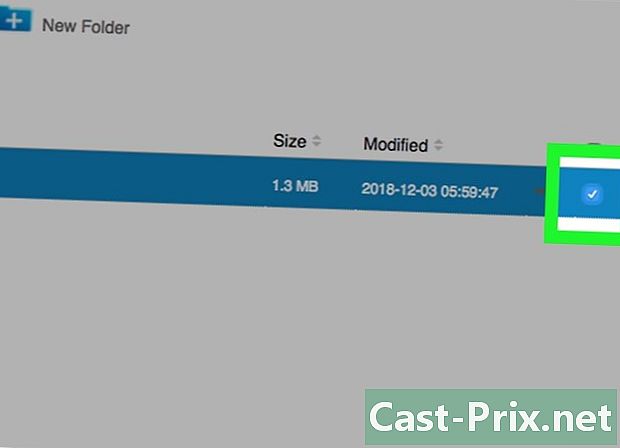Kā pārsūtīt failus no datora uz Mac
Autors:
Robert Simon
Radīšanas Datums:
18 Jūnijs 2021
Atjaunināšanas Datums:
1 Jūlijs 2024

Saturs
- posmi
- 1. metode ar Windows migrācijas vedni
- 2. metode Pārsūtiet mapes, izmantojot tiešu savienojumu
- 3. metode ar ārēju cieto disku
- 4. metode CD un DVD ierakstīšana
- 5. metode Pārsūtiet failus pa pastu
Jūs iegādājāties jaunu datoru un pārslēdzāties no datora uz Mac. Vai varbūt jūs abi esat pieslēdzies tīklam mājās vai darbā? Tātad jums rodas jautājums, kā pārsūtīt failus no datora uz Mac. Veiciet šīs darbības, kas izskaidros dažādus datu pārsūtīšanas veidus.
posmi
1. metode ar Windows migrācijas vedni
- Datorā lejupielādējiet Windows migrācijas vedni. Šī programma pastāv Windows un Mac datoriem un ļauj nosūtīt failus un iestatījumus uz Mac. Operācijas laikā Mac datorā tiks izveidots jauns lietotājs, un visa informācija tiks pārsūtīta uz šī jaunā lietotāja kontu.
- No visām šeit aprakstītajām metodēm tas ir vienīgais, kas ļauj pārsūtīt personiskos datus, piemēram, grāmatzīmes, kalendāra elementus, kontaktu kartes un sistēmas iestatījumus.
- Mac datoriem ir vednis.
- Šo programmu var lejupielādēt tieši no Apple vietnes. Pēc lejupielādes palaidiet programmu un instalējiet to. Pēc instalēšanas automātiski tiks atvērts migrācijas vednis.
-

Aizveriet visas pārējās programmas. Pārliecinieties, vai pārsūtīšana notiek bez traucējumiem: atspējojiet pretvīrusu programmu un datora ugunsmūri. -

Izmantojiet administratora paroli. Atkarībā no pārsūtāmā satura un vietas, kur vēlaties saglabāt, personālajam datoram un Mac būs nepieciešama administratora parole. -

Pievienojiet datorus. Lai Windows migrācijas palīgs darbotos, abiem datoriem jābūt vienā tīklā. Visuzticamākais veids, kā to izdarīt, ir savienot abus datorus tieši, izmantojot CAT6 Ethernet kabeli. Abus datorus var arī savienot ar to pašu tīklu, izmantojot maršrutētāju. Varat arī tos savienot bez vadiem, taču tas nav ieteicams, ņemot vērā pārsūtāmo datu daudzumu un savienojuma zaudēšanas risku. -

Sāciet migrācijas vedni. Kad Windows vednis ir atvērts, noklikšķiniet uz turpināt un ļaujiet viņam atrast Mac. Mac datorā mapē atveriet migrācijas vedni Utilities. uz atradējs atveriet mapi Utilities. Sāciet migrācijas vedni.- izvēlēties No cita Mac, PC, Time Machine dublējuma vai cita atbalsta un noklikšķiniet uz turpināt. Pēc administratora paroles ievadīšanas izvēlieties No cita Mac vai personālā datora un noklikšķiniet uz turpināt.
-

Aizveriet visas pārējās programmas. Lassistant operētājsistēmā Mac lūgs atļauju slēgt citas darbojošās programmas. Lassistant nedarbosies pareizi, ja ir atvērtas citas programmas. -

Norādiet savu datoru. Lassistant Mac operētājsistēmā lūgs jums izvēlēties datoru no saraksta. Pagaidiet, kamēr parādās parole. Tāda pati parole būtu jāredz jūsu Mac un PC datoru ekrānos. Kad esat pārliecinājies, ka tā ir tā pati parole, noklikšķiniet uz turpināt datora palīgā. -

Atlasiet pārsūtāmo. Kad Mac ir skenējis datoru, ekrānā parādīsies datu saraksts. Jūs varat atlasīt vai noņemt atlasi datiem, kurus vēlaties pārsūtīt. Kad viss ir pareizi, noklikšķiniet uz turpināt uz Mac. Sāksies pārsūtīšana. Logs parādīs operācijas attīstību. -

Piesakieties savā jaunajā kontā. Kad pārsūtīšana ir pabeigta, varat pieteikties jaunajā kontā un pielāgot iestatījumus. Sistēma lūgs jums izveidot jaunu paroli, kad pirmo reizi pierakstāties jaunajā kontā.
2. metode Pārsūtiet mapes, izmantojot tiešu savienojumu
-

Sagatavojiet mapes, kuras vēlaties pārsūtīt. Pārlūkojiet mapes, kuras vēlaties pārsūtīt uz Mac. Kad esat to atradis, noklikšķiniet uz tā un atlasiet īpašības izvēlnē. Izvēlnē īpašības, dodieties uz longlet koplietošana. -

Noklikšķiniet uz Izvērstā koplietošana lai atvērtu jauno logu. Atzīmējiet rūtiņu Koplietot šo mapi. Mapi var pārdēvēt atšķirīgi, ja tā atrodas operētājsistēmā Mac. -

Pievienojiet datorus. Paņemiet CAT6 Ethernet kabeli un pievienojiet to Mac un pēc tam datoram. Pārliecinieties, vai kabelis ir pievienots Ethernet portam. -

Atrodiet datora IP adresi. Nospiediet Windows un R taustiņus, lai atvērtu rīku izpildīt. Laukā ievadiet "cmd" un nospiediet ieraksts. Tādējādi tiks atvērta CMD programma. Uzrakstiet "ipconfig" un nospiediet ieraksts lai tiktu parādīti datora tīkla dati. Meklējiet IP adresi vai IPv4 adresi: tas ir 4 ciparu secības, kas atdalītas ar punktu. Piemēram: 192.168.1.5 -

Atveriet servera savienojumu ar Mac. atvērts atradējs, pēc tam dodieties uz izvēlni aiziet. atlasīt Izveidot savienojumu ar serveri .... Tiks atvērts logs, kurā jums tiks lūgta adrese. Atbilstošajā laukā ierakstiet "smb: //", kam seko datora IP adrese. Balstoties uz iepriekš minēto piemēru, tas iegūtu "smb: //192.168.1.5". Noklikšķiniet uz Pieteikšanās. -

Aizpildiet pieteikšanās datus. Lai pieteiktos, jums būs nepieciešams datora lietotājvārds un parole. Serveris parādīsies birojs. Jūs varēsit pārlūkot un kopēt visas koplietotās mapes.
3. metode ar ārēju cieto disku
-

Formatējiet disku. Ārējām cietajiem diskiem ir divas patentētas failu sistēmas, kuras izmanto Mac un PC. NTFS ir failu sistēma, ko izmanto sistēma Windows. FAT32 ir failu sistēma, kas darbojas visās operētājsistēmās.- NTFS cietos diskus var lasīt Mac, bet tos nevar modificēt. Tas nozīmē, ka jūs varat kopēt datus no NTFS cietā diska uz Mac, bet nevar ievietot datus no Mac. FAT32 var lasīt un rediģēt no Mac un PC.
-

FAT32 ir ierobežots līdz 4 GB. Tas nozīmē, ka, ja vēlaties pārsūtīt failus, kas lielāki par 4 GB, jums būs jāizmanto NTFS. Tas padarīs jūsu cieto disku nelietojamu no Mac, līdz to vēlreiz formatēsit, taču jūs joprojām varat to izmantot, lai pārsūtītu failus no datora uz Mac. -

Pievienojiet cieto disku datoram. Kad cietais disks ir savienots, tajā var kopēt failus un mapes. Pagaidiet, līdz viss ir nokopēts, un pēc tam atvienojiet cieto disku. -

Pievienojiet cieto disku Mac. Kad cietais disks ir savienots, failus un mapes var kopēt uz Mac. Pagaidiet, līdz viss ir nokopēts, un pēc tam atvienojiet cieto disku.
4. metode CD un DVD ierakstīšana
-

Pārliecinieties, vai jums ir piemērota aparatūra. Lai ierakstītu kompaktdisku vai DVD disku, jums būs nepieciešams rakstītājs. Mūsdienās lielākā daļa lasītāju ir gravieri. Papildus aparatūrai pārliecinieties, ka jums ir piemērota programmatūra. Iespēja ierakstīt DVD ir iebūvēta Windows Vista un jaunākā versijā. Windows XP var ierakstīt kompaktdiskus, bet ne DVD diskus: DVD ierakstīšanai ar Windows XP jums būs nepieciešama īpaša programma. -

Ievietojiet tukšu disku. Automātiski jāatver logs, lai diskam varētu pievienot failus un mapes, lai tās sadedzinātu. Ja tas tā nav, atveriet dators un pēc tam atveriet disku. Varat tajā ievilkt failus un pēc tam noklikšķināt uz iegravēt lai sāktu operāciju.- Kompaktdisku ietilpība parasti ir 750 MB, DVD disku apmēram 4,7 GB.
-

Pagaidiet, līdz darbība ir pabeigta. Atkarībā no sadedzinātā daudzuma un degļa ātruma tas var aizņemt dažas minūtes. -

Ievietojiet disku Mac datorā. Tam vajadzētu parādīties uz jūsu birojs, lai jūs varētu atvērt un kopēt failus Mac datorā.
5. metode Pārsūtiet failus pa pastu
-

Vispirms pārliecinieties, vai faili nav pārāk lieli. Ja pārsūtīšanai jums ir tikai daži mazi faili, tos būs daudz vieglāk nosūtīt pa e-pastu. Daudzi pasta pakalpojumu sniedzēji ierobežo apjomu līdz 250 MB vai mazāk. -

Datorā atveriet pasta programmu. Sastādiet jaunu e-pastu un norādiet savu adresi kā saņēmēju. Pievienojiet failus kā pielikumus. Kad esat gatavs, nosūtiet pastu.- Atkarībā no e-pasta pakalpojumu sniedzēja un pasta apjoma saņemšana var aizņemt dažas minūtes.
-

Atveriet pasta programmu Mac datorā. Atveriet tikko nosūtīto e-pastu. Lejupielādējiet pielikumus no sava Mac.

- Jūs nevarat pārsūtīt programmas, tikai dokumentus un datus.
- Daži faili, piemēram, .exe faili, darbojas tikai operētājsistēmā Windows.
- Dators ar Windows
- Mac
- Ethernet kabelis