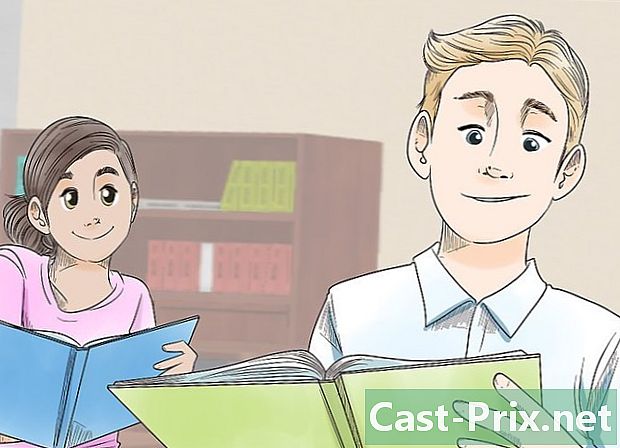Kā sinhronizēt Google kalendāru ar Android kalendāra lietotni
Autors:
Randy Alexander
Radīšanas Datums:
1 Aprīlis 2021
Atjaunināšanas Datums:
1 Jūlijs 2024
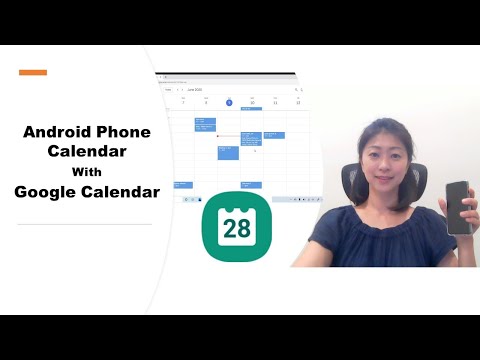
Saturs
- posmi
- 1. daļa Pievienojiet savu Google kontu
- 2. daļa Kalendāru pārvaldīšana
- 3. daļa Lietotnes Google kalendārs lietošana
- 4. daļa Problēmu risināšana
Jūsu Android ierīci var viegli izveidot savienojumu ar jūsu Google kontu un pārliecināties, ka visi jūsu kalendāri ir sinhronizēti ar dažādiem datoriem un ierīcēm. To var izdarīt, izmantojot ierīces kalendāru, vai arī tādu lietotni kā Google kalendārs. Notikumi, kurus izveidojat savienotā ierīcē, automātiski parādīsies visās citās ierīcēs, kas ir savienotas arī ar jūsu kontu.
posmi
1. daļa Pievienojiet savu Google kontu
-

Atveriet lietotni iestatījumi. Jūs to atradīsit sākuma ekrānā, lietojumprogrammu pārvaldniekā vai paziņojumu panelī. -

Ritiniet ekrānu uz leju līdz sadaļai konti. Tiks parādīti konti, kurus esat savienojis ar savu Android ierīci. -

Nospiediet + Pievienojiet kontu. Tiks parādīts iespējamo kontu veidu saraksts.- Ja jūsu Google konts jau ir izveidots, pieskarieties tam kontu sarakstā un pieskarieties savam Google lietotājvārdam. Pārliecinieties, vai ir atzīmēta izvēles rūtiņa Kalendārs, lai jūsu Google kalendārs tiktu sinhronizēts.
-

atlasīt Google pieejamo opciju sarakstā. atlasīt esošās ja vēlaties pierakstīties ar savu Google kontu vai nospiest jauns izveidot tādu, ja tāda vēl nav. -

Pagaidiet, kamēr tiek sinhronizēts jaunais konts. Kad esat pievienojis savu Google kontu, visu datu sinhronizēšana ar Android ierīci prasīs dažas minūtes. Pārliecinoties, vai kalendārs ir sinhronizēts, konta sarakstā pieskarieties savam jaunajam kontam un pēc tam atzīmējiet izvēles rūtiņu kalendārs .
2. daļa Kalendāru pārvaldīšana
-

Atveriet lietotni kalendārs savā Android ierīcē. Šī lietojumprogramma pēc noklusējuma ir instalēta visās Android ierīcēs. Iespējams, ka jūsu ierīcei ir atšķirīga kalendāra lietojumprogramma, piemēram, Samsung Galaxy ierīcēs - “S Planner”. -

Nospiediet pogu Izvēlne (⋮) un atlasiet iestatījumi. To varat atrast ekrāna “Kalendārs” augšējā labajā stūrī. -

Pieskarieties savam tikko pievienotajam Google kontam. Tas tiks uzskaitīts kopā ar citiem Google kontiem, kas savienoti ar jūsu Android ierīci. -

Atzīmējiet izvēles rūtiņu katram kalendāram, kuru vēlaties sinhronizēt. Ja ar jūsu Google kontu ir saistīti vairāki kalendāri, varat atlasīt tos, kurus vēlaties parādīt lietotnē Kalendārs. Noņemot atzīmi no kalendāra, visi kalendāra notikumi tiks noņemti no lietojumprogrammas Kalendārs. -

Izveidojiet jaunu notikumu. Nospiediet pogu Izvēlne (⋮) un atlasiet Jauns notikums. Pēc tam tiks atvērta pasākuma izveides forma. Aizpildiet datus un nospiediet pabeigts lai izveidotu pasākumu.- Jūs varat izvēlēties, kurā kalendārā vēlaties izveidot notikumu, nospiežot nolaižamo izvēlni formas augšpusē. Jūs varat izvēlēties jebkuru no pievienotajiem kalendāriem.
-

Uz laiku paslēpiet kalendārus. Ja nevēlaties, lai kalendārs tiktu parādīts lietojumprogrammā Kalendārs, bet tomēr vēlaties to sinhronizēt, varat to atspējot. Nospiediet pogu Izvēlne (⋮) un atlasiet Parādāmais kalendārs. Varat noņemt atzīmi no kalendāriem sarakstā, lai tos paslēptu, bet turpinātu sinhronizēt tos ierīcē.
3. daļa Lietotnes Google kalendārs lietošana
-

Instalējiet lietotni Google kalendārs. Ne visas ierīces ir aprīkotas ar šo lietotni. Tā kā to ir izstrādājis Google, tas ir mazāk atkarīgs no sinhronizācijas procesa nekā Android kalendāra lietotne. Lietotni Google kalendārs varēsiet bez maksas lejupielādēt no Play veikala. -

Startējiet lietotni Google kalendārs. Šīs lietojumprogrammas nosaukums būs “Darba kārtība”, un to var būt grūti atšķirt no citas ierīces ar tādu pašu nosaukumu. Google lietotne Kalendārs ir zilā krāsā, bet attiecīgā Android lietotne ir zaļa. -

Atveriet izvēlni Google kalendārs lai redzētu savus kalendārus. Izvēlni var atvērt, nospiežot pogu or vai bīdot ar pirkstu no ekrāna kreisās puses. Jūsu kalendāri tiks parādīti to Google kontu apakšā, ar kuriem tie ir saistīti. Ja esat pierakstījies vairākos Google kontos savā Android ierīcē, visi tie tiks parādīti šajā izvēlnē. -

Ieslēdziet kalendārus viens un no nospiežot krāsu lodziņus. Katram saraksta kalendāram blakus nosaukumam ir krāsains lodziņš, kas norāda notikuma krāsu kalendārā. Pieskaroties šim lodziņam, jūs varat paslēpt kalendāru no sava galvenā skata.- Kalendāra notikuma krāsu var mainīt, atverot izvēlni, nospiežot iestatījumi un nospiežot maināmo kalendāru. Augšējā opcija kalendāra iestatījumu izvēlnē ļaus mainīt notikumu krāsu.
-

Nospiediet sarkano pogu +, lai izveidotu jaunu notikumu. Šī poga atrodas galvenā Google kalendāra ekrāna labajā apakšējā stūrī. Nospiežot to, jūs atvērsit izveidošanas veidlapu.- Jūs varat mainīt kalendāru, kurā vēlaties izveidot notikumu, nospiežot tā nosaukumu veidlapas augšpusē.
4. daļa Problēmu risināšana
-

Pārbaudiet tīkla savienojumu. Ja jūsu Android ierīcei nav interneta savienojuma, to nevar sinhronizēt ar savu Google kalendāru. Pārliecinieties, vai jums ir mobilais datu savienojums vai Wi-Fi savienojums, atverot pārlūku un mēģinot ielādēt Web lapu. -

Atjauniniet savu pieteikumu. Iespējams, ka sinhronizācijas problēmas rodas, ja izmantojat programmas versiju, kas nav atjaunināta. Atveriet Google Play veikalu, nospiediet ☰, lai atvērtu izvēlni un atlasītu Manas lietotnes. Nospiediet Atjauniniet visu instalēt visus pieejamos lietojumprogrammu atjauninājumus. -

Pārbaudiet brīvo vietu savā Android ierīcē. Ja jūsu ierīcē vairs nav brīvas vietas, lietojumprogramma sinhronizāciju pārtrauks. Atlikušo vietu varat pārbaudīt, atverot izvēlni iestatījumi, atlasot glabāšana, pēc tam pārbaudot pieejamo daudzumu. Ja jums ir mazāk nekā 100 MB brīvas vietas, mēģiniet noņemt dažas lietotnes, kuras vairs neizmantojat, fotoattēlus vai citus multivides failus, lai atbrīvotu vietu. -

Pārbaudiet, vai nepievienojat notikumu slēptam kalendāram. Ja pievienojat notikumu slēptam kalendāram, apskatot lietotni, tas neredzēsies. Veidojot jaunu notikumu, pārbaudiet, kurā kalendārā veicat darbību.