Kā izveidot savienojumu ar internetu
Autors:
John Stephens
Radīšanas Datums:
1 Janvārī 2021
Atjaunināšanas Datums:
1 Jūlijs 2024
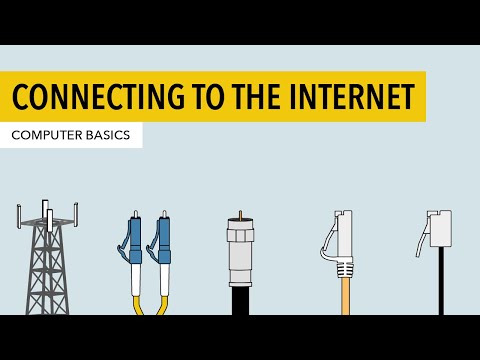
Saturs
- posmi
- 1. metode Pievienojiet savienojumu, izmantojot platjoslas bezvadu tīklu
- 2. metode Pievienojiet, izmantojot Ethernet kabeli
- 3. metode Pievienojiet, izmantojot telefona savienojumu
Lai gan savienojums ar internetu var šķist vienkāršs uzdevums, tas var būt apgrūtinoši cilvēkiem, kuri nezina tīklu vai interneta veidu, ar kuru viņi mēģina izveidot savienojumu. Tomēr, ņemot vērā interneta izplatību mūsdienu pasaulē, ir svarīgi zināt, kā izveidot savienojumu. Neatkarīgi no tā, vai izmantojat Wi-Fi, Ethernet vai iezvanpieeju (kas arvien vairāk noveco), savienojums ar internetu ir vienkāršs uzdevums, kas jāapgūst.
posmi
-

Pārliecinieties, vai ir iespējots interneta avots. Tas var šķist acīmredzams, taču bieži sastopama kļūda, izveidojot savienojumu ar internetu, ir nepārliecināties, vai ir iespējots interneta avots. Vēlams, ja jūs tikko konfigurējāt modemu vai maršrutētāju, pārliecinieties, vai tas ir ieslēgts, vai viss ir pareizi savienots, un ierīces indikators neliecina par problēmu. Kabeļus var arī atvienot vai nepareizi iespraust sienā, padarot darbību bezjēdzīgu. Pirms sākat, pārliecinieties, vai viss ir pareizi savienots un darbojas labi. -

Izlasiet ierīču darbību. Jums jāsaprot, ka vairums mobilo ierīču var izveidot savienojumu tikai ar ātrgaitas bezvadu tīklu. Ierīces, piemēram, pārnēsājamās spēļu sistēmas, iPod iekārtas mūzikas atskaņošanai, mobilajām planšetēm, viedtālruņiem utt. tos parasti var savienot ar Wi-Fi tīklu to pārnēsājamā rakstura dēļ. Tā rezultātā jūs nevarēsit izveidot savienojumu ar Ethernet vai iezvanes tīklu. Ethernet un iezvanes savienojumi ir atļauti tikai portatīvajiem datoriem un spēļu ierīcēm (šajā rakstā nav minēti). -

Zini ko taka veiciet tīkla konfigurēšanu. Neatkarīgi no izmantotās ierīces vai operētājsistēmas, iespējams, kādā procesa brīdī vajadzētu piekļūt tīkla konfigurācijai. Katrai ierīcei tas nedaudz atšķiras, taču vispārējais maršruts, kas jums būs jāiziet, lai piekļūtu tīkla konfigurācijai, parasti ir vienāds, atkarībā no operētājsistēmas. Dažas izplatītas ierīces vai operētājsistēmas, kā arī attiecīgie maršruti uz konfigurāciju ir šādi:- Windows XP : Sākt -> Vadības panelis -> Tīkla un interneta savienojumi;
- Windows Vista : Sākums -> Tīkls -> Tīkla un koplietošanas centrs;
- Windows 7 : Sākt -> Vadības panelis -> Tīkls un internets;
- Windows 8 : Sākt -> meklēt Skatīt tīkla savienojumus -> Skatīt tīkla savienojumus;
- Windows 10 : meklēšana Skatīt tīkla savienojumus -> Skatīt tīkla savienojumus;
- macOS X Jaguar un jaunākās versijas : Sistēmas preferences -> Tīkls;
- Ubuntu un Fedora : Tīkla administrators;
- iOS (iPad, iPhone utt.) : Iestatījumi -> Wi-Fi;
- Android : Iestatījumi -> Wi-Fi (vai bezvadu un tīkli);
- Windows Phone : Iestatījumi -> Wi-Fi.
1. metode Pievienojiet savienojumu, izmantojot platjoslas bezvadu tīklu
-

Pārliecinieties, vai ierīces Wi-Fi savienojums ir ieslēgts. Jums ir iespēja atspējot Wi-Fi neatkarīgi no ierīces. Dažām ierīcēm ir fiziska poga, kas ieslēdz un izslēdz Wi-Fi, savukārt citās ierīcēs tas jādara programmatūras iestatījumos. Pirms turpināt, pārliecinieties, vai datora Wi-Fi nav izslēgts. -

Piekļūstiet ierīces konfigurācijām. Atveriet ierīces iestatījumus un piekļūstiet tīkla konfigurācijām. Varat arī noklikšķināt uz Wi-Fi ikonas datora uzdevumjoslā, lai atvērtu nolaižamo izvēlni, kurā uzskaitīti jūsu zonā pieejamo savienojumu nosaukumi. -

Atrodiet sava Wi-Fi tīkla nosaukumu. Ātrdarbīgā tīkla maršrutētājā jūs nolasīsit tā noklusējuma nosaukumu. Piekļuves punkta nosaukums parasti pēc noklusējuma tiek parādīts kopā ar jūsu mobilās ierīces nosaukumu (piemēram, iPhone ). Meklējiet šo vārdu un atlasiet to.- Wi-Fi tīkla vai piekļuves punkta nosaukumi var mainīties. Tomēr, ja esat mainījis modemu vai maršrutētāju, jūs droši vien zināt, kas tas ir. Ja kāds cits to ir mainījis vai jūs nezināt vārdu, sazinieties ar tīkla administratoru.
-

Ievadiet piekļuves punkta vai tīkla paroli. Daži tīkli ir publiski, bet vairums to nav. Ja piekļuves punktam, ar kuru mēģināt izveidot savienojumu, ir parole, pirms savienojuma izveidošanas jums tiks piedāvāts to ievadīt. Noklusējuma parole parasti tiek reģistrēta maršrutētājā, bet, ja jūs to nezināt, jautājiet personai, kas ir atbildīga par tīklu.- Dažiem aizsargātiem publiskiem tīkliem katrai personai var būt atšķirīgas paroles. Piemēram, skola var ļaut skolēniem piekļūt tīklam ar viņu identifikācijas numuriem, nevis ar vienu paroli.
-

Pagaidiet, kamēr dators tiek savienots. Bieži vien datoram nepieciešamas dažas sekundes, lai izveidotu savienojumu ar bezvadu avotu. Tomēr, ja to nevar izveidot saiti ar maršrutētāju, Wi-Fi savienojumam tiks pārtraukts laiks. Šajā gadījumā pārejiet tuvāk avotam vai atvienojiet un atkal pievienojiet datoru Wi-Fi tīklam. -

Pārbaudiet savu interneta savienojumu. Tiklīdz jums ir izveidots savienojums ar internetu, atveriet lapu pārlūkprogrammā un gaidiet ielādi. Tā kā dažas lapas var sabrukt, jums jāapmeklē uzticama vietne, piemēram, google.com vai isup.me, lai pārliecinātos, ka vietne darbojas pareizi. -

Pārbaudiet, vai nav problēmas ar datoru, ja nav izveidots savienojums ar internetu. Dažiem cilvēkiem Wi-Fi savienojums tiek izveidots bez problēmām. Citiem tas tā nav. Ir daudz iemeslu, kāpēc ierīce nevar izveidot savienojumu ar bezvadu savienojumu. Lielākajā daļā datoru ir programmatūra, kas identificē problēmu. Dažas no visbiežāk sastopamajām problēmām ir:- daži vecāki datori nevar izveidot savienojumu ar bezvadu interneta tīklu. Jums, iespējams, būs nepieciešams Ethernet kabelis, lai izveidotu savienojumu;
- ja savienojums notiek lēni vai jums nav piekļuves internetam, iespējams, ka esat piekļuves punkta vai maršrutētāja diapazonā. Centieties tuvināties avotam;
- ja tīkls netiek parādīts, iespējams, ka atrodaties ārpus darbības jomas vai arī tīkls ir vājš. Mēģiniet tuvināties maršrutētājam vai atsāknējiet to.
2. metode Pievienojiet, izmantojot Ethernet kabeli
-

Iegādājieties Ethernet kabeli un visus nepieciešamos adapterus. Jaunākajām ierīcēm ir iespēja tieši pieslēgties maršrutētājam, izmantojot Ethernet kabeli. Tomēr daži nav paredzēti šim mērķim. Piemēram, klēpjdatoros bieži nav komponentu, kas viņiem ļautu izmantot Ethernet. Šī iemesla dēļ pārliecinieties, vai jums ir nepieciešamais adapteris Ethernet kabelim, lai jūs varētu ērti to izmantot.- Ethernet kabeļi nav visi vienādi. Piemēram, Cat 5e vai Cat 5 kabelis darbojas ar mazāku ātrumu nekā Cat 6. Tomēr tas ir ļoti atkarīgs arī no maršrutētāja savienojuma un vienlaikus tīklam pieslēgto cilvēku skaita. Jums, iespējams, nav nepieciešams Cat 6 kabelis, ja esat vienīgais cilvēks tīklā, ja vien jūs neveicat darbu, kurā jāielādē ļoti smagi faili.
- Izmantojot adapteri, mobilo ierīci (piemēram, viedtālruni) nevar savienot ar Ethernet.
-

Pievienojiet Ethernet kabeļa vienu galu ātrgaitas avotam. Ļoti iespējams, ka šis avots ir maršrutētājs, taču dažos gadījumos tas var būt modems. Jebkurā gadījumā jums būs jāpieslēdz viens Ethernet kabeļa gals ar platjoslas avotu, lai pārliecinātos, ka dators tiks savienots. -

Pievienojiet otru kabeļa galu datoram. Atrodiet datora Ethernet portu un pievienojiet tam kabeli. Parasti šo portu atradīsit datora aizmugurē, kur ir savienoti pārējie komponenti.- Ja dators nav saderīgs ar Ethernet, jums jāpārliecinās, vai tas ir pievienots adapterim, un pēc tam pievienojiet kabeli caur to.
-

Atveriet datora iestatījumus. Jums jāpārliecinās, ka dators ir konfigurēts tā, lai bezvadu savienojuma vietā atpazītu Ethernet. Visticamāk, ir jāizslēdz Wi-Fi, lai pārliecinātos, ka dators atpazīst savienojumu caur Ethernet portu. -

Pārbaudiet savu interneta savienojumu. Atveriet lapu tīmekļa pārlūkprogrammā un pārbaudiet, vai tā tiek ielādēta. Dažu tīmekļa lapu ielāde var aizņemt vairāk laika nekā citu. Ir arī citi, kas pat var izraisīt avārijas, tāpēc jums vajadzētu mēģināt ielādēt uzticamu tīmekļa lapu (piemēram, isup.me vai google.com), lai pārliecinātos, vai savienojums darbojas. -

Identificējiet problēmu, ja nevarat izveidot savienojumu. Ethernet ir ticamāks nekā Wi-Fi, taču tas nenozīmē, ka lietas nevar noiet greizi. Ethernet savienojuma problēmām var būt daudz iemeslu. Tāpēc jums jāpārliecinās, vai pamata konfigurācijas ir veiktas (piemēram, maršrutētājs ir savienots) un vai datoram nav problēmu.- Pārliecinieties, vai ar Ethernet kabeli nav problēmu (ti kabelis nav pilnībā pievienots vai kabelis ir bojāts vai salauzts, un tas ir jāmaina).
- Pārbaudiet, vai maršrutētājam nav problēmu, un, ja jā, atsāknējiet. Sazinieties ar savu ISP, ja maršrutētāja atiestatīšana nedarbojas, bet datora kabelis un Ethernet ports darbojas pareizi.
- Datora Ethernet karte reti var būt bojāta. Ja tas tā ir, sazinieties ar datora pārdevēju vai ražotāju.
3. metode Pievienojiet, izmantojot telefona savienojumu
-

Saprotiet, ka iezvanpieejas internets vairs nav populārs. Ar šāda veida savienojumu jums būs grūti veikt dažus uzdevumus. Izmantojot iezvanpieeju internetam, jūs varēsit apmeklēt tikai tādas vietnes, kuras lielākoties ir veidotas vai attēlus ar dažām funkcijām un paplašinājumiem. Tā kā pārslēgtā piekļuve internetam ir atteikta uz platjoslas rēķina, ir reti redzēt instrukcijas, kā to darīt. Ja jums ir nopietnu tiešsaistes aktivitāšu noskaņojums, ieteicams meklēt sabiedriskā vietā Wi-Fi tīklāju. Tomēr iezvane joprojām ir izplatīta dažos lauku apvidos, kas nozīmē, ka jums to kādreiz vajadzēs izmantot. -

Pārliecinieties, vai varat izveidot savienojumu ar iezvanes numuru. Šim savienojuma veidam ir nepieciešama tālruņa līnija, un tas var barot tikai vienu lietotāju. Ja kāds cits ir pieteicies vai kāds izmanto tālruņa līniju, lai piezvanītu, jūs nevarat pieteikties, pirms viņš atsakās vai sarunājas. Turklāt lielākajai daļai jauno datoru nav komponentu, lai izveidotu savienojumu ar attālinātās piekļuves maršrutētāju. Droši vien, lai izveidotu savienojumu ar datoru, jums ir jāiegādājas ārējs USB modems. -

Pievienojiet modemu tālruņa kontaktligzdai. Visbiežāk vietām ar iezvanpieejas interneta piekļuvi būs divas tālruņa līnijas (viena tālrunim, otra modemam). Tomēr, ja maršrutētājs netiek bieži izmantots, tas var būt atvienots vai var būt viena tālruņa līnija. Pārliecinieties, vai telefona vads ir pievienots tālruņa sienas kontaktligzdai un modema portam. -

Pievienojiet modemu datoram. Izmantojot citu tālruņa līniju, ievietojiet otrā tālruņa kabeļa galu modemā un otru galu tam paredzētajā datora (vai pārveidotāja) pieslēgvietā.- Esiet piesardzīgs, lai netīšām nepievienotu telefona kabeli Ethernet portā. Tālruņa ligzda, kas atrodas datorā, izceļas ar maza tālruņa attēlu, kas atrodas blakus portam.
-

Piekļūstiet datora tīkla iestatījumiem. Jums vajadzētu manuāli konfigurēt iezvanes savienojumu datorā. Pēc tam konfigurējiet modemu. Ja šī ir pirmā reize, kad jūs izveidojat savienojumu ar iezvanes avotu, jums, iespējams, ir jākonfigurē maršrutētāja tīkla iestatījumi. Lai arī process katrā operētājsistēmā ir nedaudz atšķirīgs, jums būs jāievada viena un tā pati informācija (iezvanes tālruņa numurs, lietotājvārds un parole). Konfigurācijas maršruti, kas jums būs jāievēro, lai konfigurētu tīklu, ir šādi:- zem Windows XP : Tīkla un interneta savienojumi -> Iestatiet vai rediģējiet savu interneta savienojumu -> Iestatījumi;
- zem Windows Vista : Tīkls un koplietošanas centrs -> savienojuma vai tīkla iestatīšana -> iezvanes savienojuma iestatīšana;
- zem Windows 7 un 8 : Tīkls un Internets -> Tīkla un koplietošanas centrs -> Jauna savienojuma vai tīkla iestatīšana -> Savienojuma izveide ar internetu -> Attālā piekļuve;
- zem Windows 10 : Tīkls un internets -> Attālā pieeja;
- zem macOS X : Tīkls -> Iekšējais / ārējais modems -> Konfigurācija;
- zem Ubuntu vai Fedora : Tīkla administrators -> savienojumi -> modema savienojumi -> rekvizīti.
-

Pievienojiet datoru modemam. Ja attālās piekļuves iestatīšana jau ir iestatīta, tas var būt tik vienkārši, kā iedziļināties tīkla iestatījumos un izveidot savienojumu ar modemu, nevis meklēt bezvadu savienojumus. Tomēr jums būs jāievada numurs, lietotājvārds un parole. -

Pārbaudiet savu interneta savienojumu. Lai pārliecinātos, ka interneta savienojums darbojas, atveriet Web lapu un gaidiet, kamēr tā ielādējas. Interneta iezvanes ātrums ir daudz lēnāks nekā tipiskajam platjoslas savienojumam. Tāpēc nebrīnieties, ja tas prasa laiku. Jums var būt jācenšas ielādēt interneta lapas, kurās ir tikai e, lai palielinātu ielādes ātrumu un pārbaudītu, vai savienojums darbojas. -

Identificējiet problēmu, ja nevarat izveidot savienojumu. Lai arī telefona savienojums nav pārāk populārs, tomēr ar to joprojām var būt problēmas. Pārliecinieties, vai tālruņa līnija ir pareizi savienota un vai datoru var savienot ar iezvanes interneta piekļuvi.- Ir zināms, ka Windows 10 dažreiz ir problēmas ar iezvanes savienojumiem. Šajā gadījumā jums, iespējams, būs jāizmanto dators, kas darbojas vecākā operētājsistēmā, ja tas ir iespējams.
- Esiet piesardzīgs, lai kļūdaini nepievienotu telefona kabeli Ethernet portam. Tālruņa ligzda ir mazāka, un tajā parasti ir tālruņa simbols.
- Vietnē ir vairāki ar Wi-Fi saistīti raksti, kas raksturīgi tādām operētājsistēmām kā Windows 7, Windows 8, Windows 10 un macOS.
- Ja izmantojat mobilā tālruņa piekļuves punktu, ierīci var savienot tieši ar datoru, izmantojot USB kabeli. Tas nedaudz atgādina Ethernet kabeļa savienojumu, izņemot to, ka šim procesam nepieciešams tālrunis un USB kabelis.
- Pirms savienojuma ar internetu pārliecinieties, vai datorā ir instalēts atbilstošs pretvīrusu līdzeklis. Datorvīruss var radīt daudz problēmu.

