Kā atiestatīt mobilo tālruni
Autors:
Roger Morrison
Radīšanas Datums:
27 Septembris 2021
Atjaunināšanas Datums:
1 Jūlijs 2024

Saturs
- posmi
- 1. metode Atiestatiet iPhone
- 2. metode Android tālruņa atiestatīšana
- 3. metode Atjaunojiet Windows Phone
- 4. metode Atiestatiet BlackBerry tālruni
Atiestatot mobilo tālruni, tiks izdzēsti visi tajā saglabātie dati un atjaunoti rūpnīcas iestatījumi. Atiestatīšana var būt noderīga problēmu gadījumā ar tālruni, jo tā atrisina visas problēmas, kas nav saistītas ar aparatūru. Ieteicams pirms tālruņa pārdošanas vai kādam piedāvāšanas atiestatīt tālruni. Pirms atiestatīšanas noteikti izveidojiet ierīces dublējumu.
posmi
1. metode Atiestatiet iPhone
-
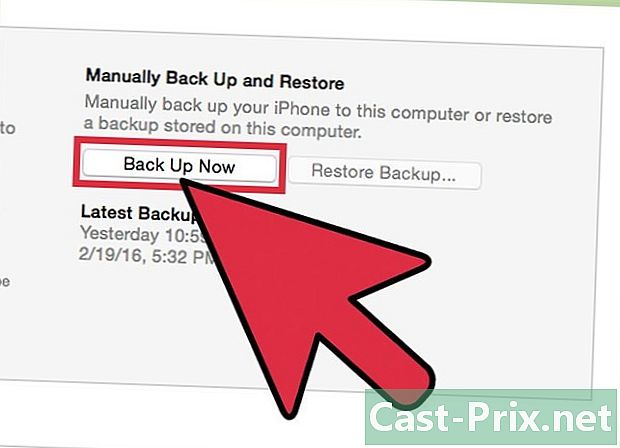
Pirms atiestatīšanas dublējiet tālruni. Atiestatot savu iPhone, tiks izdzēsti visi tajā saglabātie dati. Ja dublējat tālruni, pēc atiestatīšanas varat atjaunot savus datus. Mūzika un citi iTunes dati pēc sinhronizācijas ir jāinhronizē no diTunes vai atkārtoti jāielādē no diCloud. Ir divi veidi, kā dublēt iPhone.- Atveriet lietotni iestatījumi un atlasiet iCloud. Ritiniet un izvēlieties iespēju garantija lai sāktu iCloud dublējumu. Visi jūsu izvēlētie dati tiks saglabāti jūsu iCloud kontā.
- Savienojiet savu iPhone ar datoru un atveriet iTunes. Augšpusē esošo pogu rindā atlasiet savu iPhone un pēc tam noklikšķiniet uz saglabāt vienlaikus izvēloties opciju Šis dators. Datorā tiks izveidota jūsu iPhone dublējumkopija, ieskaitot fotoattēlus un videoklipus.
-

Atiestatiet iPhone no lietotnes iestatījumi. Atiestatīšanas procesu var veikt tieši no sava iPhone, datorā neizmantojot iTunes. Ja nevarat piekļūt tālrunim vai esat aizmirsis ierobežojuma kodu, pārejiet pie nākamās darbības.- Atveriet lietotni iestatījumi iPhone un atlasiet vispārīgs.
- Ritiniet ekrānu un nospiediet reset.
- atlasīt Notīriet visu saturu un iestatījumus, pēc tam apstipriniet darbību. Jums tiks piedāvāts ievadīt ekrāna atbloķēšanas kodu, kā arī ierobežojumu kodu (ja tāds jums ir).
- Pagaidiet līdz atiestatīšanas beigām, kam sekos iPhone restartēšana. Atiestatīšana var aizņemt ilgu laiku. Kad iPhone tiek restartēts, jums tiks piedāvāts to konfigurēt vai atjaunot dublējumu.
-

Atiestatiet iPhone, izmantojot iTunes. Ja nevarat piekļūt iPhone, jo nezināt ekrānā atbloķēšanas kodu vai ierobežojumu kodu, tālruņa atiestatīšanai būs jāizmanto iTunes.- Pārvietojiet ierīci atkopšanas režīmā, ja aizmirstat atbloķēšanas kodu. Izslēdziet iPhone, pēc tam nospiediet un turiet sākuma pogu. Turot nospiestu sākuma pogu, vienlaikus ar kabeli savienojiet iPhone ar datoru. Atveriet iTunes un turpiniet nospiest sākuma pogu, līdz tālruņa ekrānā parādās Apple logotips. Pēc tam iPhone var atjaunot iTunes.
- Pievienojiet iPhone datoram un atveriet iTunes.
- Atlasiet savu iPhone un pēc tam noklikšķiniet uz pogas Atjaunojiet iPhone.
- Pagaidiet līdz atiestatīšanas beigām.
-

Atiestatiet iPhone, izmantojot lietotni Atrodi manu iPhone. Ja nevarat piekļūt iPhone, jo nezināt ekrāna atbloķēšanas kodu vai ierobežojumu kodu, un jums nav datora, ar kuru var savienot iPhone, izmantojiet programmu Atrodi manu iPhone lai atiestatītu tālruni no attāluma.- Uz tikšanos icloud.com/find un pierakstieties, izmantojot to pašu Apple ID, kas saistīts ar jūsu iPhone. Varat arī izmantot lietotni Atrodi manu iPhone citā Apple ierīcē, piesakoties kā viesim.
- Noklikšķiniet uz izvēlnes Visas ierīces un atlasiet savu iPhone.
- Atlasiet pogu Izdzēsiet iPhone pēc tam apstipriniet darbību. IPhone atiestatīšana sāksies automātiski.
-
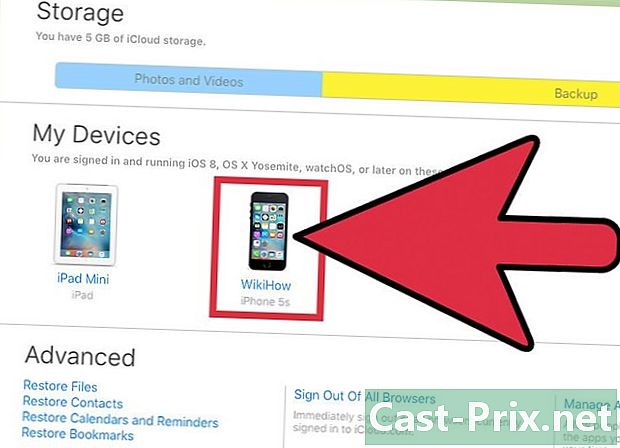
Ievadiet sākotnējo Apple ID, lai apietu aktivizācijas bloķēšanu. Jebkurš iPhone ar iespēju Atrodi manu iPhone aktivizēts, tam ir aktivizācijas atslēga. Šī slēdzene ir paredzēta, lai novērstu zādzības un neautorizētiem lietotājiem atiestatītu nozagto iPhone. Lai apietu aktivizācijas bloķēšanu, jums būs jāievada Apple ID parole, kas sākotnēji bija saistīta ar ierīci.- Ja esat iegādājies lietotu iPhone un nezināt vecā īpašnieka paroli, jums būs jālūdz vecajam īpašniekam ievadīt viņa paroli. Pretējā gadījumā viņam būs jāatsakās no īpašumtiesībām uz ierīci icloud.com/settings piesakoties un sadaļā atlasot iPhone Manas ierīces pēc tam noklikšķinot uz pogas X.
- Tas ir vienīgais veids, kā apiet aktivizācijas bloķēšanu. Ja nevarat sazināties ar iepriekšējo īpašnieku, tad nevarēsit piekļūt ierīcei. Pirms lietotu iPhone pirkšanas pārliecinieties, vai aktivizācijas atslēga ir atspējota.
2. metode Android tālruņa atiestatīšana
-

Saglabājiet visus datus, kurus vēlaties saglabāt. Atiestatot tālruni, tas atgriezīsies rūpnīcas iestatījumos un izdzēsīs visus tajā esošos datus. Pirms atiestatīšanas noteikti dublējiet visus datus, kurus vēlaties saglabāt.- Atveriet lietotni iestatījumi un atlasiet opciju Dublēšana un atiestatīšana lai piekļūtu rezerves iespējām. Jūs varat saglabāt lielāko daļu datu savā Google kontā, ieskaitot kontaktpersonas un citus iestatījumus.
- Fotoattēli jāsaglabā jūsu datorā vai Google fotoattēlu kontā. Lai iegūtu papildinformāciju, izlasiet rakstu Kā pārsūtīt fotoattēlus no Android ierīces uz datoru.
-

Atiestatiet tālruni no lietotnes iestatījumi. Ņemiet vērā, ka instrukcijas nedaudz atšķiras atkarībā no jūsu Android ierīces modeļa un ražotāja, taču parasti process ir vienāds. Ja jums nav piekļuves programmai iestatījumi tāpēc, ka nevarat atbloķēt tālruni, dodieties uz šīs sadaļas pēdējo darbību.- Nospiediet Dublēšana un atiestatīšana. Šī opcija ir sadaļā personāls.
- atlasīt Atiestatīt rūpnīcas datus tad apstipriniet. Sāksies atiestatīšanas process, un galu galā jūs varēsit ierīci konfigurēt kā jaunu.
-
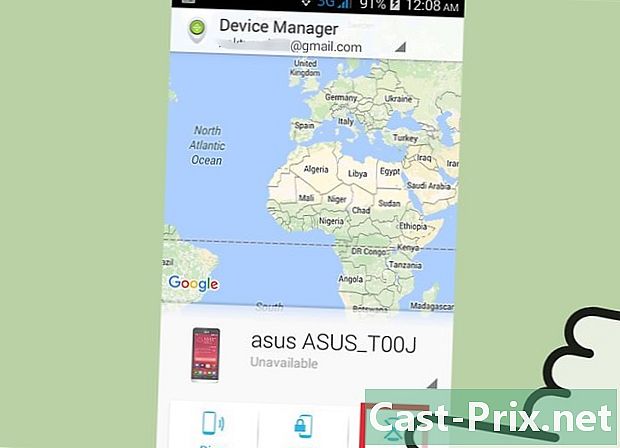
Atiestatiet tālruni no ierīces pārvaldnieka. Ja nevarat piekļūt savai Android ierīcei, jo tā ir bloķēta vai nozaudēta, un vēlaties to atiestatīt no attāluma, to var izdarīt no Android ierīces pārvaldnieka.- Uz tikšanos google.com/android/devicemanager vai atveriet Android ierīces pārvaldības lietotni un pierakstieties, izmantojot savu Google kontu.
- Noklikšķiniet uz pogas izdzēst jūsu Android ierīces kartē. Apstipriniet vēlmi atiestatīt ierīci.
-
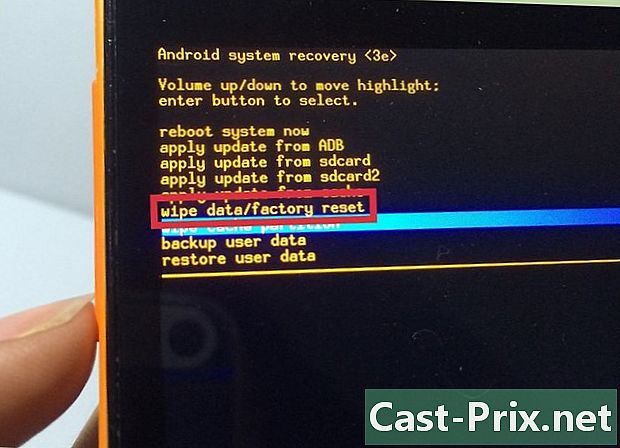
Atiestatiet ierīci, izmantojot atkopšanas režīmu. Ja nevarat atbloķēt ierīces ekrānu un nevarat izmantot Android ierīces pārzini, tālruni var atiestatīt, izmantojot atkopšanas režīmu.- Pilnībā izslēdziet tālruni.
- Nospiediet un turiet atkopšanas režīma pogas. Šīs pogas atšķiras atkarībā no ierīces, taču visbiežāk sastopamās kombinācijas ir skaļuma palielināšanas poga + mājas poga + barošanas poga vai skaļuma samazināšanas poga + barošanas poga. Turpiniet turēt šīs pogas, līdz tiek parādīts atkopšanas režīma logotips.
- Izmantojiet skaļuma pogas, lai pārvietotos pa atkopšanas izvēlni, un barošanas pogu, lai veiktu atlasi.
- atlasīt atgūšana tad Notīrīt datus / atiestatīt rūpnīcu.
-

Ievadiet sākotnējā īpašnieka Google konta paroli (ja tiek pieprasīta). Jaunajām ierīcēm ir aktivizācijas atslēga, kas tālruni savieno ar īpašnieka Google kontu. Tas ir paredzēts, lai novērstu nozagta tālruņa zādzību un aktivizēšanu. Kad tiek prasīts, ievadiet ierīces Google konta paroli pirms atiestatīšanas, lai konfigurētu ierīci.- Ja jūsu ierīce ir lietota, jums būs jāsazinās ar sākotnējo īpašnieku un jālūdz viņam norādīt vai ievadīt paroli.
3. metode Atjaunojiet Windows Phone
-
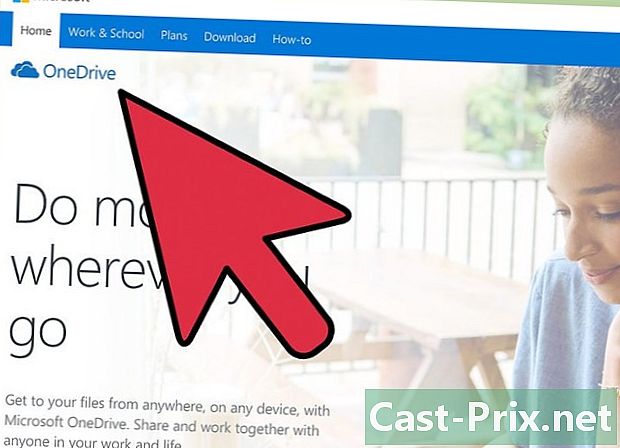
Saglabājiet visus datus, kurus vēlaties saglabāt. Atiestatot Windows tālruni, visi tajā esošie dati tiks izdzēsti. Noteikti augšupielādējiet visus savus fotoattēlus datorā vai OneDrive kontā un citus datus drošā vietā.- Lielāko daļu datu varat saglabāt, piekļūstot izvēlnei iestatījumi, atlasot Atjaunināšana un drošība tad garantija. Pārliecinieties, vai ir ieslēgtas abas iespējas, pēc tam pievienojiet tālruni strāvas avotam un WiFi tīklam. Tas nesaglabās jūsu fotoattēlus.
-

Atiestatiet ierīci no lietotnes iestatījumi. Jūs varat atiestatīt savu Windows tālruni tieši no lietotnes iestatījumi. Ja nevarat piekļūt savam tālrunim, pārejiet pie nākamās darbības.- Piekļūstiet izvēlnei iestatījumi no lietojumprogrammu saraksta sākuma ekrānā.
- atlasīt Par. Ja jūs izmantojat Windows 10, vispirms ir jāatver sadaļa sistēma.
- atlasīt Atiestatiet tālruni. Pēc apstiprināšanas sāksies Windows tālruņa atiestatīšana, un process var ilgt minūtes vai stundas.
-
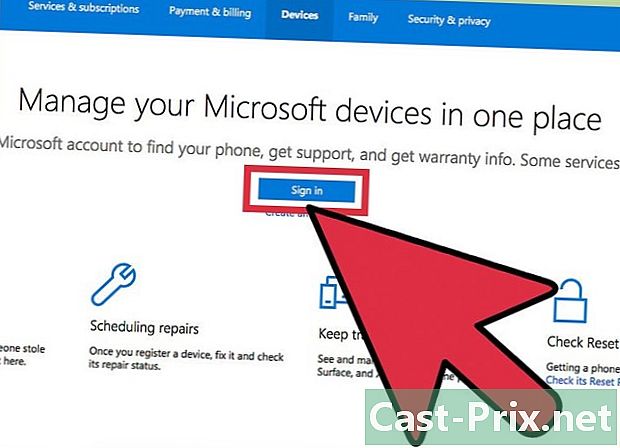
Atiestatiet tālruni ar Atrodiet manu tālruni. Ja jums nav piekļuves savam tālrunim vai tas ir bloķēts, varat to atiestatīt vietnē. Atrodiet manu tālruni.- Uz tikšanos account.microsoft.com/devices un pierakstieties, izmantojot savu Microsoft kontu.
- Atlasiet tālruni, kuru vēlaties atiestatīt.
- Noklikšķiniet uz pogas izdzēst blakus tālruņa informācijai. Pēc apstiprināšanas sāksies tālruņa atiestatīšana.
-
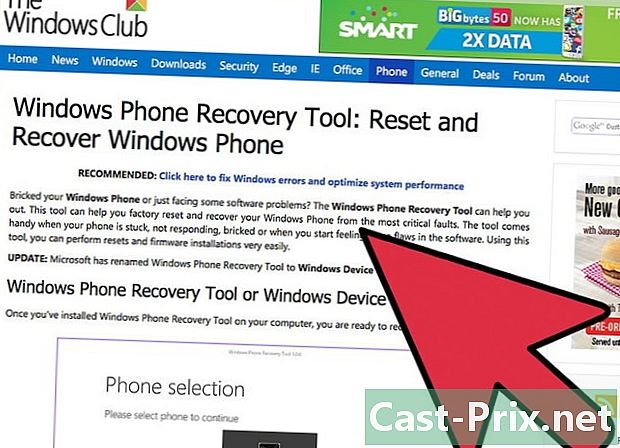
Atiestatiet tālruni no atkopšanas izvēlnes. Ja nevarat piekļūt tālrunim, varat to atiestatīt no atkopšanas režīma.- Izslēdziet tālruni un nospiediet un turiet barošanas pogu un skaļuma samazināšanas pogu, līdz ierīce vibrē.
- Pēc tam atlaidiet abas pogas un turiet nospiestu skaļuma samazināšanas pogu.
- Kad tiek parādīts izsaukuma punkts (!), Nospiediet un atlaidiet šādas pogas šādā secībā: skaļuma palielināšanas poga, skaļuma samazināšanas poga, barošanas poga, skaļuma samazināšanas poga. Sāksies atiestatīšanas process.
4. metode Atiestatiet BlackBerry tālruni
-

Saglabājiet savus datus. Atiestatot tiks izdzēsti visi ierīces dati. Noteikti dublējiet visus svarīgos datus. Atiestatīšana izdzēsīs arī visas IT drošības politikas no jūsu organizācijas BlackBerry servera. Ja tālrunis ir uzņēmuma, jums jāsazinās ar savu IT nodaļu.- Vienkāršākais tālruņa dublēšanas veids ir izmantot programmatūru BlackBerry Desktop. Pievienojiet BlackBerry datoram ar USB kabeli un noklikšķiniet uz saglabāt BlackBerry darbvirsmas programmatūrā, lai sāktu dublēšanas procesu.
-

Atiestatīt BlackBerry 10. Ja jūs izmantojat jaunu BlackBerry, kurā darbojas operētājsistēma BlackBerry 10 OS (Z10, Q10, Q5, Z30, P9982, Z3, Passport, Classic, Leap), rīkojieties šādi, lai droši atiestatītu ierīci. Ja izmantojat vecāku modeli, pārejiet pie nākamās darbības.- Pārvelciet sākuma ekrānu no augšas uz leju un atlasiet pogu iestatījumi.
- Nospiediet Drošība un konfidencialitāte un atlasiet Drošības tīrīšana.
- Laukā e ierakstiet "BlackBerry", lai apstiprinātu, ka vēlaties atiestatīt ierīci.
- Ievadiet savu BlackBerry ID un paroli, kad tiek prasīts. Tas būs nepieciešams ierīcēs, kurās darbojas BlackBerry 10.3.2 vai jaunāka versija.
- Nospiediet Dzēst datus lai sāktu tīrīšanu un atiestatīšanas procesu. Neizslēdziet piezīmjdatoru un procesa laikā neizņemiet akumulatoru.
-
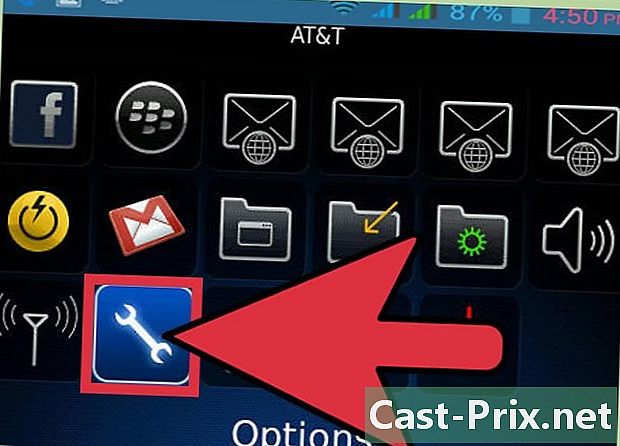
Atiestatīt veco BlackBerry modeli. Ja izmantojat vecāku BlackBerry modeli (Bold, Curve, Pearl, Storm, Torch, Style), rīkojieties šādi, lai droši atiestatītu ierīci.- atlasīt iespējas sava BlackBerry sākuma ekrānā.
- Nospiediet drošība vai Drošības iespējas tad tālāk Drošības tīrīšana.
- Atzīmējiet to datu rūtiņas, kurus vēlaties izdzēst.
- Laukā ierakstiet "BlackBerry" un atlasiet tīrs. Neizslēdziet piezīmjdatoru un procesa laikā neizņemiet akumulatoru.

