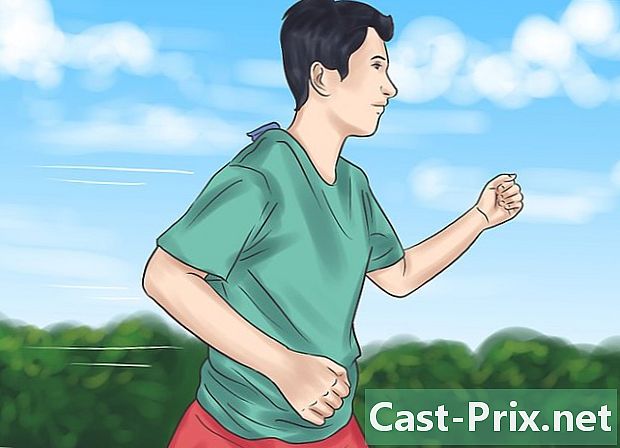Kā veikt sistēmas atjaunošanu
Autors:
Roger Morrison
Radīšanas Datums:
20 Septembris 2021
Atjaunināšanas Datums:
21 Jūnijs 2024

Saturs
- posmi
- 1. daļa Izveidojiet atjaunošanas punktu
- 2. daļa Atjaunojiet sistēmu no darbvirsmas
- 3. daļa Atjaunojiet sistēmu ar papildu iestatījumiem
Jums ir Windows dators, un jūs varētu vēlēties atjaunot sistēmu tāpat, kā tas bija pirms dienas vai divām. Lai to izdarītu, jums ir nepieciešams tā sauktais atjaunošanas punkts, kas ir Windows sensitīvo failu dublējums. Lai atjaunotu Mac, vislabāk ir izmantot Time Machine.
posmi
1. daļa Izveidojiet atjaunošanas punktu
- Atveriet izvēlni sākums (

). Ekrāna apakšējā kreisajā stūrī noklikšķiniet uz Windows logotipa. -

Šajā izvēlnē ierakstiet sistēmas atjaunošana. Pēc tam ekrānā redzēsit atjaunošanas izvēlni -

Noklikšķiniet uz Izveidojiet atjaunošanas punktu. Loga augšpusē ikona ir veidota kā monitors. -

Noklikšķiniet uz Izveidot .... Šī opcija atrodas atjaunošanas loga labajā apakšējā stūrī. Parādās jauns logs. -
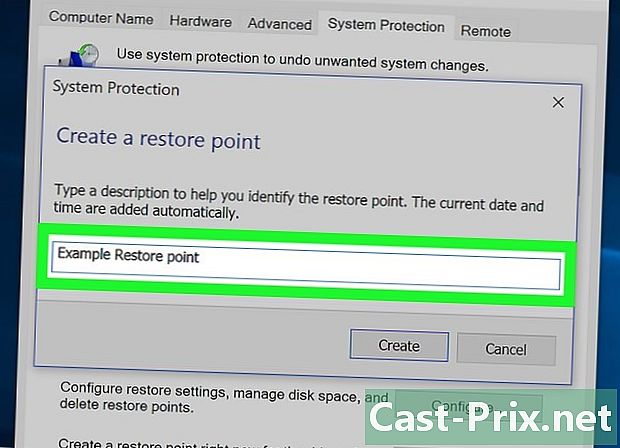
Ievadiet atjaunošanas punkta nosaukumu. Noklikšķiniet uz lauka un ierakstiet atjaunošanas punkta nosaukumu.- Datums un laiks nav jāpievieno, tie operācijas laikā tiks automātiski.
-
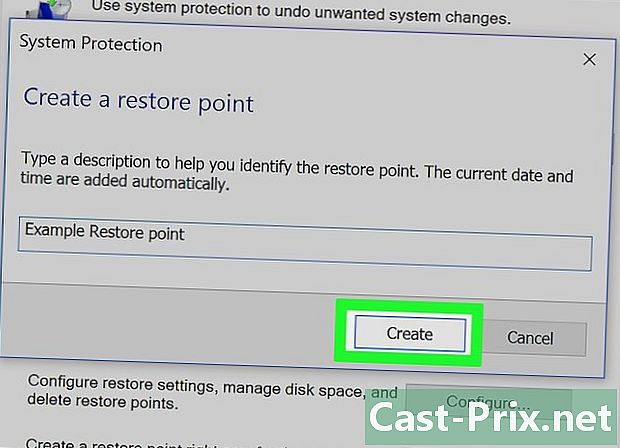
Noklikšķiniet uz izveidot. Poga atrodas zem lauka e. Jums būs tas, ko sauc par atjaunošanas punktu. Procedūra var ilgt dažas minūtes. -
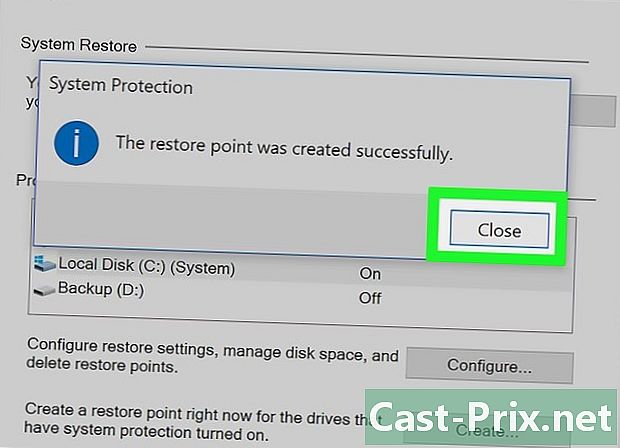
Noklikšķiniet uz aizvērt. Attiecīgā poga atrodas loga apakšā. -

Noklikšķiniet uz labi. Šī poga atrodas loga apakšā. Sistēmas atjaunošanas logs ir aizvērts. Tagad varat pāriet uz pašu atjaunošanas posmu.
2. daļa Atjaunojiet sistēmu no darbvirsmas
-
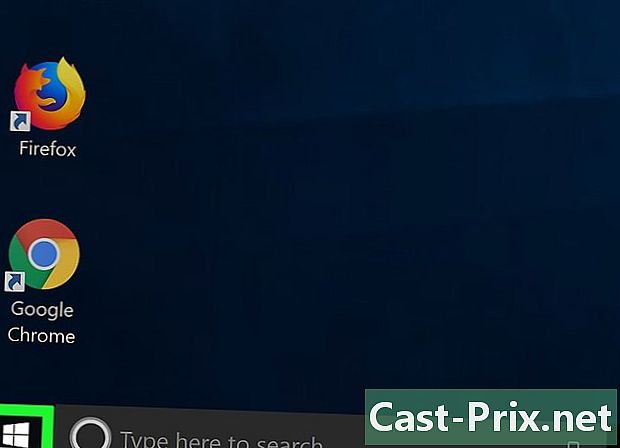
Atveriet izvēlni sākums (
). Ekrāna apakšējā kreisajā stūrī noklikšķiniet uz Windows logotipa. -
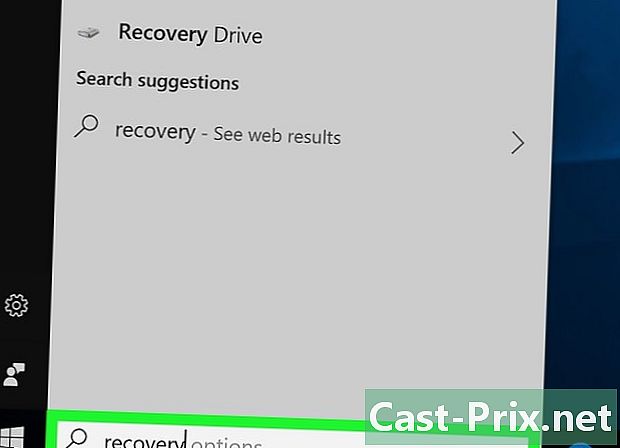
Šajā izvēlnē ierakstiet atgūšana. Pēc tam ekrānā redzēsit īpašo atkopšanas programmu. -

Noklikšķiniet uz atgūšana. Šīs pogas sīktēls loga augšpusē ir zils monitors. Atveras noteikts logs. -
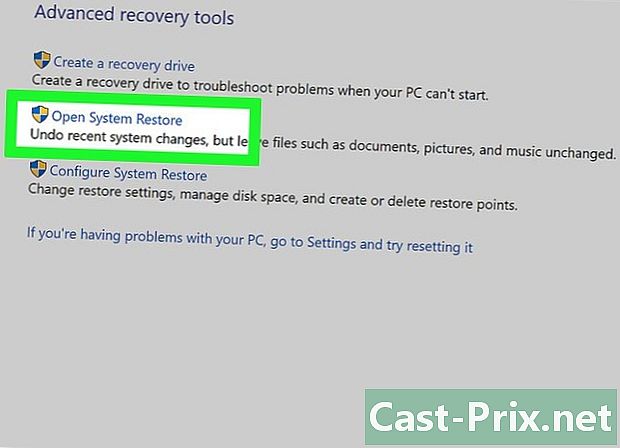
Noklikšķiniet uz Atveriet sistēmas atjaunošanu. Šī saite atrodas atkopšanas loga otrajā pozīcijā. Pirms jums tiek atvērts jauns logs - sistēmas atjaunošana. -
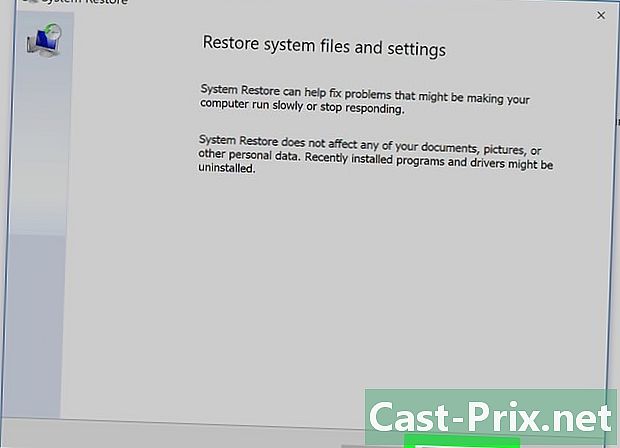
Noklikšķiniet uz pēc. Poga ir kā parasti loga apakšā. -

Atlasiet atjaunošanas punktu. Lapas vidū noklikšķiniet uz atjaunošanas punkta nosaukuma. Pirms izvēlaties, lai izvairītos no kļūdas izdarīšanas, izlasiet datumu pa kreisi no atkopšanas punkta. -
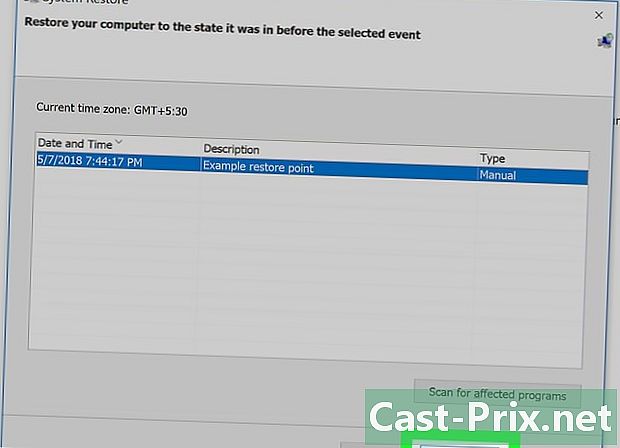
Noklikšķiniet uz pēc. Poga atrodas lapas apakšā. -
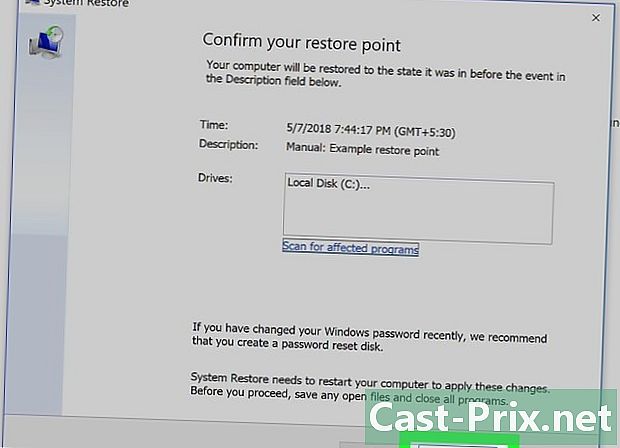
Noklikšķiniet uz apdare. Poga atrodas atjaunošanas loga apakšā. Jūsu Windows PC atjaunos sistēmu tādu, kāda tā bija izvēlētajā datumā. Atkarībā no pārvietojamās sistēmas lieluma jums būs jāgaida pāris desmiti minūtes, pat stunda. Šajā laikā jūsu dators tiks restartēts vienu vai vairākas reizes.
3. daļa Atjaunojiet sistēmu ar papildu iestatījumiem
-
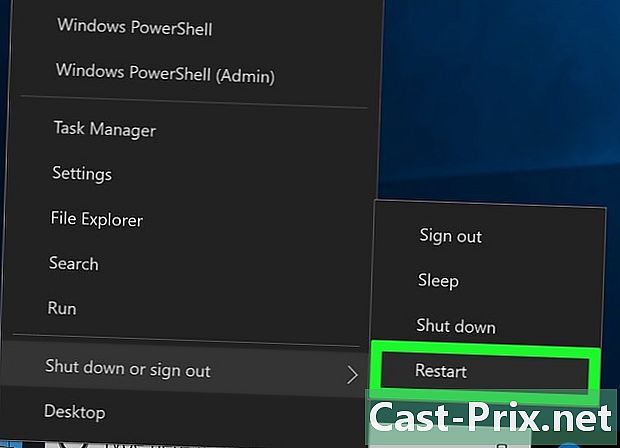
Atveriet papildu iestatījumu izvēlni. Šī izvēlne ir ļoti noderīga, ja jūsu dators darbojas cilpā. Šajā izvēlnē atrodiet pieminēšanu Nospiediet F10, lai iegūtu citas iespējas (vai līdzīgs formulējums). Pēc tam izpildiet šo komandu (šeit nospiediet F10).- Ja jums priekšā ir slavenais nāves zilais ekrāns, pagaidiet dažas minūtes, līdz ekrāns tiks nosaukts Izvēlieties iespēju.
- Lai darbvirsmā atvērtu papildu iestatījumu izvēlni, sākums, noklikšķiniet uz ikonas On / Off apakšējā kreisajā stūrī turiet nospiestu taustiņu maiņa vienlaikus noklikšķinot uz restart. Atlaidiet taustiņu maiņa kad tiek parādīts papildu opciju ekrāns.
-
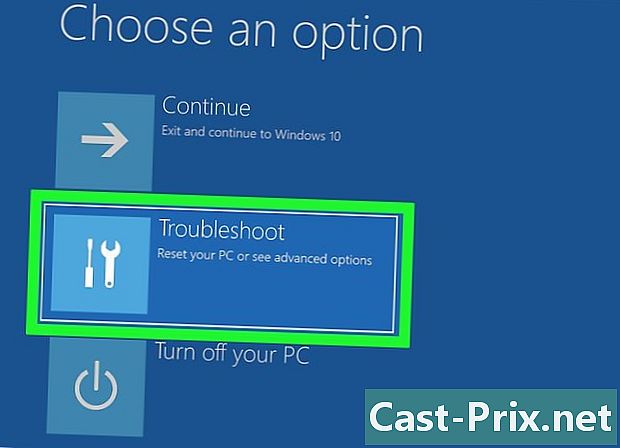
Noklikšķiniet uz palīdzība. Tās simbols ir skrūvgriezis un līdzena atslēga blakus. -
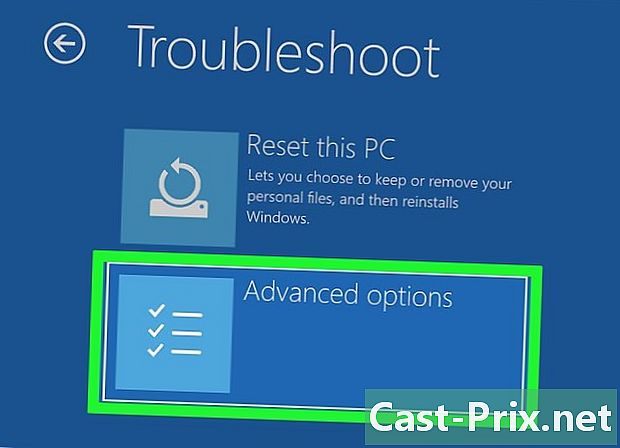
Noklikšķiniet uz Papildu iespējas. Šī ir trešā izvēlnes opcija, kas ir atvērta. -

Noklikšķiniet uz Sistēmas atjaunošana. Šī opcija ir pati pirmā kreisajā pusē. Noklikšķinot uz šīs pogas, tiek atvērta sistēmas atjaunošanas pieteikšanās lapa. -
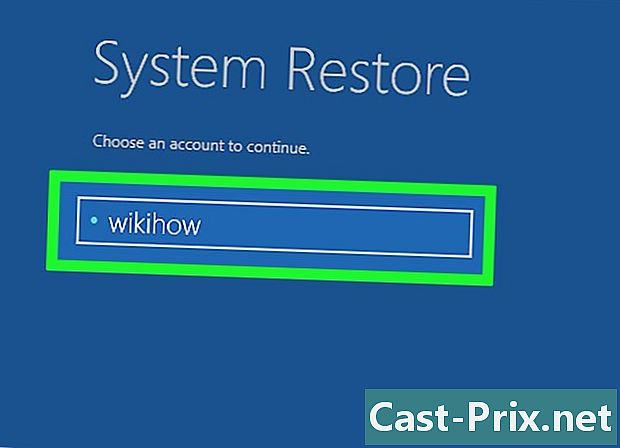
Atlasiet savu kontu Noklikšķiniet uz sava konta nosaukuma. Ja jūs vienīgais izmantojat datoru, ir normāli, ka redzat tikai vienu kontu. -

Ievadiet sava konta paroli. Šai parolei nav nekā kopīga ar to, kas ļauj, piemēram, izveidot savienojumu ar Microsoft kontu ... ja vien jūs to neesat izvēlējies! -
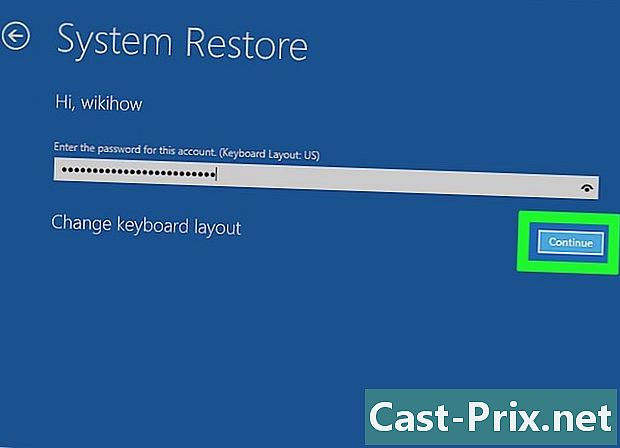
Noklikšķiniet uz turpināt. Noklikšķinot uz šīs pogas, jūs piesakāties un piesakāties savā kontā. -

Noklikšķiniet uz pēc. Šī poga atrodas atjaunošanas loga apakšā. -
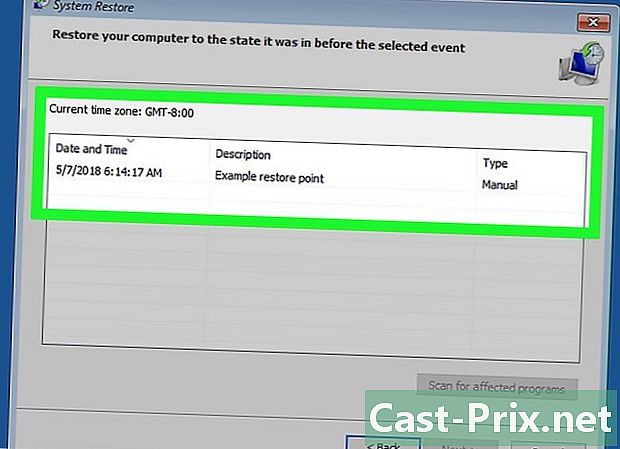
Atlasiet atjaunošanas punktu. Noklikšķiniet uz jums piemērotā atjaunošanas punkta. Pirms izvēles izlasiet datumu pa kreisi no atkopšanas punkta. -
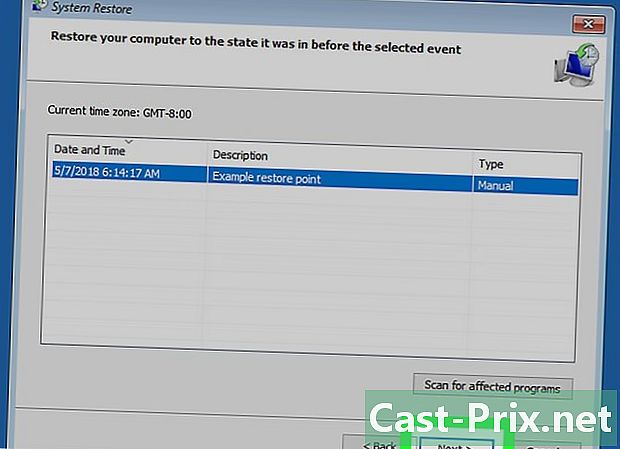
Noklikšķiniet uz pēc. Poga atrodas loga apakšā. -
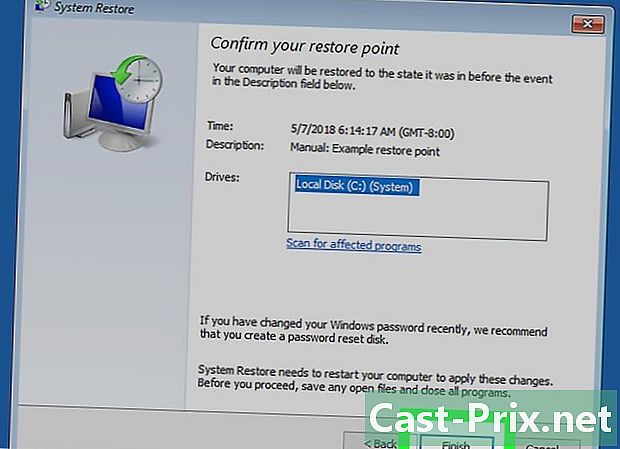
Noklikšķiniet uz apdare. Šī opcija atrodas loga apakšā. Atkarībā no pārvietojamās sistēmas lieluma jums būs jāgaida pāris desmiti minūtes, pat stunda. Šajā laikā jūsu dators tiks restartēts vienu vai vairākas reizes.

- Ja programmas esat instalējis pēc atjaunošanas punkta, tās netiks parādītas pēc atjaunošanas, tāpēc jums tās būs jāpārinstalē.
- Vienmēr ir laba ideja izveidot atjaunošanas punktu pirms jebkādu būtisku izmaiņu veikšanas datorā, piemēram, mainot bāzes reģistru vai instalējot programmatūru, par kuru neesat pārliecināts.
- Sistēmas atjaunošana neļaus atgūt izdzēstos failus vai mapes: tā ir atjaunošana, nevis dublēšana.