Kā lietot Google iesūtni
Autors:
John Stephens
Radīšanas Datums:
26 Janvārī 2021
Atjaunināšanas Datums:
1 Jūlijs 2024
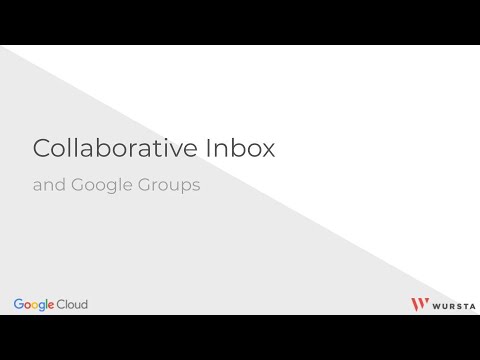
Saturs
- posmi
- 1. daļa Iestatiet Google iesūtni
- 2. daļa Pārvaldiet grupas un etiķetes
- 3. daļa E-pastu saņemšana un lasīšana
- 4. daļa Izveidojiet e-pastus un atgādinājumus
Google iesūtnes klients ļauj efektīvāk pārvaldīt savu biznesu, paturot e-pastus iesūtnē. Pieejams operētājsistēmās Android un iOS, kā arī pārlūkprogrammās, Google iesūtne piedāvā dažādas funkcijas, lai padarītu jūsu pārvaldību efektīvāku. Izmantojot Google iesūtni, jūs varat sagrupēt savējos pēc veida vai etiķetes (ceļošana, finanses, iepirkšanās utt.) Un pielāgot tos vai iestatīt atgādinājumus savam darāmo darbu sarakstam un atkārtot e-pastus vai iestatīt atgādinājumus e-pasta pārvaldīšanai vēlāks datums.
posmi
1. daļa Iestatiet Google iesūtni
-

Lejupielādējiet lietotni. Lietotne Google iesūtne ir pieejama operētājsistēmām Android un iOS. Kad esat lejupielādējis lietotni vienai no šīm operētājsistēmām un konfigurējis savu adresi lietotnē, varēsit piekļūt arī Google iesūtnei savā Chrome, Firefox vai Safari pārlūkā vietnē Google iesūtne.- Apple ierīcē noklikšķiniet šeit, lai lejupielādētu lietotni. Android ierīcei noklikšķiniet šeit.
-

Izpildiet ekrānā redzamos norādījumus, lai izveidotu savienojumu. Google Inbox aicinās jūs pierakstīties savā Gmail kontā lietotnē. Tas prasīs tikai brīdi, tāpēc jūs varat sākt izmantot Google iesūtni. -

Uzziniet Google iesūtnes žargonu. Dažas Google iesūtnes funkcijas ir ļoti līdzīgas Gmail, taču tām ir citi nosaukumi. Uzziniet, kā iepazīties ar šiem jaunajiem nosaukumiem:- Google iesūtne ļauj jums atzīmēt jebkuru atgādinājumu vai jebkuru atgādinājumu kā pabeigts atlasot atzīmi blakus vai virs pasta vai atgādinājuma vai pārvelkot to pa labi. Šī opcija ir līdzīga Gmail arhivēšanas opcijai. Vienums netiks izdzēsts, bet pārvietots no iesūtnes uz mapi pabeigts.
- Google iesūtnē tiek izmantota opcija Pārvietot uz miskasti nevis opcija noņemt no Gmail.
- Google iesūtnē tiek izmantota opcija Pārvietojieties mēstuļos nevis opcija Ziņot par surogātpastu no Gmail.
- Abi pakalpojumi izmanto šo iespēju rakstīt lai norādītu uz jauna pasta izveidošanu.
- iespēja tapa Google iesūtne ir ļoti līdzīga opcijai zvaigzne pakalpojumā Gmail. Tas ļauj jums piespraust e-pasta ziņojumu, kam jāpievērš uzmanība, un pēc tam to saglabāt iesūtnē.
-

Pārlūkojiet iesūtni. Jūs redzēsit, ka vairums e-pasta ziņojumu ir uzskaitīti hronoloģiski kā Gmail. Tomēr pēc noklusējuma daži e-pasta veidi tiek grupēti pēc etiķetes, lai palielinātu iesūtnes efektivitāti. Šīs grupas vienā vietā apkopo visus jūsu nesenos e-pastus ar vienādu etiķeti, nevis izkliedē tos iesūtnē.- Lai pārlūkotu e-pasta ziņojumu grupu, iesūtnē atrodiet tam atbilstošo tēmu vai etiķeti un pēc tam atveriet to, lai redzētu tajā esošos e-pastus. Atlasiet jebkuru pastu, kuru vēlaties atvērt.
2. daļa Pārvaldiet grupas un etiķetes
-

Izprotiet, kā grupas un iezīmes darbojas pakalpojumā Google iesūtne. Etiķetes un grupas ir divas no galvenajām Google iesūtnes funkcijām, un izpratne par to darbību palīdzēs jums maksimizēt e-pasta pārvaldības efektivitāti.- Šīs ir etiķetes, kas ļauj Google iesūtnei kārtot ienākošos e-pastus. Izveidojot etiķeti, definējot filtrus, varat klasificēt ienākošos e-pastus kategorijās. Google iesūtnei ir vairākas iepriekš iestatītas iezīmes, kas mēģinās kārtot iesūtnē esošos ziņojumus.
- Kas attiecas uz grupām, tās vienā iesūtnes punktā apvieno visas jaunās vēstules, kas atbilst tai pašai etiķetei. Šīs grupas darbojas kā jaunu e-pastu glabāšanas zona, lai izvairītos no iesūtnes jucekļa. Katrai iezīmei iesūtnē var būt sava grupa, un katrai grupai ir iezīme. Ja etiķetei nav grupas, katrs indivīds parādīsies iesūtnē.
-

Izmantojiet izvēlni kreisajā pusē, lai pārlūkotu etiķetes. Atlasiet ikonu augšējā kreisajā stūrī, lai piekļūtu savai izvēlnei. Šajā izvēlnē tiks parādītas standarta pasta mapes:- Jūs redzēsit etiķetes Saņemšanas kaste, atlikta un pabeigts augšā. Formulējums Saņemšanas kaste ietver jaunas vēstules un atgādinājumus. Formulējums atlikta ietver vēstules, kurām esat uzstādījis atgādinājumus, un etiķeti pabeigts satur visas vēstules un atgādinājumus, kurus esat atzīmējis kā pabeigtus.
- Jūs redzēsit arī mapes dambrete, nosūtīts, grozs un spam. Atlasiet jebkuru mapi, lai redzētu, kas tajā atrodas, tāpat kā to darāt pakalpojumā Gmail.
- Zem mapēm redzēsit izveidoto iezīmju sarakstu. Tos klasificēs sagrupētas un Bez grupas. Tur parādīsies visas iezīmes, kuras esat izveidojis pakalpojumā Gmail.
-

Izveidojiet jaunu iezīmi. Ja vēlaties izveidot jaunu iezīmi, lai kārtotu noteiktus e-pastus, varat to izveidot, izmantojot lietotni Google Inbox vai vietni. Veidojot jaunu iezīmi, varat norādīt, vai vēlaties, lai tā tiktu grupēta iesūtnē.- Lai iegūtu papildinformāciju par iezīmju un grupu izveidi Google iesūtnē, izlasiet mūsu rakstu par šo tēmu.
-

Atveriet etiķeti, kuras iestatījumus vēlaties mainīt. Jau ir noklusējuma grupētas etiķetes, piemēram, ceļošana, iepirkšanās, finanses, sociāls, Atjauninājumi, Forums un piedāvājumi. Google iesūtne mēģinās automātiski klasificēt lielāko daļu jūsu e-pasta ziņojumu šajās kategorijās. Jūs varat mainīt etiķetes iestatījumus, lai tos grupētu vai atgrupētu.- Atveriet izvēlni Google iesūtne, atlasot ☰.
- Izvēlieties etiķeti, kuras iestatījumus vēlaties mainīt.
- Izvēlieties zobrata pogu, lai piekļūtu iestatījumiem.
-

Pielāgojiet etiķetes iestatījumus.- Jūs varat izvēlēties grupēt e-pastus ar šo apzīmējumu vai parādīt tos atsevišķi iesūtnē.
- Jūs varat izvēlēties parādīt grupu katru reizi, kad saņemat jaunas vēstules, vai tikai vienu reizi dienā vai nedēļā.
- Varat izvēlēties iespējot vai atspējot paziņojumus e-pasta ziņojumiem, kas atbilst šai etiķetei (tikai mobilajā lietotnē).
-

Izmantojiet etiķetes un grupas, lai pielāgotu Google iesūtni. Piemēram, ja jūs iestatāt etiķeti visiem jūsu vīramātes e-pastiem un nevēlaties, lai tie tiktu parādīti iesūtnē, bet vēlaties tos atzīmēt kā pabeigtus, nesaņemot paziņojumus par šiem e-pastiem, jums jānorāda etiķetes iestatījumos.
3. daļa E-pastu saņemšana un lasīšana
-

Izlasiet ienākošos. Kad saņemat jaunu, tas parādīsies iesūtnē, ja vien iestatījumos neesat norādījis, ka tas ir tieši klasificēts kategorijā pabeigts. Saņemot jaunu, tā tēmu, sūtītāju un daļu no satura varat redzēt tieši no iesūtnes. Lai lasītu pārējo, noklikšķiniet uz tā, un e-pasts tiks atvērts.- Kad e-pasts ir atvērts, varat uz to atbildēt vai pārsūtīt. Varat arī to piespraust, ievietot, atzīmēt kā pabeigtu vai sagrupēt pēc etiķetes.
-

Piespraudiet visas svarīgās vēstules. Viena no lielākajām Google iesūtnes funkcijām ir tā, ka varat tapa visas svarīgās vēstules, kurām nepieciešama jūsu uzmanība. Šie e-pasta ziņojumi tiks saglabāti iesūtnē. Šī funkcija ir līdzīga opcijai zvaigzne no Gmail.- Kad iesūtnes augšpusē atlasīsit piespraudes pogu, parādīsies tikai piespraustie. Izmantojiet šo pogu, lai redzētu piespraustos e-pastus, kuriem jāpievērš uzmanība.
- Kad esat pabeidzis e-pasta ziņojumu, varat to noņemt no piespraustā saraksta, vēlreiz nospiežot piespraudes pogu. Varat arī atzīmēt to kā pabeigtu un izdzēst no iesūtnes, atlasot atzīmi pabeigts.
-

Nosūtiet vēstules un iestatiet atgādinājumus, ja nepieciešams. Ja nevēlaties lasīt e-pasta ziņojumu tagad, bet zināt, ka tas jums būs vajadzīgs pēc tam, varat pieskarties pulkstenim augšpusē vai pārvelciet e-pastu pa kreisi iesūtnē. Iestatiet vienu no noklusējuma laika opcijām vai pats izvēlieties laiku / datumu vai atgādinājuma vietu, un atgādinājuma laikā e-pasts atkal parādīsies iesūtnes augšpusē. -

Atzīmēt e-pastu kā gatavu. Lai to izdarītu, pārbaudiet vai velciet pa labi. Lai atzīmētu e-pastu kā pabeigtu, tas atgriežas vairumtirgotājā. Ja esat jau lasījis un atbildējis uz e-pastu un nolemjat to neatlikt vai piespraust, varat to atzīmēt kā pabeigtu un noņemt to no iesūtnes.- Pasta vēstules, kas atzīmētas kā pabeigtas, tiek ievietotas mapē pabeigts vai zem etiķetes, kurai tie atbilst, taču tie vairs neapgrūtinās jūsu iesūtni.
-

Pārvietojiet pastus starp etiķetēm. Ja vēlaties pievienot vai rediģēt lasāmā e-pasta etiķeti, augšējā labajā stūrī atlasiet trīs punktu ikonu. Jūs redzēsit izvēlni Pārvietot uz.- Atlasiet etiķeti vai mapi, kurā vēlaties pārvietot pastu, tad par pārējo rūpēsies Google Inbox.
-

Meklējiet e-pastu. Google iesūtnei ir arī Gmail meklēšanas funkcionalitāte. Lai meklētu pastu pēc adresāta, tēmas vai satura, lietojumprogrammas augšējā labajā stūrī atlasiet palielināmā stikla ikonu un ierakstiet meklēšanu.- Lietojumprogramma parādīs visus rezultātus, kas atbilst jūsu meklēšanai, un jūs varat izvēlēties vēlamo.
- Lai iegūtu papildinformāciju par meklēšanu Google iesūtnē, izlasiet mūsu rakstu par šo tēmu.
-

Ja vēlaties, varat apstrādāt vairākas vēstules vienlaikus. Ja s sarakstā vēlaties izvēlēties vairāk nekā vienu pastu, varat izvēlēties loku pa kreisi no pasta. Tam būs vai nu ikona vai iemiesojums, vai sūtītāja vārda pirmais burts.- Pirms miskastes, piespraudes, ziņojuma vai opcijas ikonas nospiešanas varat turpināt atlasīt vēlamo e-pastu pabeigts lai tos pārvietotu šajās mapēs.
4. daļa Izveidojiet e-pastus un atgādinājumus
-

Atbildiet uz saņemtajiem e-pasta ziņojumiem. Lai atbildētu uz e-pastu, atlasiet bultiņu apakšējā labā loka aplī vai ritiniet, līdz atrodat opciju atbilde vai Atbildi visiem. Uzrakstiet atbildi un noklikšķiniet sūtīt.- Ja vēlaties paplašināt e lauku, lai to paplašinātu, atlasiet bultiņas pogu e apgabala augšējā labajā stūrī. Tas parādīs visu e apgabalu ar vairāk vietas atbildes rakstīšanai.
- Ja vēlaties atbildēt uz konkrētu vadu, bet ne uz visu vadu, atlasiet trīs punktu ikonu pie šīs personas laika spiedoga un pēc tam noklikšķiniet uz atbilde vai Atbildi visiem. Varat arī pārsūtīt pastu no turienes, ja vēlaties.
-

Uzrakstiet jaunu pastu. Lai sāktu rakstīt jaunu e-pastu, iesūtnē noklikšķiniet uz sarkanās sarkanās krāsas plusa. Jūs redzēsit saņēmēju sarakstu, kuriem jūs nesen rakstījāt. Jūs varat izvēlēties vienu no saraksta vai atlasīt sarkano pogu rakstīt rakstīt jaunu pastu.- Pārliecinieties, ka esat aizpildījis lauku À ar pareizu adresāta adresi, kā arī objekta un satura laukiem pirms e-pasta nosūtīšanas. Pievienoto failu var pievienot, atlasot papīra saspraudes ikonu. Pēc tam nosūtiet pastu, noklikšķinot uz papīra lidmašīnas ikonas labajā augšējā stūrī.
-

Iestatiet atgādinājumu Ja vēlaties pats uzrakstīt atgādinājumu, jums tas pats nav jānosūta. Google iesūtnei jau ir šī iepriekš noteiktā funkcija. Savā iesūtnē atlasiet lielo plus zīmi sarkanā krāsā un atlasiet atsaukšana (ikona apzīmē virvi ap pirkstu). Uzrakstiet to, ko vēlaties atcerēties.- Atgādinājumi ir smart. Nolaižamajā izvēlnē būs dažas opcijas, kuru pamatā ir jūsu atrašanās vieta, jūsu kontakti un citi. Piemēram, jūs varat izvēlēties Zvani Bobam vai Zvaniet uz Bobs matu salonu Parīzē un Google iesūtne aizpildīs informāciju par jums.
- Izvēlieties pulksteni, lai iestatītu atgādinājuma laiku vai vietu. Ja neizvēlaties laiku vai vietu, atgādinājums tiks parādīts iesūtnē un automātiski piesprausts.

