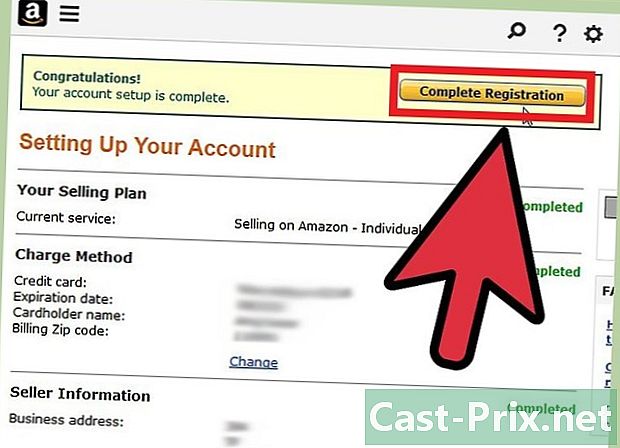Kā lietot Google disku
Autors:
John Stephens
Radīšanas Datums:
26 Janvārī 2021
Atjaunināšanas Datums:
1 Jūlijs 2024
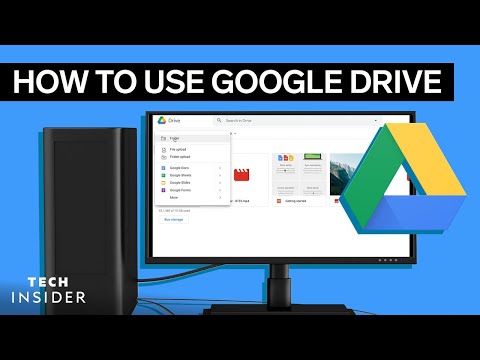
Saturs
- posmi
- 1. daļa Savienojiet ar disku
- 2. daļa Importējiet failus no datora
- 3. daļa Importējiet failus no mobilā tālruņa
- 4. daļa Failu izveidošana datorā
- 5. daļa Failu izveidošana mobilajā ierīcē
- 6. daļa Failu koplietošana datorā
- 7. daļa Failu kopīgošana mobilajā telefonā
Google disks ļauj jums saglabāt un koplietot dokumentus. Tas ir pieejams datorā un mobilajās platformās, taču, lai to lietotu, jums ir jābūt Google kontam.
posmi
1. daļa Savienojiet ar disku
- Atveriet Google disku. Apmeklējiet Google diska vietni, izmantojot savu iecienīto pārlūku.
- Mobilajā ierīcē pieskarieties lietotnes Google disks ikonai, kas izskatās kā dzeltens, zaļš un zils trīsstūris. Ja jūsu mobilajā ierīcē vēl nav Google diska, varat to bez maksas lejupielādēt savā iPhone vai Android.
-

Noklikšķiniet uz Dodieties uz Google disku. Šī ir zilā poga lapas vidū. Noklikšķiniet uz tā, lai atvērtu pieteikšanās lapu.- Mobilajā ierīcē nospiediet PIEVIENOT ekrāna apakšā.
- Izlaidiet šo un nākamo darbību, ja jau esat pierakstījies Google diskā.
-

Ievadiet sava konta informāciju. Kad tiek prasīts, ierakstiet adresi un paroli, kuru izmantojat, lai pierakstītos savā Google kontā.- Izmantojot mobilo tālruni, jums, iespējams, būs jāizvēlas Google konts.
-

Pārskatiet savu Google diska sākumlapu. Jums jāredz lapas kreisās puses kolonna un liela tukša vieta tās vidū.- Mobilajā tālrunī jūs redzēsit tukšu vietu ar zīmi + balts ekrāna apakšā un ikona ☰ augšējā kreisajā stūrī.
- Visi vienumi, kas augšupielādēti Google diskā, būs pieejami visās citās platformās, kas atbalsta Google disku.
2. daļa Importējiet failus no datora
-

Noklikšķiniet uz NEW. Šī ir zilā poga lapas augšējā kreisajā stūrī. Noklikšķiniet uz tā, lai parādītu nolaižamo izvēlni. -

atlasīt Augšupielādējiet failu. Šī opcija ir nolaižamajā izvēlnē NEW un ļauj atvērt failu pārlūkprogrammas logu (operētājsistēmā Windows) vai Finder (operētājsistēmā Mac). -

Izvēlieties failu. Noklikšķiniet uz faila, kuru vēlaties importēt. Ja vēlaties importēt vairākus failus, nospiediet taustiņu Ctrl (operētājsistēmā Windows) vai pasūtījums (operētājsistēmā Mac), noklikšķinot uz failiem, lai tos atlasītu.- Jums, iespējams, vispirms būs jāizvēlas atmiņas mape loga kreisās puses rūtī.
-

Noklikšķiniet uz atvērts. Šī poga atrodas loga labajā apakšējā stūrī. Faili tiks importēti Google diskā. -

Pagaidiet, līdz pārsūtīšana būs pabeigta. Procesa ilgums ir atkarīgs no importēto failu lieluma un jūsu interneta savienojuma. Tikai pārliecinieties, vai Google diska lapa paliek atvērta.- Kad pārsūtīšana ir pabeigta, lodziņā lapas labajā pusē faila labajā pusē redzēsit baltu atzīmi ✓.
3. daļa Importējiet failus no mobilā tālruņa
-

Nospiediet +. Šī poga atrodas ekrāna apakšējā labajā stūrī un ļauj jums parādīt izvēlni par degvielu. -

atlasīt imports. Šo opciju redzēsit izvēlnē conuel. -

Nospiediet Fotoattēli un video. Šī opcija atrodas izvēlnes apakšā.- Iespējams, jūs tiksit novirzīts uz Android fotoattēlu lapu.
-

Atlasiet atrašanās vietu. Pieskarieties albumam vai mapei, no kuras vēlaties importēt failu. -

Izvēlieties failu. Pieskarieties fotoattēlam, videoklipam vai dokumentam, lai to atlasītu. Ja vēlaties importēt vairākus failus, pieskarieties katram failam, kuru vēlaties atlasīt. -

Nospiediet IMPORT. Šī poga atrodas ekrāna augšējā labajā stūrī. Atlasītie faili tiks importēti Google diskā. -

Pagaidiet, līdz pārsūtīšana būs pabeigta. Atkarībā no faila lieluma un jūsu interneta savienojuma process var ilgt dažas minūtes vai stundas. Pārsūtīšanas beigās josla pazudīs.- Ir svarīgi atrasties Wi-Fi maršrutētāja tuvumā un šajā laikā turēt atvērtu Google diska lapu.
4. daļa Failu izveidošana datorā
-

Noklikšķiniet uz NEW. Šī ir zilā poga diska loga augšējā kreisajā stūrī. Parādīsies nolaižamā izvēlne. -

Atlasiet dokumenta veidu. Noklikšķiniet uz vienas no šīm iespējām:- Google dokumenti atver jaunu tukšu dokumentu, kas līdzīgs Word
- Google izklājlapas atver jaunu tukšu darbgrāmatu, kas līdzīga Excel
- Google prezentācijas atver jaunu tukšu dokumentu, kas līdzīgs PowerPoint
- jūs varat arī izvēlēties vairāk pēc tam noklikšķiniet uz Google veidlapas ja vēlaties izveidot Google veidlapu
-

Nosauciet dokumentu. Noklikšķiniet uz Dokuments bez nosaukuma pēc tam lapas augšējā kreisajā stūrī aizvietojiet e ar vārdu, kuru vēlaties piešķirt savam dokumentam.- Jūsu izmaiņas tiks automātiski saglabātas, kamēr vien būsit izveidojis savienojumu ar internetu.
-

Izveidojiet savu dokumentu. Ievadiet e, attēlus vai kaut ko citu savā dokumentā un pārliecinieties, ka lapas augšdaļā ir parādīta frāze “Visas izmaiņas ir saglabātas Diskā”. -

Aizveriet cilni dokuments un atgriezieties diskā. Jūsu dokuments tiks saglabāts Diska mājaslapā.
5. daļa Failu izveidošana mobilajā ierīcē
-

Nospiediet +. Šī poga atrodas ekrāna labajā apakšējā stūrī un ļauj parādīt izvēlni.- Ja vēlaties izveidot mobilo dokumentu, tālrunī ir jābūt lietotnēm Google dokumenti, Google izklājlapas vai Google prezentācijas.
-

Atlasiet dokumenta veidu. Nospiediet vienu no tālāk norādītajām iespējām.- Google dokumenti izveido dokumentu, kas līdzīgs Word. Ja jums nav Google dokumentu, ar šo opciju tiks atvērta lietotnes Google dokumenti lapa.
- Google izklājlapas izveido dokumentu, kas līdzīgs Excel. Ja jums nav Google izklājlapu, ar šo opciju tiks atvērta lietotnes Google izklājlapas lapa.
- Google prezentācijas izveido dokumentu, kas līdzīgs PowerPoint. Ja jums nav Google prezentāciju, ar šo opciju tiks atvērta lietotne Google prezentācijas.
-

Ievadiet vārdu. Ievadiet vārdu, kuru vēlaties piešķirt dokumentam, kad tas tiek prasīts. -

Nospiediet IZVEIDOT. Šī poga atrodas konsoles izvēlnes labajā apakšējā stūrī. Pieskarieties, lai pārdēvētu un atvērtu dokumentu. -

Izveidojiet savu dokumentu. Ievadiet datus, e un visas lietas, kuras vēlaties ievietot savā dokumentā. -

Nospiediet
. Šī poga atrodas ekrāna augšējā kreisajā stūrī un ļauj jums saglabāt dokumentu Google diskā.
6. daļa Failu koplietošana datorā
-

Atlasiet failu. Noklikšķiniet uz faila, kuru vēlaties koplietot ar citu personu. Lapas augšpusē ir jāparādās vairākām ikonām.- Dokumentu vai failu koplietošana ir noderīga, ja attiecīgā faila lielums pārsniedz 25 MB, jo vairums rīku neļauj nosūtīt tik lielu failu.
-

Noklikšķiniet uz kopīgošanas ikonas. Šis ir attēls ar cilvēku, kuram blakus ir "+". Šī ikona atrodas diska lapas augšējā labajā stūrī. Noklikšķiniet uz tā, lai atvērtu jaunu logu. -

Atlasiet izmaiņu ikonu
. Šī zīmuļa ikona atrodas konusa loga labajā pusē un parāda nolaižamo izvēlni. -

Izvēlieties koplietošanas opciju. Noklikšķiniet uz jebkuras opcijas, kas parādās nolaižamajā izvēlnē.- maiņa : Persona, ar kuru kopīgojat dokumentu, to var rediģēt.
- komentāri : persona, ar kuru jūs kopīgojat dokumentu, var to komentēt, bet to nemainīt.
- lasījums : Persona, ar kuru jūs kopīgojat dokumentu, varēs to redzēt, bet ne rediģēt, ne komentēt.
-

Ievadiet adresi. Laukā “Lietotāji” loga vidū ierakstiet tās personas adresi, ar kuru vēlaties koplietot dokumentu.- Nospiežot taustiņu, var ievadīt vairākas adreses
Cilne ↹ pēc katras adreses.
- Nospiežot taustiņu, var ievadīt vairākas adreses
-

Pievienojiet piezīmi, ja vēlaties. Ja vēlaties iekļaut instrukciju sēriju vai īsu aprakstu par koplietoto failu, ierakstiet to laukā e. Pievienojiet piezīmi. -

Noklikšķiniet uz sūtīt. Šī ir zila poga loga apakšējā kreisajā stūrī. Noklikšķiniet uz tā, lai koplietotu failu ar jūsu atlasītajām personām.
7. daļa Failu kopīgošana mobilajā telefonā
-

Atrodiet dokumentu, kuru vēlaties koplietot. Pārlūkojiet savu Google disku, līdz atrodat dokumentu, kuru vēlaties koplietot ar kādu citu. -

Nospiediet ⋯. Šī poga atrodas dokumenta labajā pusē un ļauj parādīt izvēlni.- Operētājsistēmā Android pieskarieties un turiet dokumentu, kuru vēlaties koplietot.
-

atlasīt Pievienojiet kontaktpersonas. Šī opcija ir izvēlnē un ļauj atvērt jaunu logu. -

Ievadiet adresi. Pieskarieties laukam cilvēki lapas augšdaļā un ievadiet adresi. -

Nospiediet maiņa
. Šī zīmuļa ikona atrodas pa labi no adreses veltītā e lauka. Tas atver nolaižamo izvēlni. -

Izvēlieties koplietošanas opciju. Pieskarieties vienai no pieejamajām iespējām.- maiņa : dokumentu var mainīt persona, ar kuru jūs to kopīgojat.
- komentāri : personu, ar kuru jūs to kopīgojat, dokumentu var komentēt (bet ne grozīt).
- lasījums : dokumentu var redzēt (bet ne grozīt vai komentēt) tā persona, ar kuru jūs to kopīgojat.
-

Ievadiet vienu. Ja vēlaties to iekļaut kopīgotajā dokumentā, nospiediet e "" lauku un ievadiet savu. -

Nospiediet sūtīt
. Šī poga atrodas ekrāna augšējā labajā stūrī un ļauj koplietot dokumentu līdz.

- Izmantojot Google disku mobilajā telefonā, neizvairieties no failu augšupielādes vai lejupielādes, izmantojot savu datu plānu. Kad vien iespējams, izmantojiet Wi-Fi.
- Varat izmantot datora mapi, lai saglabātu failus, kas tiks automātiski importēti Google diskā, kad būs pieejams interneta savienojums.
- Aizverot Google diska lapu vai lietojumprogrammu pirms failu lejupielādes pabeigšanas, pašreizējās lejupielādes tiks atceltas.