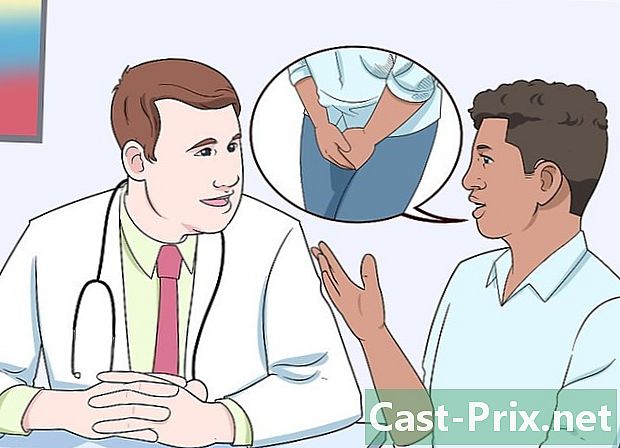Kā lietot Bandicam
Autors:
Peter Berry
Radīšanas Datums:
20 Augusts 2021
Atjaunināšanas Datums:
22 Jūnijs 2024

Saturs
- posmi
- 1. daļa Instalējiet Bandicam
- 2. daļa Skaņas konfigurēšana
- 3. daļa Video opciju iestatīšana
- 4. daļa Saglabājiet ekrāna daļu
- 5. daļa Reģistrējiet spēli
- 6. daļa Pabeidziet savu video
Vai vēlaties, lai jūsu videospēļu gaita tiktu dalīta ar pārējo pasauli, vai arī ierakstītu apmācību par savas iecienītās programmas izmantošanu? Bandicam ir ekrāna uztveršanas programma, kas ļauj ērti ierakstīt spēles pilnekrāna režīmā vai jebkurā darbvirsmas daļā, vienlaikus minimāli ietekmējot sistēmu. Jūs varat izmantot Bandicam, lai parādītu savas prasmes vai palīdzētu citiem izmantot sarežģītu programmu. Sāciet tagad, lai uzzinātu, kā instalēt Bandicam, konfigurēt to un izmantot to ierakstu veikšanai.
posmi
1. daļa Instalējiet Bandicam
-

Lejupielādējiet Bandicam instalācijas failu. Jūs varat lejupielādēt bezmaksas Bandicam no tās vietnes. Bandicam ir pieejams tikai operētājsistēmai Windows. Bezmaksas versija ļauj ierakstīšanas laiku līdz 10 minūtēm, un visos ierakstos videoklipā būs logotips. Lai atbrīvotos no visiem šiem ierobežojumiem, varat iegādāties pilno versiju.- Kad lejupielādējat Bandicam, izmantojiet Bandisoft lejupielādes saiti. Ja lejupielādējat no Softonic, instalācijas failā būs vairāk reklāmprogrammatūru.
-

Instalējiet Bandicam. Bandicam instalēšana ir vienkārša, jums nebūs jāveic izmaiņas noklusējuma iestatījumos. Jūs varat izvēlēties, kur parādīties Bandicam ikonas (darbvirsmā, Ātrajā palaišanā, izvēlnē Sākt ...). -

Sāciet Bandicam. Kad Bandicam ir instalēts, varat sākt to konfigurēt ierakstīšanai. Ja neizmantojat administratora kontu, jums var prasīt administratora paroli.
2. daļa Skaņas konfigurēšana
-

Atveriet logu "Ierakstīšanas iestatījumi". Šai izvēlnei var piekļūt, izvēloties Bandicam loga cilni “Video”, pēc tam noklikšķinot uz pogas “Iestatījumi”, kas atrodama sadaļā “Ieraksts”. Pārbaudiet, vai izvēlnē “Ierakstīšanas iestatījumi” ir atlasīta cilne Skaņa. -

Izvēlieties, vai vēlaties ierakstīt skaņu. Bandicam var ierakstīt visas skaņas no ierakstītās programmas, kā arī skaņas ieeju no mikrofona. Tas ir īpaši noderīgi, ja ierakstāt apmācību, lai izskaidrotu datorprogrammas lietošanu, vai ja vēlaties pievienot komentārus par spēli, kuru spēlējat.- Atzīmējiet izvēles rūtiņu “Ierakstīt skaņu”, lai iespējotu skaņas ierakstīšanu. Jūsu gala fails būs lielāks, ja izvēlēsities ierakstīt skaņu.
-

Izvēlieties galveno audio ierīci. Ja vēlaties tvert skaņas no ierakstītās programmas, pārbaudiet, vai nolaižamā izvēlne “Primārā audio ierīce” ir “Sound Win8 / Win7 / Vista (WASAPI)”.- Noklikšķiniet uz pogas Iestatījumi ..., lai atvērtu audio ierīces iestatījumus.
-

Izvēlieties sekundāro audio ierīci. Ja video ierakstīšanas laikā vēlaties izmantot mikrofonu, atlasiet to nolaižamajā izvēlnē “Sekundārā audio ierīce”.- Atzīmējiet rūtiņu “Sound Mix”, lai sajauktu abas audio ieejas vienā celiņā. Tas palīdzēs jums saglabāt nelielu failu.
- Ja vēlaties ierakstīt savu balsi tikai noteiktā laikā, varat iestatīt mikrofona īsinājumtaustiņu. Pārliecinieties, vai īsinājumtaustiņš atrodas uz taustiņa, kuru parasti neizmantojat ierakstāmajai programmai.
3. daļa Video opciju iestatīšana
-

Atveriet iestatījumu izvēlni sadaļā “Video formāts”. Varat mainīt videoieraksta iestatījumus, lai iegūtu vislabāko datora kvalitāti. Noklikšķiniet uz galvenā Bandicam loga video cilnes, pēc tam sadaļā "Formāts" noklikšķiniet uz pogas "Iestatījumi". -

Izvēlieties izšķirtspēju. Izšķirtspēja pēc noklusējuma ir “Pilns izmērs”. Tas nozīmē, ka galīgais video būs tādā pašā izšķirtspējā kā sākotnējais ieraksts. Ja ierakstīsit programmu pilnekrāna režīmā, izšķirtspēja būs tāda pati kā programmai. Ja saglabājat logā, izšķirtspēja būs tāda pati kā logam.- Ja vēlaties, varat mainīt izšķirtspēju, iestatot izmēru. Tas ir noderīgi, ja plānojat ievietot šo video ierīcē, kas atbalsta tikai noteiktas izšķirtspējas. Tomēr, ja izšķirtspējai nav tādas pašas attiecības kā oriģinālajam ierakstam, tas varētu izstiept video un padarīt to slīpu.
-

Iestatiet savus attēlus sekundē (FPS). Jūsu video FPS parāda attēlu skaitu, kas ierakstīts katru sekundi. Pēc noklusējuma šī vērtība ir iestatīta uz 30 - maksimālo FPS, kas pašlaik atļauta vietnē YouTube. Ja vēlaties labāku ierakstīšanu, varat palielināt FPS.- Augstāks FPS radīs lielāku failu un ierakstu veikšanas laikā prasīs jūsu sistēmu vairāk. Ja dators nav pietiekami jaudīgs, lai ierakstītu ar augstu SPF, veiktspēja var ievērojami samazināties.
-

Izvēlieties savu kodeku. Kodeks ir programmatūra, kas apstrādā video, kamēr tas tiek ierakstīts. Noklusētais kodeks ir Xvid, jo tas ir savietojams ar lielāko daļu sistēmu un ierīču. Jūs varat izvēlēties citu kodeku, ja jūsu videokarte to atbalsta.- Ja jums ir mūsdienīga Nvidia karte, jūs varat izvēlēties "H.264 (NVENC)", lai iegūtu vislabāko iespējamo ierakstīšanas kvalitāti. Zema līmeņa Nvidia kartes var strādāt ar opciju "H.264 (CUDA)", AMD lietotāji var izvēlēties "H.264 (AMP APP)", un, ja jūs izmantojat Intel integrēto grafiku, varat izvēlēties "H.264 (Intel Quick Sync)".
- Ja jums ir vairākas videokartes opcijas (piemēram, Nvidia un Intel), izvēlieties opciju, kurā tiek izmantota jūsu aktīvā videokarte. Ja jūsu monitors ir savienots ar jūsu mātesplati, jūs, iespējams, vēlēsities izvēlēties Intel kodeku. Ja jūsu monitors ir savienots ar Nvidia vai AMD karti, izvēlieties kodeku, kas atbilst jūsu kartei.
-

Pielāgojiet video kvalitāti. Nolaižamā izvēlne “Kvalitāte” ļauj pielāgot ieraksta kopējo video kvalitāti. Kvalitātes attēlo skaitļi, liels skaits, kas atbilst labai kvalitātei. Augstas kvalitātes video ir lielāks fails, taču, ja iestatāt pārāk zemu kvalitāti, jūs zaudēsit daudz skaidrības un detaļu.
4. daļa Saglabājiet ekrāna daļu
-

Pievienojiet efektus, lai parādītu peles kursoru. Ja ierakstāt apmācību par programmas izmantošanu, varētu būt noderīgi parādīt peles kursoru. Tas jums ļaus auditorijai parādīt, ko jūs darāt. Galvenās Bandicam saskarnes sadaļā “Reģistrācija” noklikšķiniet uz pogas “Iestatījumi”. Noklikšķiniet uz cilnes Efekti.- Varat aktivizēt klikšķa efektu, kas parādīsies katru reizi, kad noklikšķināsit uz peles labās vai kreisās pogas. Noklikšķiniet uz baltajām pogām blakus katrai opcijai, lai pielāgotu krāsu.
- Kursoram varat pievienot marķiera efektu, lai auditorija vienmēr redzētu, kur tas atrodas. Noklikšķiniet uz baltas pogas, lai pielāgotu krāsu. Dzeltenā ir krāsa, ko visbiežāk izmanto marķiera efektam, jo tā izceļas un mūsu acīm ir viegli nosakāma.
-

Noklikšķiniet uz pogas "Taisnstūris uz ekrāna". Tas atrodas Bandicam galvenās saskarnes augšpusē, netālu no spēles kontroliera pogas. Noklikšķinot uz tā, ekrānā parādīsies ieraksta loga priekšskatījums. -

Iestatiet reģistrācijas zonu. Jūsu ierakstīšanas vietai pilnībā jāaptver logs, kuru vēlaties ierakstīt. Jūs varat noklikšķināt un vilkt malas, lai mainītu loga lielumu, vai arī noklikšķiniet uz izmēriem augšējā joslā, lai izvēlētos no dažādiem sākotnējiem iestatījumiem. Viss, kas atrodas zilajā rāmī, tiks saglabāts. -

Lai sāktu ierakstīšanu, noklikšķiniet uz pogas REC. Jūs varat noklikšķināt uz pogas REC ierakstīšanas loga augšējā labajā stūrī vai noklikšķināt uz REC taustiņa galvenajā Bandicam saskarnē. Sākot ierakstīšanu, loga zilā apmale mainās uz sarkanu un sākas hronometrs. -

Uzņemiet ekrānuzņēmumu. Ja kādā brīdī vēlaties uzņemt ekrānuzņēmumu no sava ieraksta, noklikšķiniet uz kameras ikonas ieraksta loga augšpusē. Notikumi, kas pašlaik atrodas ierakstīšanas logā, tiks notverti. -

Pabeidziet ierakstīšanu. Lai pabeigtu ierakstīšanu, noklikšķiniet uz pogas "Apturēt", kas atrodas vai nu ierakstu logā, vai Bandicam galvenajā interfeisā. Jūs varat apskatīt tikko uzņemto videoklipu, noklikšķinot uz mapes ikonas Bandicam. Tiks atvērta mape "Izejas", un jauno video failu varēsit atvērt, izmantojot iecienīto multivides atskaņotāju.
5. daļa Reģistrējiet spēli
-

Noklikšķiniet uz pogas "Kontrolieris". Noklikšķinot uz šīs pogas, jūs nonāksit pilnekrāna ierakstīšanas režīmā, kas paredzēts video spēļu vai citu programmu uztveršanai pilnekrāna režīmā. -

Aktivizējiet FPS skaitītāju. Bandicam ir FPS skaitītājs, kas ļauj uzzināt spēles FPS. Tas var būt noderīgi, lai noteiktu Bandicam ietekmi uz jūsu spēles veiktspēju. Noklikšķiniet uz FPS izvēlnes Bandicam galvenajā interfeisā, lai pārliecinātos, ka Rūtiņa “Rādīt FPS pārklājumu” ir atzīmēta. Jūs varat izvēlēties vietu, uz kuras ekrāna vēlaties uzklāt FPS.- FPS skaitītāja aktivizēšana var būt ļoti noderīga, jo ierakstīšanas laikā tā maina krāsu.
-

Konfigurējiet īsinājumtaustiņu ierakstīšanai. Bandicam saskarnes sadaļā "Video" varat konfigurēt atslēgu, kas ļaus sākt un pārtraukt ierakstīšanu. Pēc noklusējuma tas ir galvenais F12. Jūs to varat mainīt un izvēlēties vēlamo taustiņu. Tikai pārliecinieties, ka tas nav pieskāriens, kuru izmantojat spēlējot.- F12 ir noklusējuma taustiņš ekrānuzņēmumam Steam, kas nozīmē, ka katru reizi, kad nospiedīsit šo taustiņu, lai sāktu vai pārtrauktu ierakstīšanu, Steam uzņems arī ekrānuzņēmumu. Ja ierakstāt spēles, izmantojot Steam, jums, iespējams, būs jāmaina karstais taustiņš.
-

Sāciet spēli Sāciet spēli, kuru vēlaties ierakstīt, kā parasti. Jums vajadzētu redzēt FPS skaitītāju zaļā krāsā, ja esat to iespējojis. -

Sāciet ierakstīšanu. Tiklīdz esat gatavs ierakstīšanai, ierakstīšanai nospiediet īsinājumtaustiņu. Jūs redzēsit, ka FPS skaitītājs maina krāsu un mainās uz sarkanu, lai norādītu, ka ierakstāt. Viss ekrāns tiks saglabāts, tāpēc pārliecinieties, ka nav slepenas informācijas, kas jūs identificētu. -

Pabeidziet ierakstīšanu. Kad esat pabeidzis ierakstīšanu, vēlreiz nospiediet ierakstīšanas tastatūras īsceļu, lai apturētu. Jūsu video tiks izveidots un ievietots Bandicam izvades mapē. Tam var piekļūt, noklikšķinot uz mapes ikonas Bandicam loga augšpusē.
6. daļa Pabeidziet savu video
-

Priekšskatiet savu pabeigto videoklipu. Atveriet mapi "Output" un skatieties tikko izveidoto videoklipu. Pārbaudiet, vai tajā ir viss, ko vēlaties tvert, un vai nav nevajadzīgas saķeres vai spraudņa, kam tur nevajadzētu būt. Jūs varat atvērt mapi "Output", noklikšķinot uz mapes ikonas Bandicam loga augšpusē. -

Šifrējiet videoklipu, lai samazinātu tā izmēru. Pastāv liela iespēja, ka jūsu jaunā videospēle patērēs daudz vietas, it īpaši, ja jūs to kādu laiku ierakstījāt. Varat samazināt video izmēru, kodējot to, izmantojot tādu programmu kā Handbrake vai Avidemux. Tas samazinās gan video kvalitāti, gan arī faila lielumu.- Viena no video kodēšanas pozitīvajām sekām ir ātrāka augšupielāde YouTube. Ja plānojat ierakstīt to DVD diskā vai vienkārši vēlaties to saglabāt datorā, iespējams, varat to atstāt tādu, kāds tas ir.
-

Pievienojiet efektus, izmantojot video rediģēšanas programmatūru. Tā kā Bandicam nepiedāvā video efektu iespējas, varat pievienot citas programmas, piemēram, Windows Movie Maker vai Sony Vegas, lai videoklipiem pievienotu efektus un pārejas. Jūs varēsit ievietot e starp sižetiem, apvienot vairākus attēlus, pievienot pārejas, kredītus un daudz ko citu. -

Augšupielādējiet videoklipu vietnē YouTube YouTube ir viena no labākajām platformām, kurā dalīties ar jūsu spēļu video un mācību materiāliem. Jūs pat varat nopelnīt naudu, ja jūsu videoklipi kļūst ļoti populāri!- Ņemiet vērā, ka daži uzņēmumi neļauj pelnīt naudu, veidojot videoklipus par viņu produktiem. Šie ierobežojumi dažādos uzņēmumos atšķiras. Tāpēc ieteicams uzzināt par spēļu politikām, kuras vēlaties iekasēt.
- Izlasiet šo rokasgrāmatu, lai uzzinātu vairāk par videoklipu augšupielādi vietnē YouTube.
- Izlasiet šo rokasgrāmatu, lai iegūtu padomus par videoklipu monetizāciju.
-

Ierakstiet video DVD diskā. Ja vēlaties video ierakstīt DVD, lai jūs varētu to uzglabāt, noskatīties vēlāk vai nodot draugam vai ģimenei, varat to viegli izdarīt, izmantojot gandrīz jebkuru DVD ierakstīšanas programmatūru . Video ierakstīšana DVD diskā ļaus jums to izdzēst no datora un tādējādi ietaupīt vietu. Tas ir īpaši interesanti ļoti lieliem video failiem.