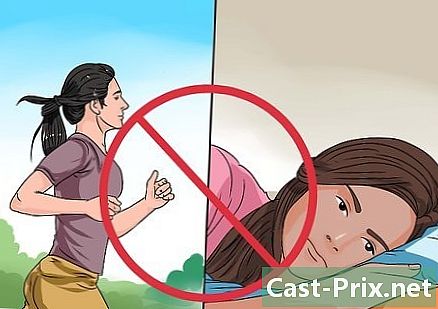Kā izveidot savienojumu ar internetu mobilajā tālrunī, izmantojot datoru
Autors:
John Stephens
Radīšanas Datums:
1 Janvārī 2021
Atjaunināšanas Datums:
1 Jūlijs 2024

Saturs
- posmi
- 1. metode Izmantojiet Windows 10
- 2. metode Izmantojiet Windows 7 un 8
- 3. metode Lietot savienojumu (operētājsistēmā Windows)
- 4. metode Mac izmantošana
Kamēr datoram ir izveidots interneta savienojums un tas ir aprīkots ar bezvadu adaptera karti, varat to pārvērst par maršrutētāju un izveidot piekļuves punktu, no kura jūsu mobilajām ierīcēm, piemēram, planšetdatoriem vai viedtālruņiem, ir tas pats. tīmekļa savienojums. Tas ir pievilcīgs risinājums mazām viesnīcām vai citām iestādēm, kurām ir tikai savienojums ar internetu, kas var sniegt pievienoto vērtību, piedāvājot šo pakalpojumu.
posmi
1. metode Izmantojiet Windows 10
- Sākt. Vienlaicīgi nospiediet taustiņus ⊞ Uzvarēt+X un atlasiet Komandu konsole (administrators). Ar šo darbību tiks palaista komandu konsole ar sistēmas administratora tiesībām. Pēc tam jums būs atļauts turpināt darbību atkarībā no drošības līmeņa, kuru esat pieņēmis savai sistēmai.
- Jums būs jāpiesakās administratora kontā vai jāzina parole, lai dotu jums šo lietošanas līmeni.
- Pārliecinieties, vai datoram ir saderīgs bezvadu adapteris. Jums tas būs nepieciešams, lai izveidotu tīklu, lai savienotu mobilās ierīces. Kopumā visi klēpjdatori ir aprīkoti ar šāda veida saskarni, taču tas nebūt neattiecas uz galddatoriem. Ievadiet šo komandu, lai pārbaudītu, vai aparatūra ir aprīkota, un noteiktu, vai šī saskarne ir saderīga.
- netsh wlan parādīt autovadītājiem.
- Ja sistēma jums to atdod: nedarbojas bezvadu savienojuma autokonfigurācijas pakalpojumsTas vienkārši nozīmēs, ka datorā nav instalēts neviens tīkla adapteris. Pēc tam jūs varēsit mēģināt instalēt USB bezvadu tīkla adapteri vai skatiet, kā instalēt PCI karti, lai iegūtu papildinformāciju par bezvadu interfeisa ieviešanu datorā.
- Meklējiet līnijas pieminēšanu vietējā bezvadu tīkla atbalsts. Lai atrastu šo informāciju, iespējams, jums jāvirza uz lapas augšdaļu. Ja norādītā norāde ir apstiprinoša, jūsu adapteris atbalsta vietējā bezvadu tīkla mitināšanu. Pagaidām saglabājiet vadības pulti atvērtu.
- Visi bezvadu tīkla adapteri ne vienmēr atbalsta LAN mitināšanu. Ja datorā instalētais ietilpst šajā kategorijā, jums vajadzētu izmēģināt USB saskarni, pārliecinoties, vai šāda veida operācija ir iespējama.
- Tagad pārbaudiet, vai jūsu dators ir pievienots tīklam. Lai bezvadu saskarni varētu izmantot jūsu LAN nākotnē, mašīna ir jāpieslēdz caur LAN interfeisu ar piemērotu kabeli. Šis ir vadu savienojums, kas tiks koplietots vietējā bezvadu tīklā. Visi jaunākie datori standarta aprīkojumā ir ar vadu Ethernet interfeisu.
- Vienlaicīgi nospiediet taustiņus ⊞ Uzvarēt+X no tastatūras. atlasīt Savienojuma izveide ar tīklu lai parādītu tīkla savienojuma pārvaldības logu. Atrodiet nosaukto savienojumu Ethernet sarakstā. Jūs to viegli atpazīsit ar ikonu, kas simbolizē Ethernet kabeli zem tīkla simbola.
- Ja jums nav Ethernet savienojuma (gadījumā, ja izmantojat Virsmas tipa planšetdatoru), lūdzu, skatiet nākamo sadaļu par programmas Connectify lietošanu, kas vienlaikus ļauj izmantot bezvadu adapteri interneta savienojumam un apkalpo bezvadu LAN.
- Ievadiet komandu, kas ļaus jums izveidot vietējo tīklu. Atgriezieties komandu konsolē administratora režīmā vai atkārtoti atveriet to, ja esat aizvērts, un ievadiet šo komandu.
- netsh wlan iestatīt hostednetwork mode = atļaut ssid =nom_de_reseau galvenie =parole.
- aizvietotājs nom_de_reseau ar vārdu, kuru vēlaties, lai jūsu tīkls parādītu, kad lietotājs piesakās.
- aizstāt parole ar paroli, kuru vēlaties izmantot sava tīkla aizsardzībai. Šai piekļuves atslēgai jābūt vismaz astoņām rakstzīmēm.
- Sāciet jauno piekļuves punktu. Ievadiet šo komandu administratīvajā konsolē:
- netsh wlan sākt hostednetwork.
- Tagad dodieties atpakaļ uz tīkla savienojuma logu. Jūs to atradīsit izvēlnē, vienlaicīgi ierakstot taustiņu kombināciju ⊞ Uzvarēt+X ja to iepriekš mazgājāt.
- Ar peles labo pogu noklikšķiniet uz interneta savienojuma un atlasiet īpašības. Šī komanda atvērs jaunu logu, kurā parādīta informācija par jūsu tīkla adapteri.
- Atzīmējiet pirmo rūtiņu Koplietot savienojumu. Šī cilne parādīs Atļaut koplietot interneta savienojumu ar šo datoru citiem lietotājiem. Zem izvēles rūtiņas parādīsies jauna izvēlne.
- Šajā izvēlnē atlasiet tikko izveidoto tīklu. Jums būs jāizvēlas šis tīkls, jo tas ir tas, ar kuru jūs koplietosit savu interneta savienojumu. To var apzīmēt kā "Local Area Connection", "Wi-Fi" vai "Microsoft Virtual Network Adapter".
- Noklikšķiniet uz labi lai saglabātu izmaiņas. Mobilajām ierīcēm, kas izveidos savienojumu ar jūsu vietējo tīklu, tagad varēs piekļūt internetam, izmantojot datora savienojumu.
- Pievienojiet savu mobilo ierīci jaunajam tīklam. Tagad, kad tas ir instalēts, jūs varēsit redzēt bezvadu tīklu mobilajā ierīcē un mēģināt izveidot savienojumu ar to šādi.
- Operētājsistēmā Android atveriet iestatījumu programmu un pieskarieties Wi-Fi. Parādītajā pieejamo tīklu sarakstā pieskarieties tikko izveidotajam tīklam un ievadiet paroli, kad jums tiek lūgts to darīt.
- Operētājsistēmā iOS sākuma ekrānā atveriet iestatījumu programmu. Pieskarieties Wi-Fi pēc tam sarakstā, kas jums būs pieejams, meklējiet tikko izveidoto bezvadu tīklu. Kad jūs to redzat, pieskarieties līnijai, kur tā tiks parādīta, un ievadiet paroli, tiklīdz tā tiek lūgta.
- Veiciet savienojuma testus. Kad esat izveidojis savienojumu ar bezvadu tīklu, varat mēģināt, atverot Web lapu ar pārlūku. Jūs atklāsit, ka mobilajā ierīcē piekļuve internetam ir lēnāka nekā datoram.
- Pārtrauciet piekļuves punktu, kad tas jums vairs nav vajadzīgs. Jūs varēsit apturēt piekļuves punktu tādā pašā veidā kā mazgājot to:
- administratora režīmā atveriet komandu konsoli, nospiežot taustiņus ⊞ Uzvarēt+X ;
- ieiet netsh wlan stop mitinātais tīkls uz tastatūras un nospiediet taustiņu ieraksts ;
- dodieties atpakaļ uz savienojumu logu un atveriet cilni Ethernet savienojuma rekvizīti un noņemiet atzīmi no savienojuma koplietošanas opcijas.
2. metode Izmantojiet Windows 7 un 8
- Pārbaudiet, vai datorā ir instalēts bezvadu tīkla adapteris. Jums tas būs nepieciešams, lai izveidotu vietējo tīklu, lai savienotu mobilās ierīces. Kopumā visi klēpjdatori ir aprīkoti ar šāda veida saskarni, taču tas ir tālu no biroja mašīnām. Jūs datorā varēsit instalēt USB adapteri vai bezvadu tīkla interfeisa karti, kas var būt nedaudz jaudīgāka.
- Varat pārbaudīt, vai datorā ir instalēta bezvadu tīkla saskarne, atverot komandu dialoglodziņu un ievadot ncpa.cpl. Nospiediet taustiņu ieraksts un jūs redzēsit logu Tīkla savienojumi. Meklējiet nosaukto ikonu Savienojuma izveide ar bezvadu tīklu. Tas tiks attēlots kā signāla līmeņa josla, kas novietota zem tīkla simbola. Šīs ikonas parādīšana nozīmē, ka bezvadu tīkla adapteris ir faktiski instalēts jūsu datorā.
- Plašāku informāciju par bezvadu tīkla kartes instalēšanu datorā skatiet šajā rakstā.
- Lejupielādējiet un instalējiet Virtuālais maršrutētājs. Šī ir bezmaksas un atvērtā koda programma, kas ļaus jums viegli koplietot datora savienojumu ar internetu, izmantojot bezvadu LAN, izmantojot Windows iekļautos protokolus. Šī programma ir pieejama vietnē virtualrouter.codeplex.com.
- Virtuālais maršrutētājs ļauj koplietot savienojumu ar mobilajām ierīcēm, izmantojot to pašu bezvadu tīkla saskarni, kuru izmanto datora savienošanai ar internetu. Citiem vārdiem sakot, viss, kas jums nepieciešams, ir bezvadu savienojums ar datoru, lai izveidotu vietējo piekļuves punktu un koplietotu jūsu interneta savienojumu ar mobilajām ierīcēm.
- Ja jūs izmantojat Windows 10, varat arī izmēģināt šo metodi, taču daudzi lietotāji ir apstiprinājuši, ka tā nedarbojas ar šo sistēmu. Par metodi, kas būs piemērotāka operētājsistēmai Windows 10, skatiet nākamajā sadaļā.
- Veiciet dubultklikšķi uz lejupielādētās programmas, lai to instalētu. Izpildiet instrukcijas, kas jums tiks dotas, lai instalētu programmu. Dažus iestatījumus varat atstāt tādus, kādi tie ir pēc noklusējuma. Ja lejupielādējāt šo programmu no iepriekš norādītās vietnes (virtualrouter.codeplex.com), to nevajadzētu ietekmēt adware nav citas ļaunprātīgas programmatūras.
- Lejupielādētais instalētājs atrodas pārlūkprogrammas loga apakšā vai datora lejupielāžu mapē.
- sākums Virtuālais maršrutētājs. Jūs varat sākt šo programmu, tiklīdz tā ir instalēta. Virtuālo maršrutētāju atradīsit datora sāknēšanas izvēlnē.
- Atjauniniet savas saskarnes pārvaldniekus. Jūsu bezvadu interfeisa kartes draiveri jāprojektē darbam ar Windows 7 vai 8 un attiecīgi jāatjaunina, ja esat jauninājis datoru no vecākas Windows versijas. Pretējā gadījumā virtuālais maršrutētājs var nedarboties pareizi. Programma tiks startēta tikai tad, ja bezvadu tīkla adapteris tiks atklāts jūsu datorā un tā draiveri ir atjaunināti.
- Vienlaicīgi nospiediet taustiņus ⊞ Uzvarēt+R un ierakstiet komandu Devmgmt.msc lai palaistu ierīces pārvaldnieku.
- Izvērsiet kategoriju Tīkla adapteri, ar peles labo pogu noklikšķiniet uz bezvadu tīkla adaptera un atlasiet Atjauniniet draiverus.
- Noklikšķiniet uz Automātiski meklējiet atjauninātos draiverus un izpildiet instrukcijas, kas tiks sniegtas, lai instalētu visus draiverus, kurus Windows atradis.
- Informāciju par datoru draiveru atrašanu un atjaunināšanu skatiet šajā rakstā. Ja virtuālais maršrutētājs nedarbojas pēc aparatūras draiveru atjaunināšanas vai ja atjauninājumi nebija pieejami, skatiet zemāk esošo sadaļu par Connectify lietošanu.
- Ievadiet sava vietējā bezvadu tīkla nosaukumu. Šis nosaukums parādīsies jūsu mobilajām ierīcēm pieejamo tīklu sarakstā. Šis vārds jāievada laukā ar nosaukumu Tīkla nosaukums (SSID) un jums būs jāpārliecinās, ka tajā netiek atklāta nekāda personiska informācija, jo tā būs publiski pieejama.
- Izveidojiet paroli, lai aizsargātu piekļuvi savam tīklam. Šī parole ir ieteicama pat tad, ja šis tīkls ir mājās, un tā būs jāievada katram lietotājam, kurš vēlas izveidot savienojumu ar jūsu tīklu.
- Atlasiet savienojumu, kuru vēlaties kopīgot. Vairumā gadījumu tiks parādīts tikai viens savienojums. Izvēlieties vienu, kuru dators saņem no interneta.
- Noklikšķiniet uz pogas ar apzīmējumu Startējiet virtuālo maršrutētāju. Jūsu jaunais bezvadu tīkls tiks izveidots, un jūs jau varat redzēt, ka tas parādās jūsu mobilajām ierīcēm pieejamo tīklu sarakstā.
- Ja virtuālais maršrutētājs nesākas, skatiet šajā metodē aprakstīto lietojumprogrammu.
- Atrodiet jauno bezvadu ierīces tīklu. Kad ir sākts darboties jaunais tīkls, jums to vajadzētu atrast bezvadu sistēmas pieejamo tīklu sarakstā. Šim sarakstam piekļuves procedūra galvenokārt ir atkarīga no jūsu izmantotās ierīces, taču parasti tam var piekļūt, piemērojot iestatījumus.
- Operētājsistēmā Android atveriet iestatījumu programmu un pieskarieties Wi-Fi. Parādītajā pieejamo tīklu sarakstā pieskarieties tikko izveidotajam tīklam un ievadiet paroli, tiklīdz tiek prasīts.
- Operētājsistēmā iOS sākuma ekrānā atveriet iestatījumu programmu. Pieskarieties Wi-Fi izvēlnes augšpusē. Kad redzat jauno tīklu, pieskarieties tai līnijai, kur tas tiks parādīts, un ievadiet izveidoto paroli.
- Skatiet šo vietni, lai uzzinātu vairāk par mobilo ierīču pievienošanu bezvadu tīklam.
- Veiciet savienojuma testus. Kad savienojums izveidots, jums vajadzētu redzēt savu mobilo ierīci, kas norādīta datora virtuālā maršrutētāja pārvaldnieka logā. Mobilajā ierīcē atveriet interneta pārlūku un pārbaudiet, vai varat ērti piekļūt Web lapām.
3. metode Lietot savienojumu (operētājsistēmā Windows)
- Pārbaudiet, vai datorā ir instalēts bezvadu tīkla adapteris. Jums tas būs nepieciešams, lai izveidotu bezvadu tīklu, lai savienotu savas mobilās ierīces. Kopumā visi klēpjdatori ir aprīkoti ar šāda veida saskarni, taču tas nebūt neattiecas uz biroja mašīnām. Datorā var instalēt USB adapteri vai PCI bezvadu tīkla interfeisa karti.
- Nospiediet taustiņu ⊞ Uzvarēt un ievadiet ncpa.cpl lai atvērtu tīkla savienojumu logu. Ja adapteris nosaukts Bezvadu tīkla savienojums Pieejamo adapteru saraksts parāda, ka datorā ir instalēts bezvadu tīkla interfeiss.
- Plašāku informāciju par bezvadu tīkla kartes instalēšanu datorā skatiet šajā rakstā.
- download Connectify. Šīs programmas mērķis ir izveidot virtuālu bezvadu tīklu, izmantojot datora bezvadu tīkla adapteri. Ja līdz šim izmantotās metodes nedarbojas vai ja vēlaties iegūt rezultātus tikai ar pāris peles klikšķiem un bez pārāk lielām galvassāpēm, Connectify ir tas, kas jums nepieciešams.
- Connectify pastāv divās versijās, viena ir bezmaksas, bet otra ir bezmaksas, tomēr ar nelielu ierobežojumu: jūs faktiski varat izveidot bezvadu tīklu, taču to nevarēsit pārdēvēt.
- Vietnē Connectify ir pieejama lejupielādei connectify.me.
- Sāciet instalēšanas programmu Connectify. Sāciet tikko lejupielādēto izpildāmo programmu, lai sāktu instalēšanu, piekrītot programmas licencei.
- Restartējiet datoru. Lai sāktu Connectify, jums būs jārestartē dators no sāknēšanas izvēlnes.
- Sāciet Connectify, kad dators tiek restartēts. Jums tiks lūgts izvēlēties, vai vēlaties iegādāties vai izmēģināt programmatūru.
- Iestatiet ugunsmūri. Lai Connectify darbotos normāli, Windows ugunsmūris to nedrīkst bloķēt, piekļūstot internetam. Ja tiek parādīts Windows ugunsmūra logs, noklikšķiniet uz Atļaut piekļuvi lai Connectify varētu veikt savu funkciju.
- Noklikšķiniet uz mēģināt tad Sāciet ar Lite versiju. Jūs sāksit Connectify bezmaksas versiju.
- Loga augšdaļā pārbaudiet, vai Wi-Fi piekļuves punkts ir atlasīts. Šī opcija Connectify pateiks, ka vēlaties izveidot piekļuves punktu, lai koplietotu savu interneta savienojumu.
- Tas darbosies tikai šeit parādītajā apjomā, ja jūsu sistēmā ir instalēts bezvadu tīkla adapteris. Ja nē, pēc atlases neredzēsit citas opcijas Wi-Fi piekļuves punkts.
- Atlasiet pašreizējo tīkla savienojumu. Ja datorā ir instalēti vairāki adapteri, jums būs jāizvēlas viens, kas pašlaik tiek izmantots datora savienošanai ar internetu. Tas vienaldzīgi var būt vadu vai bezvadu adapteris.
- Izvēlieties vārdu, kuru piešķirsit piekļuves punktam. Ja jūs izmantojat bezmaksas Connectify versiju, nosaukumam būs jāsākas ar Connectify un jūs varat tam piešķirt savu izvēlēto vārdu, ja izmantojat programmatūras versiju “Pro” vai “Max”.
- Izveidojiet paroli, lai aizsargātu piekļuvi savam tīklam. Šī parole ir ieteicama pat tad, ja šis tīkls ir mājās, un tā būs jāievada katram lietotājam, kurš vēlas izveidot savienojumu ar jūsu tīklu.
- Noklikšķiniet uz Sāciet piekļuves punktu dot dzīvību savam tīklam. Connectify sāks apkalpot jūsu jauno bezvadu tālruni, kas parādīsies jūsu mobilajām ierīcēm pieejamo tīklu sarakstā.
- Piesakieties jaunajā tīklā no mobilās ierīces. Izvēlieties jauno bezvadu tīklu un ievadiet iepriekš izveidoto paroli. Savienojumam vajadzētu sākt darboties pēc neilga laika, un mobilajai ierīcei, ar kuru esat izveidojis savienojumu, ir jāparādās cilnē klienti of Connectify.
- Veiciet savienojuma testus. Kad esat pierakstījies, mobilajā ierīcē atveriet interneta pārlūku un izveidojiet savienojumu ar Web lapu. Ja viss ir pareizi konfigurēts, šī lapa nekavējoties jāsāk ielādēt.
4. metode Mac izmantošana
- Pārliecinieties, vai jūsu Mac ir pievienots tīklam, izmantojot Ethernet. Jūsu dators obligāta Lai izveidotu piekļuves punktu un koplietotu šo savienojumu vietējā bezvadu tīklā, tam jābūt savienotam ar tīklu, izmantojot Ethernet kabeli. Mac operētājsistēmā nav iespējams izmantot to pašu bezvadu interfeisu, lai piekļūtu internetam un koplietotu šo savienojumu ar mobilajām ierīcēm.
- Ethernet savienojuma ports atrodas lielākajā daļā Mac datoru aizmugurē vai vienā pusē. Ja datorā nav Ethernet porta, varat izmantot USB vai Thunderbolt adapteri.
- Noklikšķiniet uz Apple izvēlnes un atlasiet Sistēmas preferences. Ar šo darbību tiks atvērta sistēmas preferenču izvēlne.
- atlasīt daļa sistēmas preferenču izvēlnē. Šī izvēle atvērs jaunu logu.
- Iezīmējiet opciju Kopīgojiet interneta savienojumu. Tomēr neatzīmējiet izvēles rūtiņu blakus šai opcijai. Dialoglodziņā, kas parādās izvēlnes labajā pusē, redzēsit visas iespējamās interneta savienojuma koplietošanas opcijas.
- atlasīt Ethernet izvēlnē ar nosaukumu Kopīgo savienojumu no:. Tādējādi tiks koplietots savienojums, kuru dators piekļūst tā Ethernet portam.
- Pirms šī savienojuma kopīgošanas jūsu Mac būs jāpieslēdz tīklam, izmantojot tā Ethernet portu. Šīs metodes piemērošana var neizdoties datoros, kuriem nav Ethernet porta.
- atlasīt Wi-Fi opciju sarakstā ar nosaukumu Savienojuma veidi. Tas sistēmai pateiks, ka plānojat izveidot Wi-Fi piekļuves punktu, lai koplietotu tā interneta savienojumu.
- Noklikšķiniet uz pogas ar marķējumu Wi-Fi iespējas. Šī komanda parādīs jaunu logu, lai jūs varētu konfigurēt jauno bezvadu tīklu.
- Piešķiriet vārdu savam jaunajam tīklam. Laukā ar nosaukumu Tīkla nosaukums, Ievadiet vārdu, kuru vēlaties piešķirt savam jaunajam tīklam. Pārliecinieties, ka tas neatklāj personisku informāciju, jo šis vārds būs publiski pieejams.
- Izveidojiet paroli, lai aizsargātu piekļuvi savam tīklam. Šī parole ir ieteicama pat tad, ja šis tīkls ir mājās, un tā jāievada ikvienam lietotājam, kurš vēlas izveidot savienojumu ar jūsu tīklu.
- Atzīmējiet izvēles rūtiņu blakus Kopīgojiet interneta savienojumu. Šīs opcijas aktivizēšana ļaus koplietot interneta savienojumu pēc iestatīšanas bezvadu tīklam.
- Noklikšķiniet uz sākums lai faktiski atļautu savienojuma kopīgošanu.
- Izveidojiet savienojumu ar jauno tīklu no mobilās ierīces. Kad savienojuma kopīgošana ir apstiprināta jūsu Mac datorā, jūsu mobilajai ierīcei pieejamo tīklu sarakstā jums vajadzētu redzēt tikko izveidoto tīklu. Atlasiet to un ievadiet iepriekš izveidoto paroli.
- Veiciet savienojuma testus. Kad esat pierakstījies, mobilajā ierīcē atveriet interneta pārlūku un izveidojiet savienojumu ar Web lapu. Jums vajadzētu piekļūt šai lapai bez jebkādām grūtībām, ja jūsu Mac ir pareizi konfigurēts.