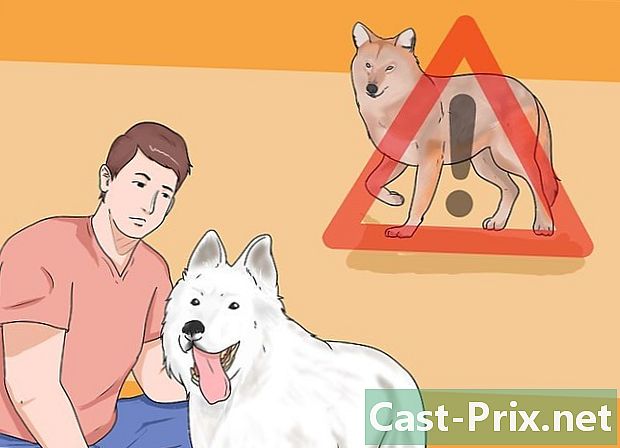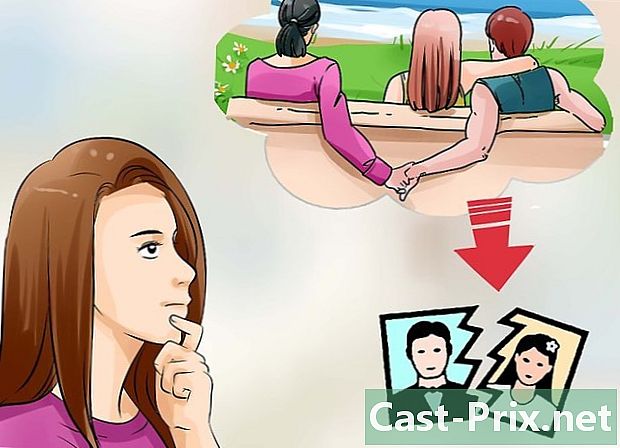Kā pierakstīties pārlūkā Google Chrome
Autors:
John Stephens
Radīšanas Datums:
1 Janvārī 2021
Atjaunināšanas Datums:
1 Jūlijs 2024

Saturs
- posmi
- 1. metode Piesakieties pārlūkā Chrome
- 2. metode. Mainiet lietotāju pārlūkā Chrome
- 3. metode Savienojiet pārlūku Chrome ar savu Chromecast ierīci
Jūsu Google konts ir jūsu biļete, lai izmantotu Google Chrome priekšrocības. Pierakstoties pārlūkā Chrome ar savu Google kontu, visas jūsu saglabātās paroles un grāmatzīmes tiek ielādētas neatkarīgi no tā, kuru datoru izmantojat. Jūs arī automātiski pierakstīsities visos Google pakalpojumos, piemēram, Gmail, Diskā un YouTube. Varat arī savienot pārlūku Chrome ar savu Chromecast ierīci, kas ļaus televizorā apskatīt pašreizējo cilni.
posmi
1. metode Piesakieties pārlūkā Chrome
-

Noklikšķiniet uz pogas Chrome izvēlne (☰). Varat pierakstīties pārlūkā Chrome, izmantojot savu Google kontu, kas sinhronizēs visas jūsu grāmatzīmes, paplašinājumus un saglabātās paroles. Tas ļaus jums izmantot jebkuru Chrome pārlūku tā, it kā tas būtu jūsu.- Ja pārlūku Chrome palaižat pēc tā instalēšanas pirmo reizi, palaižot pārlūku Chrome, jums tiks lūgts pierakstīties savā Google kontā, neizmantojot izvēlni Iestatījumi.
-

Chrome izvēlnē atlasiet Iestatījumi. -

Noklikšķiniet uz pogas.Pierakstieties pārlūkā Chrome. -

Ievadiet sava Google konta e-pasta adresi un paroli. Noklikšķiniet šeit, lai uzzinātu, kā izveidot bezmaksas Google kontu. -

Pagaidiet dažus mirkļus, līdz pārlūks Chrome sinhronizēs jūsu informāciju. Grāmatzīmju ielāde var ilgt līdz minūtei. Tiks instalēti arī jūsu paplašinājumi, kas var aizņemt arī dažus mirkļus.
2. metode. Mainiet lietotāju pārlūkā Chrome
-

Chrome loga augšējā labajā stūrī noklikšķiniet uz lietotāja vārda. Jaunākās Chrome versijas ir ievērojami modernizējušas lietotāju maiņas procesu. Noklikšķinot uz aktīvā lietotāja vārda, varat pierakstīties, izmantojot citu Google kontu, kas ļaus jums ielādēt visas grāmatzīmes un paroles jaunā Chrome logā.- Lai izmantotu šo metodi, vispirms jāpiesakās savā bāzes kontā.
- Noklikšķiniet šeit, lai iegūtu instrukcijas par pārlūka Chrome atjaunināšanu.
-

Noklikšķiniet uz Mainīt lietotāju. Tiks atvērts neliels logs, kurā būs visi pieejamie lietotāji. -

Noklikšķiniet uz opcijas “Pievienot personu”. Ja neredzat šo opciju, rīkojieties šādi:- noklikšķiniet uz Chrome izvēlnes pogas (☰)
- atlasiet “Iestatījumi”
- sadaļā “Cilvēki” atzīmējiet izvēles rūtiņu “Iespējot lietotāja izveidi no profila pārvaldnieka”
-

Pierakstieties ar kontu, kuru vēlaties pievienot. Varat pierakstīties, izmantojot Google kontu, kuru vēlaties pievienot pārlūkam Chrome. Augšējā labajā stūrī parādīsies jauns Chrome logs ar lietotāja vārdu. -

Atveriet profila pārvaldnieku, lai mainītu aktīvo kontu. Kad esat pievienojis kontu, varat ātri pārslēgties no viena uz otru, augšējā labajā stūrī noklikšķinot uz aktīvā vārda. Katrs konts tiks atvērts atsevišķā logā.
3. metode Savienojiet pārlūku Chrome ar savu Chromecast ierīci
-

Pievienojiet Chromecast ierīci displejam, kuru vēlaties izmantot. Pirms instalējat programmatūru Chromecast datorā, pievienojiet Chromecast ierīcei, kuru vēlaties izmantot.- Ja Chromecast ierīce neiederas jūsu televizora HDMI portā, izmantojiet komplektācijā ietilpstošo USB paplašinājumu.
- Pārliecinieties arī, vai Chromecast ierīce ir pievienota strāvas avotam.
-

Mainiet televizora kanālu, lai atrastu pareizo HDMI ieeju. HDMI ievades numurs parasti tiek izdrukāts pie televizora porta. -

Datorā vai mobilajā ierīcē lejupielādējiet lietotni Chromecast. Jūs to varat lejupielādēt vietnē chromecast.com/setup. -

Palaidiet lietotni un izpildiet sava Chromecast ierīces instalēšanas instrukcijas. Jums tas būs jādara vienreiz, un tad jūs varēsit savienot jebkuru ierīci.- Palaidiet lietotni un atlasiet “Iestatīt jaunu Chromecast ierīci”.
- Ļaujiet lietotnei izveidot savienojumu ar jauno Chromecast ierīci.
- Pārbaudiet, vai televizora kods sakrīt ar instalācijas programmas kodu.
- Konfigurējiet sava Chromecast tīkla bezvadu tīkla iestatījumus.
-

Noklikšķiniet uz pogas Sākt lietot Chromecast. Pēc tam tiks atvērta cilne Google Chrome, kas ļauj instalēt Google Cast paplašinājumu. Izpildiet šī paplašinājuma instalēšanas instrukcijas pārlūkā Chrome.- Ja iestatījāt Chromecast tālrunī vai planšetdatorā, datorā manuāli jāinstalē Google Cast paplašinājums, dodoties uz Chrome interneta veikalu. Varat atvērt Chrome interneta veikalu, noklikšķinot uz pogas Chrome izvēlne, atlasot “Citi rīki” → “Paplašinājumi” un pēc tam saraksta apakšā noklikšķinot uz “Iegūt vairāk paplašinājumu”.
-

Sāciet parādīt savas Chrome cilnes Chromecast. Tagad, kad Google Cast ir instalēta, varat iesniegt savas Chrome cilnes Chromecast.- Dodieties uz saturu, kuru vēlaties parādīt savā Chromecast ierīcē.
- Chrome loga augšdaļā noklikšķiniet uz paplašinājuma pogas “Google Cast”. Tas atrodas netālu no Chrome izvēlnes pogas.
- Sadaļā “Pārraidīt šo cilni uz ...” atlasiet savu Chromecast ierīci. Televizorā parādīsies jūsu pašreizējā cilne.