Adobe Photoshop CS6 rīku izmantošana
Autors:
Lewis Jackson
Radīšanas Datums:
6 Maijs 2021
Atjaunināšanas Datums:
1 Jūlijs 2024
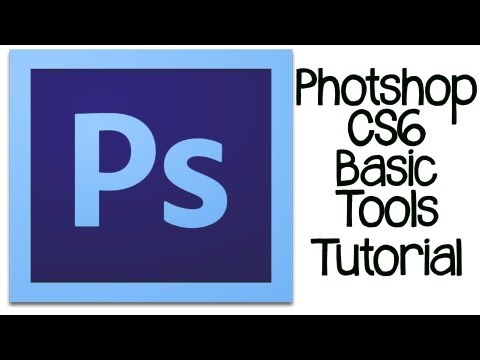
Saturs
ir wiki, kas nozīmē, ka daudzus rakstus raksta vairāki autori. Lai izveidotu šo rakstu, tā izdošanā un uzlabošanā laika gaitā piedalījās 72 cilvēki, daži anonīmi.Ja esat instalējis Photoshop CS6 un nezināt, kā darbojas tā rīki, varat iemācīties tos izmantot tagad!
posmi
-

Pārskatiet visas iespējas. Jūs atradīsit Photoshop rīkus, noklikšķinot uz izvēlnes ikonas. Iepazīstiet ikonu, kas ļauj piekļūt katram rīkam.- Varat izvēlēties dažāda veida atlases rīkus, ar peles labo pogu noklikšķinot uz atbilstošās ikonas un atlasot vēlamo opciju. Pieejamie atlases rīki ietver rīku 1-Column Selection taisnstūris, 1-Row Selection taisnstūra rīku, Ellipse Selection rīku un Selection taisnstūra rīku. Šī labā peles taustiņa opcija darbojas visos rīkos, izņemot rīku Zoom un Move. No viena komplekta var mainīt dažādu veidu instrumentus.
-

Atlasiet dažādas attēla daļas. Ir vairāki rīki, kas var jums palīdzēt.- Atlases taisnstūra rīks : noklikšķiniet, lai to aktivizētu, pēc tam velciet to uz attēla daļu, lai to atlasītu.
- Pārvietošanas rīks : Ar šo rīku var pārvietot atlasīto slāni. To galvenokārt izmanto objektu (slāņu) sakārtošanai.
- Daudzstūra Lasso rīks : Šis rīks tiek izmantots arī atlasīšanai tāpat kā izvēles taisnstūra rīks, taču tas dod pilnīgu formas brīvību. Jums ir iespēja brīvi izveidot jebkura veida atlasi. Lai to izdarītu, vispirms atlasiet rīku un sāciet noklikšķināt uz dažādiem punktiem, pēc tam noklikšķiniet uz sākuma punktu, lai pabeigtu izvēli, vai vienkārši nospiediet ieraksts. Ar peles labo pogu noklikšķinot uz šīs opcijas, jūs varat arī piekļūt Lasso rīkam, kas ļaus jums uzzīmēt brīvas rokas segmentus, lai izvēlētos apgabalu attēlā.
- Burvju nūjiņas rīks : viņš objektus izvēlas pēc maģijas. Noklikšķiniet uz attēla daļas, un jūs redzēsit, ka rīks automātiski atlasīs šo daļu atbilstoši krāsu vērtībām.
-

Apgrieziet savu attēlu ar rīku rotājums. Varat izmantot šo opciju, lai apgrieztu attēlu. Viss, kas jums jādara, ir noklikšķiniet uz objekta un velciet slīdni, lai definētu daļu, kuru vēlaties apgriezt, un nospiediet ieraksts. -

Saskaņojiet attēla krāsas ar rīku pipete. Izmantojot šo funkciju, jūs varat izvēlēties krāsu no sava attēla. Jūs varat noklikšķināt uz jebkura objekta, lai izvēlētos krāsu, pēc tam to izmantot, lai krāsotu vai citiem mērķiem. -

Ar rīku labojiet problēmas attēlu Lokalizēts korektors. Izmantojot šo rīku, jūs varat novērst nevēlamus traipus uz sava attēla. Jums tas būs jāizvēlas un jānodod attēla daļai, kuru vēlaties izdzēst, un tā automātiski pazudīs. -

Izmantojiet daudzo rīku, lai zīmētu savus attēlus.- Brush rīks : Šī ir iecienītākā dizaineru un mākslinieku īpašība. Viņi to izmanto, lai krāsotu. Varat pielāgot tā lielumu un formu, ar peles labo pogu noklikšķinot uz attēla.
- Zīmogošanas kopēšanas rīks Jūs to varat izmantot, lai kopētu vienu attēla daļu uz otru. Atlasiet rīku un turiet nospiestu taustiņu ALT, pēc tam noklikšķiniet uz klonējamās daļas. Pēc tam atlaidiet taustiņu un sāciet krāsot zonu, kurā vēlaties pielietot kopēšanu.
- Rīks Vēsture : Varat izmantot šo funkciju, lai apskatītu sākotnējo attēla stāvokli, kāds tas bija, kad to atvērāt Photoshop. Piemēram, ja jūs būtu krāsu attēlam pielietojis melnbaltu efektu (alt + shift + ctrl + B) un tad sākat krāsot ar šo rīku, jūs redzēsit, ka attēls šajā vietā iekrāsosies.
- Pildspalvas rīks to izmanto, lai izveidotu vektora formas. Ja vēlaties noapaļotu leņķi, atlasiet rīku un noklikšķiniet uz jebkuras vietas darba zonā, pēc tam noklikšķiniet kaut kur citur attēlā. Pēc tam turiet klikšķi un velciet slīdni tālāk, lai izveidotu šo noapaļoto leņķi. Pabeidziet formu, noklikšķinot uz sākuma punkta vai vienkārši nospiežot ieraksts.
-

Dzēsiet detaļas ar rīku gumija. Varat to izmantot, lai noņemtu slāņus no attēla vai otu sitienus. -

Izveidojiet efektus konkrētās attēla vietās.- Gradienta rīks : Šis rīks ļauj atlasītajai daļai vai visam attēlam piemērot krāsu gradientu.Atlasiet to un pārvietojiet virzienā, kurā vēlaties izmantot gradientu. Efekts ir atkarīgs arī no vilkšanas garuma.
- Ūdens pilināšanas rīks to izmanto, lai aizmiglot attēlu vai otu sitienus. Atlasiet to un nokrāsojiet daļu, kuru vēlaties aizmiglot.
- Blīvuma rīks - : to izmanto, lai apgaismotu tumšu zonu. Izvēlieties to un sāciet gleznot attēlu.
-

Rakstiet ar rīku e horizontāli. Varat to izmantot, lai attēlu pievienotu. Atlasiet to un noklikšķiniet uz vietas, kur rakstīt. -

Pievienojiet un pielāgojiet attēla formas.- Līnijas izvēles un Tiešās izvēles rīki. Tos izmanto, lai atlasītu formas, kuras izveidojis rīks Pen vai rīks Shape, un tās izmanto arī to modificēšanai.
- Rīki Shape un Ellipse. Jūs to varat izmantot, lai izveidotu iepriekš noteiktas formas, piemēram, līniju, zvaigzni, taisnstūri utt. Atlasiet vēlamo rīku un, ja vēlaties reproducēt jebkuru citu formu, modificējiet stilu, noklikšķiniet un velciet, lai uzzīmētu vēlamo formu. Noteikti turiet nospiestu Shift taustiņu, lai saglabātu neskartus izmērus.
-

Pielāgojiet attēla priekšskatījumu. Jūs varat pielāgot slāņa tuvinājumu, kamēr strādājat ar to.- Rokas darbarīks : Varat to izmantot attēla panoramēšanai. Atlasiet to, noklikšķiniet un velciet uz slāņa, lai panoramētu darba zonu.
- Tālummaiņas rīks : Izmantojiet šo funkciju, lai tuvinātu attēlu. Izvēlieties rīku un noklikšķiniet uz attēla, lai tuvinātu. Lai tālinātu, jums jānoklikšķina uz slāņa, turot nospiestu Alt taustiņu.
- Piekļūstiet rīku paletei, ar peles labo pogu noklikšķinot uz darba zonas vai vienkārši izmantojot opcijas izvēlnes joslas apakšā.
- Varat redzēt rīka saīsnes, sekundi virzot kursoru virs ikonas vai ilgu laiku noklikšķinot uz tā.
- Pēc attēla sagriešanas rīks History Shape nedarbosies.
- Nevar atlasīt tukšu slāni.
- Ja mēģināsit izmantot rīkus tukšā slānī, vairums no tiem nedarbosies.

