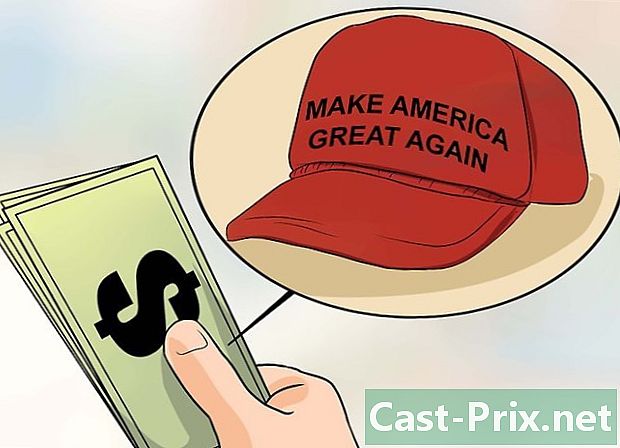Kā lietot Facebook Messenger
Autors:
Peter Berry
Radīšanas Datums:
20 Augusts 2021
Atjaunināšanas Datums:
12 Maijs 2024

Saturs
- posmi
- 1. daļa Instalējiet Messenger
- 2. daļa Tērzēšana ar draugiem
- 3. daļa Attēlu, uzlīmju, GIF un audio piezīmju nosūtīšana
- 4. daļa Veiciet audio vai videozvanu
- 5. daļa Kopīgojiet savu atrašanās vietu ar draugiem
- 6. daļa Maksājumu veikšana, izmantojot Messenger
- 7. daļa Uber vai Lyft automašīnas atrašana
- 8. daļa Programmu pievienošana Messenger
- 9. daļa Tērzēšana ar robotiem
- 10. daļa Pielāgojiet paziņojumus operētājsistēmā iOS
- 11. daļa Pielāgojiet paziņojumus operētājsistēmā Android
- 12. daļa Messenger izmantošana datorā
Facebook ir izstrādājis īpašu mobilajām ierīcēm paredzētu lietojumprogrammu, kas ļauj tērzēt ar draugiem sociālajā tīklā. Facebook Messenger vai vienkārši Messenger ir atsevišķa lietojumprogramma, kas aizstāj Facebook lietojumprogrammas funkcijas. Varat to izmantot, lai izmantotu papildu iespējas, piemēram, lai mainītu s krāsu vai nosūtītu emocijzīmes. Messenger regulāri tiek papildināts ar jaunām funkcijām, tostarp naudas pārskaitījumiem, tērzēšanas robotiem, transporta pakalpojumiem un Photo Magic, kas ļauj ar vienu klikšķi nosūtīt no draugiem uzņemtos fotoattēlus.
posmi
1. daļa Instalējiet Messenger
-

Mobilajā ierīcē atveriet App Store. Varat lejupielādēt lietotni iPhone, iPad, iPod touch, Android un Windows Phone. Atveriet lietojumprogrammu, lai atrastu Messenger un lejupielādētu to.- Varat arī atvērt Messenger tieši, atverot sadaļu Facebook lietotnē.
-

Meklēt vēstnesis. Droši vien būs daudz rezultātu, jo citas lietojumprogrammas varētu saukt par Messenger. -

Instalējiet to no Facebook. Pārbaudiet lietojumprogrammas izdevēju, lai pārliecinātos, ka tas ir tas, kuru izveidojis Facebook. Izvēlieties pogu instalēt lai sāktu instalēšanu.- Lai lejupielādētu programmu, ierīcei jābūt savienotai ar bezvadu tīklu.
-

Pierakstieties pakalpojumā Messenger. Atverot lietotni, jums tiks lūgts pierakstīties savā Facebook kontā. Ja jūsu ierīcē jau ir Facebook lietotne, jums nebūs jāveic šis solis.- Ja jūs nemazgājaties, varat izveidot īpašu Messenger kontu, izmantojot savu tālruņa numuru. Tas ļaus jums tērzēt ar citiem kontaktpersonu sarakstā esošajiem cilvēkiem, kuri izmanto lietotni, bet jums nebūs piekļuves jūsu diskusijām vietnē Facebook. Noklikšķiniet uz Izveidojiet jaunu kontu mājaslapā. Tomēr šī iespēja var nebūt pieejama visur.
2. daļa Tērzēšana ar draugiem
-

Pārbaudiet savas Facebook sarunas. Atverot Messenger, visas savas Facebook sarunas redzēsit cilnē Nesen. Pieskarieties, lai tos atvērtu. -

Sāciet jaunu sarunu. Cilni Nesenie varat izveidot jaunu, ierakstot jauns .- IOS: nospiediet jauns augšējā labajā stūrī.
- Operētājsistēmai Android: atlasiet pogu + labajā apakšējā stūrī un atlasiet Uzrakstiet a .
-

Pievienojiet draugiem savus. Pēc jaunas darbības uzsākšanas jūs redzēsit to draugu sarakstu, ar kuriem visbiežāk sazināties. Jūs varat izvēlēties draugu no saraksta vai veikt meklēšanu augšpusē, lai atrastu personu tālāk sarakstā. Varat arī pievienot grupu, kuru jau esat izveidojis.- Pēc pirmā adresāta izvēles jūs varat pievienot vairāk draugu, ierakstot viņu vārdus.
-

Uzrakstiet vienu. Loga apakšā redzēsit lauku, kur tas ir uzrakstīts Uzrakstiet a . Pieskarieties tam, lai atvērtu tastatūru.- Atšķirībā no kauliem, s sūtīšanas ilgumam nav ierobežojumu.
-

Ievietojiet emocijzīmes. Nospiediet pogu ar smēķējošām emocijzīmēm, lai aizstātu tradicionālo tastatūru ar demojis tastatūru. Varat vilkt pa kreisi vai pa labi, lai redzētu dažādas kategorijas, un iet uz augšu vai uz leju, lai redzētu visas emocijzīmes.- IOS operētājsistēmai: nospiediet smaidiņu tastatūras kreisajā pusē. Pēc tam atlasiet CBA , lai atgrieztos parastajā tastatūrā.
- Android ierīcēm: jūs atradīsit pogu e lauka labajā pusē, un tas izskatās kā četri smaidiņi, kas veido kvadrātu. Atlasiet to, lai atvērtu emocijzīmes tastatūru, un vēlreiz pieskarieties tai, lai atgrieztos tradicionālajā tastatūrā.
-

Izvēlieties pogu Jaime. Ja vēl neko neesat uzrakstījis, blakus e laukam pamanīsit pogu “Jaime”. Ātri pieskarieties tam, lai nosūtītu “Jaime”, ja jūsu draugs jums nosūta kaut ko interesantu. Tas tiks nosūtīts, tiklīdz jūs tam piesitīsit.- Turiet to nospiestu, lai nosūtītu vēl lielāku Jaime. Ja nospiedīsit to pārāk ilgi, tas eksplodēs.
-

Mainiet iestatījumus. Nospiediet pogu ⓘ (operētājsistēmai Android) vai sarunas nosaukumu (iOS), lai mainītu krāsu, emocijzīmes un citus iestatījumus. Varat mainīt dažus iestatījumus, kas saistīti ar sarunu, kas parādās ekrānā. Ņemiet vērā, ka dažas no šīm izmaiņām parādīsies arī saņēmēja ekrānā.- Pieskarieties Paziņojumi iespējot vai atspējot paziņojumus šai sarunai.
- Nospiediet krāsas lai mainītu sarunu ekrāna krāsu. Arī pārējie dalībnieki redzēs šīs izmaiņas.
- prese emocijzīme lai sarunai izvēlētos īpašu emocijzīmi. Tas aizstās pogu Jaime.
- atlasīt iesaukas katram dalībniekam dot segvārdu. Tas attieksies tikai uz pašreizējo sarunu.
- izvēlēties Skatīt profilu lai redzētu tās personas profilu, ar kuru jūs runājat.
-

Skatiet, vai citi jūs nav lasījuši. Sarunas labajā pusē pamanīsit nelielu profila attēlu. Tas norāda, cik tālu otrs dalībnieks ir izlasījis jūsu uzrakstīto.
3. daļa Attēlu, uzlīmju, GIF un audio piezīmju nosūtīšana
-

Pieskarieties kamerai. Varat izmantot tālruņa kameru, lai ātri nofotografētu un nosūtītu to sarunas dalībniekiem. Jums būs jāļauj piekļūt kamerai, izmantojot programmu Messenger.- Pieskarieties aplim, lai fotografētu. Nospiediet un turiet, lai ierakstītu video. Videoklipu var ierakstīt līdz piecpadsmit sekundēm. Lai atceltu ierakstīšanu, varat pacelt pirkstu.
- Izvēlieties kameras formas pogu stūrī, lai pārslēgtos starp priekšējo un aizmugurējo kameru.
- atlasīt sūtīt pēc attēla uzņemšanas vai video ierakstīšanas, lai to nosūtītu uz sarunu logu.
-

Nospiediet pogu galerija nosūtīt fotoattēlu. Izmantojot šo pogu, varat atrast fotoattēlu, ko esat saglabājis ierīcē, un nosūtīt to sarunas dalībniekiem.- Pieskarieties fotoattēlam un atlasiet sūtīt.
- Varat arī pieskarties zīmuļa pogai, lai uzrakstītu fotoattēlu pirms tā nosūtīšanas.
-

Pieskarieties smaidiņam, lai nosūtītu uzlīmes. Facebook Messenger jūsu rīcībā nodod daudzas uzlīmes, kuras varat ievietot savos s. Velciet uzlīmes paneļa augšdaļu pa kreisi un pa labi, lai redzētu dažādās pieejamās iespējas.- Pieskarieties uzlīmei, lai to tūlīt nosūtītu.
- Nospiediet un turiet, lai priekšskatītu. Daudzi no viņiem ir animēti.
- Nospiediet + loga labajā pusē, lai atrastu jaunas uzlīmes. Ir daudz citu, un viņi visi ir bez maksas.
-

Nospiediet pogu GIF lai nosūtītu animētu attēlu. GIF faili ir populāri animēti attēli, lai ātri reaģētu. Messenger ļauj meklēt GIF populārās vietnēs un ātri nosūtīt tās uz sarunu. Daži no vispopulārākajiem attēliem parādīsies, atverot garo versiju.- Atrodiet GIF, kuru vēlaties izmantot. Piemēram, ja vēlaties nosūtīt GIF Battlestar Galactica, atlasiet Battlestar meklēšanas laukā.
- Ja izvēlaties GIF, jūs to nosūtīsit tieši uz sarunu.
-

Pieskarieties mikrofonam, lai ierakstītu audio piezīmi. Jūs varat veikt nelielus balss ierakstus, kurus citi dalībnieki var noklausīties. Ja izmantojat ierīci ar mazu ekrānu, iespējams, būs jānospiež ... vispirms.- Turiet pogu ieraksts nospiests, lai sāktu ierakstīšanu. Lai nosūtītu ierakstu, atlaidiet pirkstu. Lai atceltu ierakstīšanu, pabīdiet to ar pirkstu.
-

Aktivizējiet Photo Magic. Tas ļauj Messenger atpazīt jūsu draugus uzņemtajos fotoattēlos. Lietojumprogramma skenēs jūsu tālrunī uzņemtos fotoattēlus, pat ja Messenger nav atvērta, lai mēģinātu atrast draugu sejas Facebook. Ja viņš atrod seju, jūs saņemsit paziņojumu un jūs varat šo fotoattēlu uzreiz nosūtīt cilvēkiem, kas tur parādās.- Atveriet iestatījumus vai profilu.
- atlasīt Fotoattēli un multivide.
- izvēlēties Foto maģija un aktivizējiet to.
- Atveriet paziņojumu, kas parādās, fotografējot ar draugiem. Nospiediet sūtīt lai nosūtītu attēlu sarunā ar Messenger cilvēkiem, kuri tajā ir atzīmēti.
4. daļa Veiciet audio vai videozvanu
-

Atveriet sarunu ar personu, kurai vēlaties piezvanīt. Varat veikt audio vai video zvanus ar citiem lietotnes lietotājiem. Ja atverat sarunu ar kādu personu un redzat, ka zvana pogas ekrāna augšdaļā ir pelēkas, vai ja redzat Uzaiciniet (vārdu) izmantot MessengerTas nozīmē, ka šī persona nav instalējusi lietojumprogrammu, un jūs to nevarat piezvanīt.- No kontaktpersonām varat redzēt, kas izmanto lietotni, apskatot ikonu viņu profila attēla stūrī. Ja redzat skrūves formas ikonu, šī persona izmanto programmu Messenger. Ja redzat Facebook ikonu, tā sūta ziņojumus caur Facebook vietni.
-

Nospiediet atbilstošo pogu, lai atbildētu uz zvanu. Noklikšķiniet uz pogas, lai veiktu audio vai video zvanu, un Messenger mēģinās sazināties ar šo personu. Viņas ierīce sāks zvana, ja ir iespējoti zvanu paziņojumi un viņa ir savienota ar internetu. -

Runā tik ilgi, cik vēlaties. Messenger ir pilnīgi bezmaksas, taču, ja izmantojat sava telefona uzņēmuma interneta savienojumu, tas tiks atskaitīts no jūsu paketes. Video tērzēšana var ātri maksāt daudz, tāpēc jums vajadzētu aprobežoties ar laiku, kad ir izveidots savienojums ar Wifi.
5. daļa Kopīgojiet savu atrašanās vietu ar draugiem
-

Atveriet sarunu. Sarunā varat ievietot savu atrašanās vietu, lai draugi varētu jūs viegli atrast. Šo iespēju jūs atradīsit atvērtās sarunās. -

Pieskarieties .... Pēc tam nospiediet vieta. Iespējojiet savas atrašanās vietas kopīgošanu, ja Messenger jums to prasa. -

Pārvietojiet marķieri uz vēlamo vietu. Kad karte tiek atvērta, marķieris atradīsies jūsu pašreizējā atrašanās vietā. Jūs varat pārvietot karti zem marķiera, lai izvēlētos citu atrašanās vietu.- Jūs varat izvēlēties veikalus, kas atrodas tur tuvumā, sarakstā, kas parādās zemāk, vai meklēt noteiktas atrašanās vietas, izmantojot meklēšanas lodziņu ekrāna augšpusē.
- Nospiediet mērķi vai navigācijas bultiņu, lai atiestatītu marķieri uz jūsu pašreizējo atrašanās vietu.
-

atlasīt sūtīt lai nosūtītu savu atrašanās vietu. Sarunā parādīsies karte ar marķiera un veikala atrašanās vietu, ja esat to izvēlējies. Kad kāds pieskaras kartei, viņš atvērs pilnekrāna versiju, kas viņam ļaus uzzināt, kur atrodaties.
6. daļa Maksājumu veikšana, izmantojot Messenger
- Atveriet iestatījumus vai profilu. Jūs varat nosūtīt vai saņemt naudu, izmantojot Messenger, un viss, kas jums nepieciešams, ir derīga kredītkarte. Lai sāktu, jums būs nepieciešama informācija no jūsu kartes. Tas ļaus jums nosūtīt naudu no bankas konta vai uz to.
- Pieskarieties maksājumi iestatījumu izvēlnē. Tiks atvērts maksājuma ekrāns.
- Nospiediet Pievienojiet kredītkarti. Šī ir vienīgā maksājuma metode, ko piedāvā Messenger. Lai nosūtītu vai saņemtu naudu, jums būs nepieciešama kredītkarte, kuru nodrošina jūsu banka. Priekšapmaksas kartes, cita veida kredītkartes un PayPal nedarbosies.
- Lai nosūtītu vai saņemtu naudu, jums būs nepieciešama kredītkarte.
- Ievadiet kartes informāciju. Ievadiet numuru, derīguma termiņu, drošības kodu aizmugurē un pasta kodu. izvēlēties ieraksts lai pievienotu karti savam kontam.
- Messenger nepieņems visas bankas, un jūsu karte var nedarboties.
- Atveriet sarunu ar atbilstošo personu. Tagad, kad esat pievienojis karti, varat nosūtīt vai saņemt naudu. Jūs varat sākt sarunu ar vienu personu vai grupu.
- Pieskarieties .... Pēc tam atlasiet maksājumi. Tas ļaus jums atvērt iespēju sūtīt vai saņemt maksājumus.
- Ja sarunā ir vairāki cilvēki, pirms turpināšanas jums būs jāizvēlas viens.
- Ievadiet summu, kuru vēlaties nosūtīt vai saņemt. Atkarībā no jūsu gadījuma varat pārslēgties starp naudas sūtīšanu vai saņemšanu. Ievadiet summu, kuru vēlaties nosūtīt vai saņemt no šīs personas.
- Ievadiet iemeslu (nav obligāti). Jūs varat norādīt, kāpēc jūs sūtāt vai saņemat naudu. Izmantojiet šo opciju, ja citiem tas var nebūt skaidrs.
- Sūtiet naudu vai pieprasiet. Kad viss ir ievadīts pareizi, izvēlieties pēc lai nosūtītu maksājuma pieprasījumu. Pirms pārskaitījuma sākuma saņēmējam būs jāpieņem vai būs jāveic maksājumi viņa vārdā. Pārsūtīšanas pabeigšana var aizņemt trīs darba dienas.
7. daļa Uber vai Lyft automašīnas atrašana
- Atveriet diskusiju ar kādu personu. Uber vai Lyft automašīnu var atrast tieši no Messenger sarunas. Tas var būt lielisks veids, kā paziņot draugam, ka esat ceļā vai maksājat par braucienu.
- Lai izmantotu šo opciju, jums būs nepieciešams Uber vai Lyft konts, un jūs to varēsit izveidot vienlaikus, ja jums tāda nav.
- Sarunu var atvērt arī tieši ar robotu dUber vai Lyft. Sāciet sarunu un izpildiet tajā sniegtos norādījumus.
- prese .... Tad izvēlieties transporta tīkls. Tiks atvērta atbilstošā izvēlne.
- Izvēlieties pakalpojumu, kuru vēlaties izmantot. Pagaidām jūs varat izvēlēties starp Uber un Lyft (ja tie ir pieejami jūsu reģionā). Jums joprojām ir nepieciešams konts šajā pakalpojumā. Jūs neredzēsit šo iespēju, ja sākat procesu tieši no sarunas ar robotu.
- Ja jums nav Uber vai Lyft konta, pirms maksājuma informācijas pievienošanas tas vispirms jāizveido.
- Atļaut piekļuvi savam kontam. Tas ir nepieciešams solis, lai izveidotu savienojumu ar transporta pakalpojumu, izmantojot pakalpojuma lietojumprogrammu.
- Izvēlieties vēlamo automašīnas veidu. Atkarībā no jūsu atrašanās vietas un izvēlētā pakalpojuma jums var būt vairākas iespējas. Izmantojiet dažādas cilnes, lai izvēlētos vienu, un sazinieties ar attiecīgā uzņēmuma klientu apkalpošanas centru, lai uzzinātu atšķirību.
- Izvēlieties savu atrašanās vietu Pēc noklusējuma tas tiks iestatīts uz jūsu pašreizējo atrašanās vietu. Pēc tam jūs varat izvēlēties jebkuru vietu, kas var būt noderīga, ja pasūtāt braucienu kādam citam.
- Aizpildiet izvēlēto galamērķi. Pirms pasūtījuma pabeigšanas jums būs jāievada vieta, kur vēlaties doties.
- Nospiediet sūtīt nosūtīt pieprasījumu. Laiks, kas nepieciešams atbildes saņemšanai, būs atkarīgs no vietējiem faktoriem. Maksājums tiks veikts ar maksājuma informāciju, kuru esat saglabājis nosūtīšanas lietojumprogrammā vai Messenger lietojumprogrammā.
- Atrodiet kvīti sarunā ar robotu. Pēc pasūtījuma veikšanas jūs saņemsit to no robota, kurš to apstiprina. Varat atrast visus visu jūsu braucienu kvītis, kā arī klientu apkalpošanas sarunas, ja jums vēlāk tās ir vajadzīgas.
- Jūs atradīsit šo sarunu jaunākās sarunās.
8. daļa Programmu pievienošana Messenger
-

Atveriet sarunu ar kādu personu. Messenger ļauj instalēt daudzas programmas, kas paredzētas darbam ar šo programmu. To var izdarīt no jebkuras sarunas. -

Pieskarieties .... Tas ļaus jums piekļūt papildu opcijām. -

Ritiniet pieejamo programmu sarakstu. Varat pārlūkot sarakstu, lai atrastu visas programmas, kas darbojas ar Messenger. Dažas no tām ir trešo pušu programmas, kuras varat integrēt tīklā, citas darbojas tikai ar Messenger.- Programmu pieejamība ir atkarīga no jūsu izmantotās ierīces.
-

Pieskarieties instalēt vai atvērts. Visas lietojumprogrammas, kuras varat izmantot pakalpojumā Messenger, ir jāielādē no ierīces App Store. -

Instalējiet lietojumprogrammu. atlasīt instalēt lai sāktu instalēt programmu tāpat kā jebkurai citai programmai. -

Nospiediet vēlreiz .... Jums vajadzētu redzēt zilu punktu, kas norāda, ka ir pieejama jauna opcija. -

Pieskarieties tikko instalētai lietotnei. Jūs to atradīsit sarakstā ekrāna augšdaļā. Tas tiks atvērts jūsu ierīcē. -

Izmantojiet lietotni. Atkarībā no tā, kuru esat lejupielādējis, jūs varēsit darīt dažādas lietas, taču lielākā daļa no tām ļauj jums izveidot saturu, kuru varat nosūtīt caur kanālu. Kā to vislabāk izmantot, skatiet lietojumprogrammas lapu. -

Pieskarieties Sūtīt Messenger. Precīza atrašanās vieta un process būs atkarīgs no lejupielādētās lietojumprogrammas, taču parasti izveidoto var nosūtīt tieši uz Messenger. -

Nospiediet sūtīt vietnē Messenger. Tas ļauj jums nosūtīt savu jauno izveidi. Pirms sūtījuma apstiprināšanas jums vajadzētu būt arī priekšskatījumam.
9. daļa Tērzēšana ar robotiem
-

Atrodiet robotu, ar kuru sarunāties. Tas ļauj indivīdiem mijiedarboties ar uzņēmumu vai organizāciju, neveicot tālruņa zvanus vai gaidot atbildi. Šī ir diezgan jauna tehnoloģija, un šobrīd to nav daudz. Šeit ir daži no robotiem, ar kuriem jūs varat mijiedarboties:- Jeanneton
- Harumi
- Mylene
- Džesika un Melinda
- Meetic
-

Atveriet sadaļu kontakti pieteikuma. Jūs varat redzēt visus kontaktus, kas jums ir. -

Meklējiet robotu, kuru vēlaties pievienot. Ja tāds ir pieejams, to redzēsit sarakstā. Iespējams, meklēšana ne vienmēr darbojas, tāpēc varētu būt vieglāk tieši doties uz robota vietni (piemēram, http://jeanneton.com/), pirms noklikšķināt uz saites, kas ļauj sākt mijiedarboties ar pakalpojumu Messenger. Tas tiks atvērts tieši, neko citu nedarot. -

Sāciet runāt ar robotu. Šeit lietas kļūst interesantākas. Šie roboti reaģē uz īpašām komandām un atslēgvārdiem, un viņi vēl neatpazīst dabisko valodu. Centieties būt pēc iespējas precīzāks, izmantojot ļoti maz vārdu. Veiciet dažādus testus atbilstoši robotiem.- Piemēram, jūs varat sākt diskusiju ar Mylène un uzdot viņai jautājumus par tēmām, kuras vēlaties redzēt, uz ko viņa atbild.
- Džesika ir robotprogrammatūra, kas arī simulē reālu sarunu un kas ļaus jums noticēt, ka Melinda ir viņa robots, lai virzītu tālāk diskusijas reālismu.
10. daļa Pielāgojiet paziņojumus operētājsistēmā iOS
-

Atveriet lietojumprogrammas iestatījumus. Jūs varat iestatīt, kā Messenger brīdina jūs par jaunpienācējiem. atlasīt iestatījumi labajā apakšējā stūrī. -

Pieskarieties Paziņojumi. Tas atver lietojumprogrammas paziņojumu iestatījumus.- Varat arī tos pilnībā atspējot vai mainīt skaņu, ko ierīce izstaro, saņemot jaunu. Jums jāatstāj iestatījumi, lai atspējotu paziņojumus, kā paskaidrots citā solī.
-

Iespējot vai atspējot priekšskatījumus. Tas ļauj jums izvēlēties informācijas veidu, kas parādīsies paziņojumos, saņemot jaunu. -

Uz brīdi atspējot paziņojumus. Nospiediet Deaktivizēt noteiktu laiku vairs nesaņemt. Jūs varat izvēlēties no vairākiem intervāliem vai līdz nākamajam rītam (pulksten deviņi). Jūs tos pilnībā nevarat atspējot. -

prese Paziņojumi pakalpojumā Messenger. Tas ļaus jums pielāgot savas preferences. Messenger ir savi paziņojumu iestatījumi, kad lietojumprogramma ir atvērta un aktīva. Šajā izvēlnē varat iespējot vai atspējot skaņu un vibrāciju, saņemot jaunu, kamēr lietojumprogramma ir atvērta. -

Atveriet iestatījumus, lai mainītu citas paziņojumu iespējas. Ja vēlaties mainīt paziņojumu parādīšanas veidu, skaņas esamību vai neesamību vai arī vienkārši vēlaties tos atspējot, jums jāiet cauri diOS iestatījumiem. -

Nospiediet Paziņojumi iespēju sarakstā. Tas ļaus jums redzēt lietojumprogrammu sarakstu. -

Pieskarieties vēstnesis sarakstā. Tas ļaus jums atvērt šīs lietojumprogrammas iestatījumus. -

Iespējot vai atspējot paziņojumu slīdni. Ja to atspējosit, to vispār nesaņemsit. -

Iespējot vai atspējot citus iestatījumus. Jūs varat izvēlēties, vai paziņojumi tiek parādīti ekrānā, skaņa, kuru vēlaties dzirdēt, vai vēlaties, lai numurs tiktu parādīts uz ikonas, vai skaitļi parādās arī bloķēšanas ekrānā. Varat arī pielāgot paziņojumu parādīšanas veidu, kad savā ierīcē izmantojat citu lietotni.
11. daļa Pielāgojiet paziņojumus operētājsistēmā Android
-

Lietojumprogrammā atveriet profila logu. Iestatījumus atradīsit šajā sadaļā, ieskaitot paziņojumu iespējas. Izvēlieties pogu profils augšējā labajā stūrī. -

atlasīt Paziņojumi un skaņas. Tādējādi tiks atvērti meklētie iestatījumi.- Tur nevar pilnībā atspējot paziņojumus. Jums būs jāiet cauri Android iestatījumiem, lai iespējotu vai atspējotu paziņojumus, kā paskaidrots citā solī.
-

Iespējot vai atspējot paziņojumu priekšskatījumu. Tas ļauj parādīt kontaktpersonas vārdu un saņemto ziņu saturu. Atspējojiet, ja nevēlaties, lai šī informācija parādās bloķēšanas ekrānā. -

Ieslēdziet vai izslēdziet vibrāciju. To var viegli izdarīt, noregulējot slīdni vēlamajā pozīcijā. -

Ieslēdziet vai izslēdziet apgaismojumu. Ja, saņemot ierīci, tā iedegas, varat to arī pielāgot. Ja jūsu ierīcē tādas nav, to nevarēsit pielāgot. -

Ieslēdziet vai izslēdziet skaņu. Izmantojiet slīdni, lai Messenger brīdinātu jūs par skaņas signāla saņemšanu no jauna. -

prese Skaņu paziņojums mainīt skaņu. Jūs varat izvēlēties no vairākiem mūzikas ierakstiem, kas pieejami jūsu Android ierīcē. -

Ieslēdziet vai izslēdziet lietojumprogrammas skaņas. Messenger izmanto vairākas dažādas skaņas atkarībā no noteiktām programmas darbībām, piemēram, atkārtoti ielādējot sarunu sarakstu. Slīdnis ļaus ieslēgt vai izslēgt tā skaņas. -

Lai tos atspējotu, atveriet Android iestatījumus. Ja vēlaties pilnībā atspējot Messenger paziņojumus, tas būs jādara tieši no ierīces iestatījumiem.- Atveriet iestatījumus un piesitiet pieteikumi vai Lietojumprogrammu pārvaldnieks.
- Nospiediet vēstnesis parādīto programmu sarakstā.
- Noņemiet atzīmi no izvēles rūtiņas blakus Atļaut paziņojumus.
- Ja jūs to neredzat, dodieties atpakaļ uz galveno iestatījumu izvēlni un dodieties uz Skaņas un paziņojumi. Pieskarieties pieteikumi, pēc tam tālāk Paziņojumi. Noklikšķiniet uz vēstnesis sarakstā un pēc tam tālāk bloks.
12. daļa Messenger izmantošana datorā
-

Uz tikšanos messenger.com jūsu pārlūkprogrammā. Tagad Messenger varat piekļūt no Messenger.com. Varat izmantot lielāko daļu mobilās lietotnes funkciju, pat maksājumus.- Datorā nav īpašas programmatūras Messenger. Nelejuplādējiet programmu, kas apgalvo, ka var pierakstīties Facebook Messenger, jo tas var apdraudēt jūsu konta informāciju.
-

Piesakieties savā Facebook kontā. Ja savā datorā jau esat pieteicies Facebook, varat turpināt, nepārkāpjot šo darbību. -

Izmantojiet vietni tā, it kā tā būtu lietojumprogramma. Visu sarunu sarakstu atradīsit lapas kreisajā pusē. Izvēlieties vienu, kuru atvērt galvenajā rāmī, un labajā kolonnā atradīsit attēlus, uzlīmes, GIF un maksājuma iespējas.- Dažas no šīm iespējām, piemēram, savienojums ar Uber pakalpojumu, iespējams, nav pieejamas.