Kā izmantot programmu Excel
Autors:
Peter Berry
Radīšanas Datums:
20 Augusts 2021
Atjaunināšanas Datums:
1 Jūlijs 2024
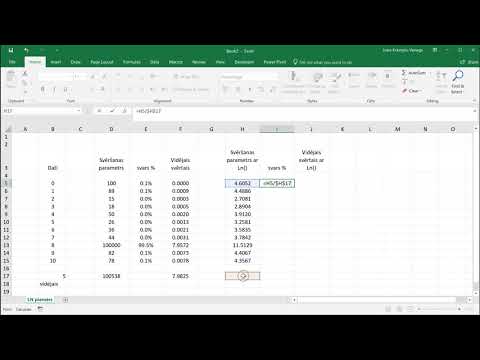
Saturs
- posmi
- 1. daļa Sagatavošanās Excel lietošanai
- 2. daļa Ievadiet datus
- 3. daļa Izmantojot formulas
- 4. daļa Izveidojiet grafiku
- 5. daļa Saglabājiet Excel projektu
Microsoft Excel ir jaudīga izklājlapu programma, kas piedāvā daudzas iespējas neatkarīgi no tā, vai jums jāveic pamata aprēķini vai jāanalizē dati un jāizveido tabulas vai diagrammas. Lai izmantotu visas tā iespējas, varat iemācīties to konfigurēt un izmantot Windows datorā vai Mac.
posmi
1. daļa Sagatavošanās Excel lietošanai
-

Instalējiet Microsoft Office ja tu vēl nemazgājies. Microsoft Excel nav pieejams kā viena versija, bet ir iekļauts Microsoft Office komplektā vai kā abonements. -

Atveriet esošu Excel dokumentu. Jebkurā laikā varat atvērt Excel dokumentu, vienkārši veicot dubultklikšķi uz tā. Dokuments tiks atvērts Excel logā.- Ja vēlaties atvērt jaunu Excel dokumentu, pārejiet pie nākamās darbības.
-

Atveriet programmu Excel. Noklikšķiniet vai veiciet dubultklikšķi uz baltas X formas ikonas uz tumši zaļa fona. -

Ja nepieciešams, atlasiet veidni. Lai izmantotu Excel veidni (piemēram, budžeta plānotāju), ritiniet līdz veidnei, kuru vēlaties izmantot, un pēc tam noklikšķiniet uz tās vienreiz, lai to atvērtu.- Ja vēlaties atvērt tikai tukšu Excel dokumentu, noklikšķiniet uz Tukšs dokuments lapas augšējā kreisajā stūrī un izlaidiet nākamo darbību.
-

Noklikšķiniet uz izveidot. Šī opcija atrodas modeļa nosaukuma labajā pusē. -

Pagaidiet, līdz atveras Excel darbgrāmata. Darbgrāmatas atvēršana prasa dažas sekundes, bet, tiklīdz ir atvērta Excel veidne vai tukšs dokuments, varat sākt ievadīt savus datus.
2. daļa Ievadiet datus
-

Atklājiet Excel donglet lenti. Excel loga augšpusē jums būs zaļa lente ar virkni cilņu, kuras katra var izmantot, lai piekļūtu dažādiem rīkiem. Ir dažādas cilnes, kuras jums jāiemācās zināt.- gaidīts tas satur opcijas e formatēšanai, šūnas fona krāsas maiņai un daudzām citām lietām.
- ielikšana : Nodrošina tabulas, diagrammas, grafikus un vienādojumus.
- Izkārtojums : Satur piemales, orientāciju un lapas motīvus.
- formulas : satur dažādas formulas iespējas, kā arī funkciju izvēlni.
-

Ievietojiet galvenes šūnu augšējā rindā. Pievienojot datus tukšai darbgrāmatai, galvenes var ievietot katras kolonnas augšējā šūnā (piemēram, A1, B1, C1utt.). Tas var būt noderīgi, ja veidojat diagrammas vai tabulas, kurām nepieciešama etiķete. -

Atlasiet šūnu. Noklikšķiniet uz šūnas, kurā vēlaties ievadīt datus.- Piemēram, ja jūs izmantojat budžeta plānotāju, noklikšķiniet uz pirmās tukšās šūnas, lai to atlasītu.
-

Ievadiet e. Ierakstiet e, kuru vēlaties ievietot šūnā. -

Nospiediet ieraksts. E tiks pievienots šūnai, un atlase tiks veikta nākamajā pieejamajā šūnā. -

Rediģējiet savus datus. Lai rediģētu dažus datus darbgrāmatā, noklikšķiniet uz šūnas, kurā ir attiecīgie dati, un pēc tam veiciet izmaiņas e laukā virs šūnu rindas. -

Ja nepieciešams, nomainiet formatējumu. Ja vēlaties mainīt šūnas e formatējumu (piemēram, ja vēlaties mainīt no naudas vērtības uz datumu), noklikšķiniet uz cilnes gaidīts, noņemiet lauku virs sadaļas numurs pēc tam atlasiet formatēšanas veidu, kuru vēlaties izmantot.- Lai mainītu šūnas, pamatojoties uz darbgrāmatā esošajiem faktoriem, varat izmantot arī nosacītu formatējumu (piemēram, ja šūnas vērtība ir mazāka par noteiktu skaitli, šūna kļūs sarkana).
3. daļa Izmantojot formulas
-

Atlasiet šūnu. Noklikšķiniet uz šūnas, kurā vēlaties izveidot formulu. -

Veiciet pamatdarbības. Programmā Excel varat izmantot dažādas formulas, lai pievienotu, atņemtu, dalītu un reizinātu šūnu vērtības.- papildinājums : tips = SUM (šūna + šūna) (piemēram
= SUM (A3 + B3)), lai pievienotu 2 šūnu vērtības vai {{kbd | = SUM (šūna, šūna, šūna) (piemēram,= SUM (A2, B2, C2)), lai pievienotu šūnu sēriju. - atņemšana : tips = SUM (šūna-cell) (piemēram
= SUM (A3-B3)), lai atņemtu vienas šūnas vērtību no citas šūnas. - nodaļa : tips = SUM (šūna / cell) (piemēram
= SUM (A6 / C5)), lai dalītu vienas šūnas vērtību ar citas. - pavairošana : tips = SUM (šūna * šūna) (piemēram
= SUM (A2 * A7)), lai reizinātu 2 šūnu vērtības starp tām.
- papildinājums : tips = SUM (šūna + šūna) (piemēram
-

Pievienojiet visu skaitļu kolonnu. Excel ļauj pievienot visus kolonnas (vai tās daļas) numurus, ierakstot = SUM (šūna: šūna) (piemēram= SUM (A1: A12)) šūnā, kurā vēlaties redzēt rezultātu parādīšanu. -

Izmantojiet uzlabotu formulu. Šis rīks Ievietojiet funkciju dExcel ļauj izmantot sarežģītāku formulu. Vispirms noklikšķiniet uz šūnas, kurā vēlaties parādīt formulu. -

Atvērt cilni formulas. Longlet formulas ir Excel loga augšpusē. -

Noklikšķiniet uz Ievietojiet funkciju. Šī opcija atrodas labajā malā formulas. Noklikšķiniet uz tā, lai atvērtu logu. -

Izvēlieties funkciju. Parādītajā logā noklikšķiniet uz funkcijas, kuru vēlaties izmantot, un atlasiet labi.- Piemēram, ja jūs meklējat formulu leņķa tangences aprēķināšanai, ritiniet pa logu līdz funkcijai TAN.
-

Aizpildiet funkcijas formu. Kad tiek prasīts, ierakstiet numuru (vai atlasiet šūnu), kurai vēlaties lietot formulu.- Piemēram, ja esat izvēlējies funkciju TAN, ierakstiet numuru, kuram vēlaties atrast pieskari.
- Atkarībā no izvēlētās funkcijas, iespējams, būs jānoklikšķina uz papildu komandu norādēm.
-

Nospiediet ieraksts. Jūsu funkcija tiks piemērota, un tā tiks parādīta atlasītajā šūnā.
4. daļa Izveidojiet grafiku
-

Konfigurējiet diagrammas datus. Piemēram, ja veidojat līniju diagrammu vai joslu diagrammu, jūs izmantosit šūnu kolonnu horizontālajam slīpumam un citu šūnu kolonnu vertikālai.- Parasti horizontālajai asij tiek izmantota kreisā kolonna, bet labā puse ir vertikālā ass.
-

Atlasiet datus. Noklikšķiniet un velciet peli no šūnas datu augšējā kreisajā stūrī labajā apakšējā stūrī. -

Noklikšķiniet uz ielikšana. Longlet ielikšana ir Excel loga augšpusē. -

atlasīt Ieteicamā grafika. Šī opcija ir sadaļā grafika longlet ielikšana. Noklikšķiniet uz tā, lai parādītu logu ar dažādām grafiskām veidnēm. -

Izvēlieties diagrammas veidni. Noklikšķiniet uz diagrammas veidnes, kuru vēlaties izmantot. -

Noklikšķiniet uz labi. Šī opcija atrodas loga apakšā un ļauj jums izveidot diagrammu. -

Mainiet diagrammas nosaukumu. Veiciet dubultklikšķi uz nosaukuma diagrammas augšpusē, izdzēsiet to un aizstājiet to ar virsrakstu, kuru vēlaties izmantot. -

Modificējiet diagrammas daxe nosaukumus. Jums ir iespēja pievienot daxe nosaukumus, dodoties uz izvēlni Diagrammas elementi pieejama, noklikšķinot uz + zaļš atlasītā grafika labajā pusē.
5. daļa Saglabājiet Excel projektu
-

Noklikšķiniet uz fails. Longlet fails ir Excel loga augšējā kreisajā stūrī (ja izmantojat Windows datoru) vai ekrānā (ja izmantojat Mac). Noklikšķiniet uz tā, lai atvērtu izvēlni. -

atlasīt Saglabāt kā. Ja izmantojat Windows datoru, šī opcija ir atrodama lapas kreisajā pusē.- Ja izmantojat Mac, šo iespēju atradīsit nolaižamajā izvēlnē fails.
-

Veiciet dubultklikšķi uz Šis dators. Šī opcija atrodas lapas vidū.- Ja izmantojat Mac, noklikšķiniet uz Manā Mac.
-

Pārdēvējiet failu. Laukā Faila nosaukums (ja jūs izmantojat Windows datoru) vai nosaukums (ja izmantojat Mac) logs Saglabāt kā, ierakstiet vārdu, kuru vēlaties piešķirt darbgrāmatai. -

Atlasiet dublējuma mapi. Noklikšķiniet uz mapes, kurā vēlaties saglabāt darbgrāmatu.- Ja jūs izmantojat Mac, jums vispirms būs jānoklikšķina uz nolaižamā lauka kur pirms faila izvēles.
-

Noklikšķiniet uz ieraksts. Šī opcija atrodas loga apakšā un ļauj saglabāt darbgrāmatu izvēlētajā mapē ar jūsu norādīto vārdu. -

Saglabājiet turpmākās izmaiņas, izmantojot īsinājumtaustiņu. Ja nākotnē jums būs jāmaina Excel dokuments, vienkārši nospiediet taustiņus Ctrl+S (ja jūs izmantojat Windows datoru) vai ⌘ Komanda+S (ja izmantojat Mac), lai saglabātu izmaiņas, neatverot logu Saglabāt kā.

