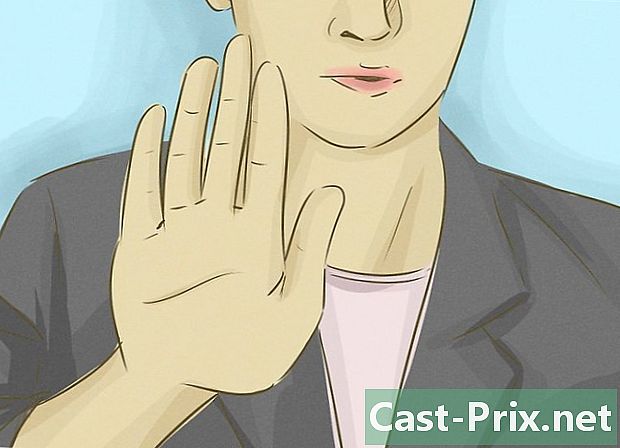Kā pārsūtīt failus no datora uz iPad
Autors:
Robert Simon
Radīšanas Datums:
18 Jūnijs 2021
Atjaunināšanas Datums:
14 Maijs 2024

Saturs
- posmi
- 1. metode iTunes izmantošana
- 2. metode iCloud diskdziņa izmantošana
- 3. metode AirDrop izmantošana
- 4. metode Izmantojiet a
- 5. metode Izmantojiet Microsoft OneDrive
- 6. metode Google diska izmantošana
Failus no Windows datora vai Mac var kopēt uz iPad, lai tos skatītu bezsaistē. To var izdarīt, izmantojot iTunes, iCloud Drive, Microsoft OneDrive vai Google Drive.
posmi
1. metode iTunes izmantošana
- Pievienojiet iPad savam datoram. Ievietojiet lādētāja kabeļa vienu galu vienā no datora USB portiem un otru kabeļa galu iPad uzlādes portā.
-

Datorā atveriet iTunes. Lietotnes iTunes ikona izskatās kā daudzkrāsaina mūzikas piezīme uz balta fona.- Ja iTunes liek jums to atjaunināt, noklikšķiniet uz Lejupielādējiet iTunes pēc tam atjaunināšanas beigās restartējiet datoru.
- Apple ir paziņojis, ka viņi atsauks iTunes lietojumprogrammu līdz ar MacOS Catalina palaišanu 2019. gada rudenī. Šo lietojumprogrammu nomainīs Apple Music, Apple TV un Apple Podcast Mac lietotājiem. Tas vismaz kādu laiku būs pieejams Windows lietotājiem.
-

Noklikšķiniet uz ierīces ikonas. Šī ir iPad poga iTunes loga augšējā kreisajā stūrī. Noklikšķiniet uz tā, lai atvērtu sava iPad lapu. - atlasīt Failu koplietošana. iespēja Failu koplietošana , noklikšķinot uz ierīces ikonas, kreisajā pusē parādās. Tas atrodas blakus "A" formas ikonai.
-

Izvēlieties lietojumprogrammu. Programmas kolonnā iTunes loga vidū noklikšķiniet uz lietojumprogrammas, kurai vēlaties pievienot failu. Faila tipam nav jāatbilst lietojumprogrammai (piemēram, iMovie mapei var pievienot Microsoft Word failu).- Apple lapās, Keynote, Numbers, iMovie un GarageBand visās lietotnēs ir mapes projektiem, kas saglabāti jūsu iPad. Tas nozīmē, ka varat tos izmantot, lai saglabātu praktiski jebkura veida failus.
-

Ritiniet uz leju līdz opcijai pievienot. Šī opcija atrodas lapas apakšējā labajā stūrī un ļauj atvērt failu pārlūku (Windows datorā) vai Finder (operētājsistēmā Mac). -

Atlasiet failu. Noklikšķiniet uz faila, kuru vēlaties pievienot savam iPad, lai to atlasītu. Jums, iespējams, vispirms vajadzēs doties uz faila atrašanās vietu, loga kreisās puses rūtī noklikšķinot uz labās mapes. -

Noklikšķiniet uz atvērts. Šī opcija atrodas loga labajā apakšējā stūrī. Jūs redzēsit, ka faila nosaukums tiek parādīts lietojumprogrammas logā iTunes. -

izvēlēties Sinhronizēt. Šī ir poga iTunes loga labajā apakšējā stūrī. Noklikšķiniet uz tā, lai pievienotu failu atlasītajai programmai iPad. Tagad jūs varat atvērt failu iPad, kad vien vēlaties, pat ja neesat izveidojis savienojumu ar internetu.- Jūs varat noklikšķināt uz pabeigts pēc sinhronizācijas, lai atgrieztos galvenajā lapā.
2. metode iCloud diskdziņa izmantošana
-

Uz tikšanos iCloud. Tiks atvērta iCloud pieteikšanās lapa. -

Piesakieties savā iCloud kontā. Ievadiet sava Apple ID adresi un paroli, pēc tam noklikšķiniet uz bultiņas ikonas pa labi no laukiem, kas veltīti Apple ID un parolei.- Ja esat jau izveidojis savienojumu ar iCloud, pārejiet pie nākamās darbības.
- Ja jums ir iespējota divfaktoru identifikācija, lai izveidotu savienojumu ar datoru, jums būs nepieciešams 6 ciparu numurs, kas nosūtīts uz jūsu iPad.
- Ja tiek vaicāts, vai vēlaties uzticēties ierīcei, ar kuru izveidojat savienojumu, nospiediet Lai uzticas uz jūsu iPad un datora.
-

Atveriet iCloud disku
. Šī ir zilā aplikācija ar mākoņiem. Noklikšķiniet uz ikonas, lai atvērtu savu iCloud diska lapu. -

Noklikšķiniet uz importēšanas ikonas. Šī ikona atrodas lapas augšdaļā un izskatās kā mākonis ar bultiņu uz augšu. Noklikšķiniet uz tā, lai atvērtu failu pārlūku (datorā ar Windows) vai Finder (operētājsistēmā Mac). -

Atlasiet importējamo failu. Izmantojiet failu pārlūku, lai pārietu uz importējamo saturu. Noklikšķiniet uz faila, lai to atlasītu.- Varat arī atlasīt visus dotās vietas failus, noklikšķinot uz viena no failiem un pēc tam nospiežot Ctrl+ (uz Windows datora) vai pasūtījums+ (Mac datorā).
- Lai izvēlētos vairākus failus, nospiediet taustiņu Ctrl (operētājsistēmā Windows) vai pasūtījums (operētājsistēmā Mac) pēc tam noklikšķiniet uz katra faila, kuru vēlaties atlasīt.
-

Noklikšķiniet uz atvērts. Šī poga atrodas loga labajā apakšējā stūrī un ļauj jums importēt failus iCloud Drive. -

Pagaidiet līdz procesa beigām. Failu importēšana var ilgt no dažām sekundēm līdz dažām stundām atkarībā no to kopējā lieluma. Kad process ir pabeigts, varat pāriet pie nākamās darbības. -

Savā iPad atveriet lietotni Faili
. Programmas ikona Files izskatās kā zila mape uz balta fona. iCloud disks ir aizstāts ar failiem iOS 11, un šajā vietā jums jādodas lejupielādēt iCloud failus uz jūsu iPad. -

Atveriet cilni izpētīt. Šī cilne atrodas ekrāna labajā apakšējā stūrī. -

Nospiediet
iCloud disks. Jūs atradīsit šo iespēju zem virsraksta vietas. Pieskarieties, lai skatītu iCloud Drive saturu.- Ja jūs neredzat šo opciju, vispirms nospiediet galveni vietas lai tas parādās.
-

Nospiediet atlasīt ekrāna augšējā labajā stūrī. Blakus katram failam parādīsies balts aplis. - Atlasiet failus, kurus kopēsit savā iPad. Lokā blakus atlasītajiem failiem parādīsies atzīme.
-

izvēlēties pārvietot. Poga pārvietot ir ekrāna apakšā. -

Nospiediet Manā iPad. Šī opcija atrodas blakus ikonai, kas izskatās kā iPad. Tajā tiek parādīts planšetdatorā esošo failu saraksts. - Pieskarieties mapei. Atlasītie faili tiks saglabāti šajā mapē.
- atlasīt pārvietot. Šī poga atrodas ekrāna augšējā labajā stūrī un ļauj pievienot atlasītos failus izvēlētajā mapē. Šie faili būs pieejami jūsu iPad pat tad, ja tas nav savienots ar internetu.
- Failus var atvērt no programmas Files.
3. metode AirDrop izmantošana
- Atveriet meklētāju

uz jūsu Mac. Šī ir zilā un baltā sejas ikona. - Noklikšķiniet uz aiziet. Šī opcija atrodas izvēlnes joslā ekrāna augšdaļā. Noklikšķiniet uz tā, lai parādītu nolaižamo izvēlni ar dažādām mapēm Finder.
- atlasīt AirDrop. iespēja AirDrop ir nolaižamajā izvēlnē zem aiziet meklētājā.
- izvēlēties Tikai kontakti vai Visi. Šīs opcijas atradīsit nolaižamajā izvēlnē ekrāna apakšā blakus vienumam “Atļaut mani atklāt:”. Tas padarīs jūs nosakāmus, izmantojot AirDrop.
- Atveriet programmu Files

uz jūsu iPad. Lietojumprogrammas ikona Files izskatās kā zila mape, un tā atrodas Dock ekrānā Sākuma ekrāns. - Nospiediet izpētīt. Šī ir otrā cilne lietojumprogrammas Faili apakšā. Nospiediet, lai kreisajā pusē parādītu izvēlnes joslu.
- izvēlēties Manā iPad. Šī opcija atrodas blakus ikonai, kas izvēlnes kreisajā pusē izskatās kā iPad.
- Atlasiet programmu, kurā ir pārsūtāmi faili. Programmas failus failos sakārto programmas. Pieskarieties mapei, kurā atrodas pārsūtāmais saturs, lai apskatītu visus tajā esošos failus.
- Piemēram, ja vēlaties pārsūtīt Lappuses dokumentus, nospiediet Lapas.
- Nospiediet atlasīt. Šī opcija atrodas lietojumprogrammas Faili augšējā labajā stūrī, un blakus katram failam tiek parādīta apļveida poga.
- Pieskarieties failiem, kurus vēlaties pārsūtīt. Blakus atlasītajiem failiem parādīsies atzīme.
- izvēlēties daļa. iespēja daļa atrodas lietojumprogrammas Faili apakšējā kreisajā stūrī. Pieskarieties, lai atvērtu koplietošanas izvēlni.
- Koplietošanas izvēlnē pieskarieties AirDrop ikonai. Šī ir ikona koncentrisku apļu formā ar burtu V otrādi. Pieskarieties, lai izvēlnē apskatītu kontaktus, kas pieejami, izmantojot AirDrop.
- Lai kontaktpersona būtu pieejama caur AirDrop, viņam ierīcē jāpiesakās ar savu Apple ID. Jūsu 2 ierīcēm jābūt savienotām ar to pašu Wi-Fi tīklu un jābūt iespējotām Bluetooth.
- AirDrop galamērķa ierīcē jābūt konstatējamai ar “Kontakti” vai “Ikviens”.
- Iespējams, ka AirDrop failu pārsūtīšana nav pieejama dažiem vecākiem iPhone, iPad, iMac vai MacBook modeļiem.
- AirDrop sadaļā izvēlieties kontaktu. AirDrop sadaļa ir otrā sadaļa koplietošanas izvēlnē. Tajā ir profila attēls, kā arī visu kontaktpersonu (ieskaitot jūs) ierīces, kas pieejamas caur AirDrop. Tādā veidā faili tiks nosūtīti uz jūsu Mac, un pārsūtīšanas beigās tie izstaros skaņu. Jūs atradīsit failus mapē Lejupielādes jūsu Mac meklētājā.
4. metode Izmantojiet a
- Atveriet lietotni savā iPad. Pieskarieties lietotnei, kuru parasti izmantojat savā iPad. Ja izmantojat Apple Mail, ekrāna apakšdaļā pieskarieties zilajai ikonai ar baltu aploksni. Ja izmantojat Gmail vai Outlook, sākuma ekrānā pieskarieties atbilstošajai ikonai.
- Vēlreiz pieskarieties ikonai. Šī ir ikona, kuru nospiežat, lai izveidotu jaunu. Apple Mail un Outlook tas izskatās kā zīmulis un papīrs ekrāna augšdaļā. Pakalpojumā Gmail tas izskatās kā pluszīme (+) un atrodas kreisajā apakšējā stūrī.
- Ievadiet savu adresi. Saņēmēja laukā (atkal veidlapā ar “Kam:” vai “Saņēmējs” ierakstiet savu adresi.
- Ievadiet objektu. Laukā objekts, ierakstiet sava objekta nosaukumu (piemēram, vienkārši failu nosaukums vai “Files”).
- Pieskarieties pielikumu ikonai. Parasti tā ir saspraudes ikona ekrāna augšdaļā vai parādītās tastatūras augšējā labajā stūrī.
- atlasīt ceļot (ja nepieciešams) Šī ir otrā cilne ekrāna apakšā.
- Ja izmantojat Gmail, failu sarakstā pieskarieties vienumam, kuru vēlaties sūtīt.
- izvēlēties Manā iPad. Šī opcija atrodas blakus ikonai, kas izvēlnes kreisajā pusē izskatās kā iPad.
- Pieskarieties programmai, kas satur pārsūtāmos failus. Programmā Files programmas faili tiek sakārtoti pēc lietojumprogrammas. Pieskarieties lietojumprogrammu mapei, kurā ir vienumi, kurus vēlaties pārsūtīt. Tiks parādīti visi lietojumprogrammas faili.
- Atlasiet pārsūtāmo failu. Pieskarieties failam, lai to importētu kā pielikumu.
- Daži pakalpojumi ierobežo importējamo failu lielumu. Ja nevarat failu pievienot, iespējams, tas ir tāpēc, ka tas ir pārāk liels.
- Pieskarieties sūtīšanas ikonai. Apple Mail šī ir poga sūtīt augšējā labajā stūrī. Programmās Outlook un Gmail tā ir papīra plaknes ikona augšējā labajā stūrī.
- Atveriet rie lietojumprogrammu Mac datorā. Ja izmantojat programmu Outlook vai Apple Mail, Finder vai Dock mapē Programmas piesitiet Outlook vai Apple Mail ikonai. Ja izmantojat pakalpojumu Gmail, atveriet šo lapu tīmekļa pārlūkprogrammā.
- Ja neesat automātiski pieteicies savā kontā, vispirms ievadiet savu adresi un paroli, lai pieteiktos.
- Atveriet to, kuru pats nosūtījāt. Meklējiet to ar norādīto objektu un noklikšķiniet, lai to atvērtu.
- Veiciet dubultklikšķi uz pielikumiem, lai tos lejupielādētu. Pielikumi parasti ir uzskaitīti. Pēc noklusējuma tie tiek augšupielādēti Finder mapē Lejupielādes.
5. metode Izmantojiet Microsoft OneDrive
-

Uz tikšanos šī lapa. Ja esat pieteicies savā Microsoft kontā, tiks atvērta Microsoft OneDrive galvenā lapa.- Ja neesat pieteicies savā Microsoft kontā, vispirms ievadiet savu adresi un paroli.
-

Noklikšķiniet uz slodze. Šī opcija atrodas lapas augšdaļā un atver nolaižamo izvēlni.- Ja vēlaties dublēt failus noteiktā mapē, vispirms noklikšķiniet uz attiecīgās mapes.
-

izvēlēties faili. iespēja faili ir nolaižamajā izvēlnē. Noklikšķiniet uz tā, lai atvērtu failu pārlūku (datorā ar Windows) vai Finder (operētājsistēmā Mac).- Ja vēlaties ielādēt failu pilnu mapi, noklikšķiniet uz ieraksts.
-

Atlasiet failus. Noklikšķiniet uz faila, kuru vēlaties pārsūtīt uz OneDrive, vai nospiediet un turiet Ctrl (operētājsistēmā Windows) vai pasūtījums (operētājsistēmā Mac) pēc tam noklikšķiniet uz dažādiem failiem, kurus vēlaties atlasīt.- Varat arī atlasīt visus dotās vietas failus, noklikšķinot uz viena no tiem un nospiežot Ctrl+ (uz Windows datora) vai pasūtījums+ (Mac datorā).
- Ja vēlaties pārsūtīt mapi, noklikšķiniet uz attiecīgās mapes.
-

Noklikšķiniet uz atvērts. Šī poga atrodas loga labajā apakšējā stūrī. Noklikšķiniet uz tā, lai sāktu ielādi OneDrive. -

Pagaidiet līdz iekraušanas beigām. Procesa ilgums būs atkarīgs no pārsūtītā satura kopējā lieluma. Kad iekraušana ir pabeigta, varat pāriet pie nākamās darbības. -

Atveriet OneDrive
uz jūsu iPad. Pieskarieties lietotnes OneDrive ikonai, kas izskatās kā 2 balti mākoņi uz zila fona. Ja esat jau pieteicies, tiks atvērta jūsu OneDrive galvenā lapa.- Vēlreiz, ja neesat pieteicies, vispirms ievadiet savu adresi un paroli.
-

Turiet nospiestu failu, lai to atlasītu. Pēc tam piesitiet citiem failiem vai mapēm, kuras vēlaties lejupielādēt savā iPad. Lai izvēlētos vairākus failus, pieskarieties vienam no tiem un turiet tos, pēc tam piesitiet otru failu. -

Pieskarieties kopīgošanas ikonai
. Kopīgošanas ikona izskatās kā augšupvērsta bultiņa un atrodas ekrāna augšējā kreisajā stūrī. Tas atver izvēlni. -

atlasīt Saglabājiet failos. Šī mapes ikona ir izvēlnē ekrāna apakšā. - izvēlēties Manā iPad. Tas parādīs jūsu iPad mapju sarakstu.
-

Pieskarieties mapei, kurā vēlaties saglabāt failus. Zem virsraksta Manā iPad, pieskarieties mapei (piemēram, Lapas), lai to atlasītu kā vietu OneDrive faila saglabāšanai. -

atlasīt pievienot. iespēja pievienot ir ekrāna augšējā labajā stūrī. Tagad jūs varat atvērt failu iPad, pat ja neesat izveidojis savienojumu ar internetu.
6. metode Google diska izmantošana
-

Uz tikšanos Google disks. Ja esat jau pierakstījies savā Google kontā, tas atvērs jūsu Google disku.- Ja neesat pierakstījies Google diskā, vispirms noklikšķiniet uz zilās pogas Dodieties uz Google disku pēc tam ievadiet savu adresi un savu paroli.
-

Noklikšķiniet uz NEW. Šī ir zilā poga loga augšējā kreisajā stūrī. Noklikšķiniet uz tā, lai atvērtu nolaižamo izvēlni.- Ja vēlaties saglabāt failu noteiktā mapē, vispirms noklikšķiniet uz mapes, kurā vēlaties to saglabāt.
-

izvēlēties Augšupielādējiet failu. Šī opcija ir nolaižamajā izvēlnē. -

Noklikšķiniet uz faila, kuru vēlaties importēt. Lai izvēlētos vairākus failus, nospiediet un turiet Ctrl (uz Windows datora) vai pasūtījums (Mac datorā), pēc tam noklikšķiniet uz failiem, kurus vēlaties importēt Google diskā.- Varat arī atlasīt visus dotās vietas failus, noklikšķinot uz faila un pēc tam nospiežot Ctrl+ (operētājsistēmā Windows) vai pasūtījums+ (operētājsistēmā Mac).
-

atlasīt atvērts. Šī opcija atrodas loga apakšējā labajā stūrī, un tā ļauj jums importēt failus Google diskā. -

Pagaidiet līdz procesa beigām. Failu importēšanai nepieciešamais laiks būs atkarīgs no to daudzuma. Kad process ir pabeigts, varat pāriet pie nākamās darbības. -

Atveriet lietotni Google disks. Lietotnes ikona izskatās kā zaļš, zils un dzeltens trīsstūris uz balta fona. Pieskarieties, lai atvērtu Google diska galveno lapu, ja jau esat pierakstījies.- Vēlreiz, ja jūs vēl neesat izveidojis savienojumu ar Google disku, ievadiet tā konta adresi un paroli, kurā vēlaties importēt failus.
-

Nospiediet failu ilgi. Ilgi nospiežot failu, ir iespējams to atlasīt. Ja vēlaties atlasīt vairākus vienumus, ilgi nospiediet vienu no tiem un pēc tam piesitiet pārējiem. -

Nospiediet ⋯. Šī ir 3 punktu ikona blakus katram failam mapē Google disks. -

atlasīt Padarīt pieejamu bezsaistē. Šī opcija ir norādīta izvēlnē. Tas atver failus Google diskā pat tad, ja iPad nav izveidots savienojums ar internetu.- Lietotnē Faili atradīsit opciju Google disks. Tomēr lietotnē nav iespējams lejupielādēt vairākus failus no Google diska, tāpat kā citās tiešsaistes krātuves lietojumprogrammās.

- Lielākajai daļai tiešsaistes krātuves lietojumprogrammu ir funkcija “bezsaistē”, kas failus padara pieejamus bezsaistē. Lai to lietotu, varat atlasīt failu, nospiest izvēlnes ikonu (⋮) un izvēlēties opciju Bezsaistē.
- Pēc faila lejupielādes jūsu iPad lietojumprogrammā Faili varat to noņemt no tiešsaistes krātuves pakalpojuma, nenoņemot to no planšetdatora.
- Ja jūsu iPad nav iOS 11 vai jaunākas, jums nebūs lietotnes Faili. Šajā gadījumā jums būs jāatver faili atlasītajā lietojumprogrammā.