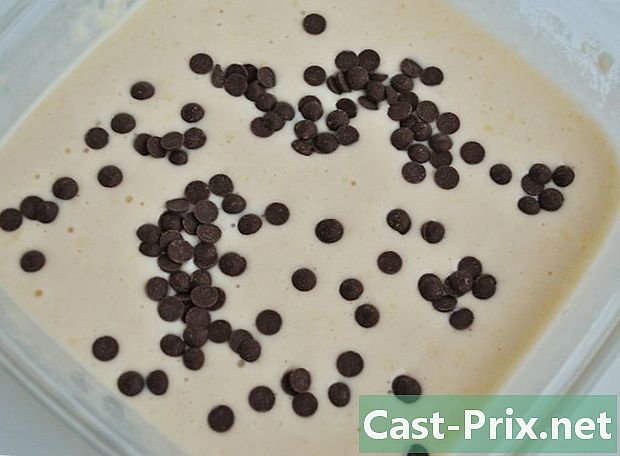Kā lejupielādēt pārlūku Google Chrome operētājsistēmai Android
Autors:
Randy Alexander
Radīšanas Datums:
1 Aprīlis 2021
Atjaunināšanas Datums:
1 Jūlijs 2024

Saturs
- posmi
- Pārbaudiet Android versiju
- 1. daļa Izmantojiet Play veikalu
- 2. daļa Instalējiet citas versijas
- 3. daļa. Chrome beta versijas izmantošana
Google Chrome, Google Enterprise izstrādāto pārlūku var izmantot jebkurā ierīcē, ieskaitot Android tālruņus un planšetdatorus. Chrome instalēšanu var veikt no Google Play veikala, taču, ja jums nepieciešama vecāka versija, tā jāinstalē, izmantojot veco lietojumprogrammu vietni. Ja vēlaties izmēģināt atjauninātās pārlūka funkcijas, pirms tās parādās jaunākajā versijā, varat izmantot pārlūku Chrome Beta.
posmi
Pārbaudiet Android versiju
-

Pārbaudiet izmantotās Android sistēmas versiju. Lai pareizi instalētu un izpildītu pārlūku Google Chrome, jūsu ierīcei jābūt operētājsistēmas Android 4.0 vai jaunākai versijai.- Piekļūstiet iestatījumiem.
- Atlasiet opciju Par ierīci.
- Izlasiet parādīto versijas numuru. Ja tas ir lielāks vai vienāds ar 4,0, Google Chrome var instalēt.
1. daļa Izmantojiet Play veikalu
-

Dodieties uz Play veikalu. Labi pirms tam pierakstieties savā Google kontā. -

Meklējiet lietotni Chrome. Noklikšķiniet uz palielināmā stikla ikonas un ierakstiet hroms meklēšanas joslā. -
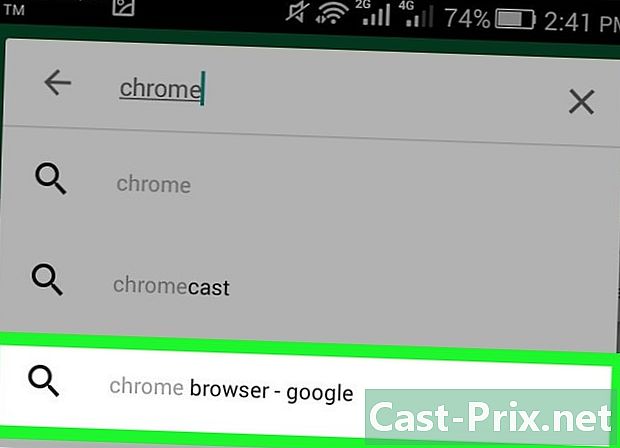
Izvēlieties pārlūku Chrome. Parādītajā sarakstā nospiediet Pārlūks Chrome - Google. -
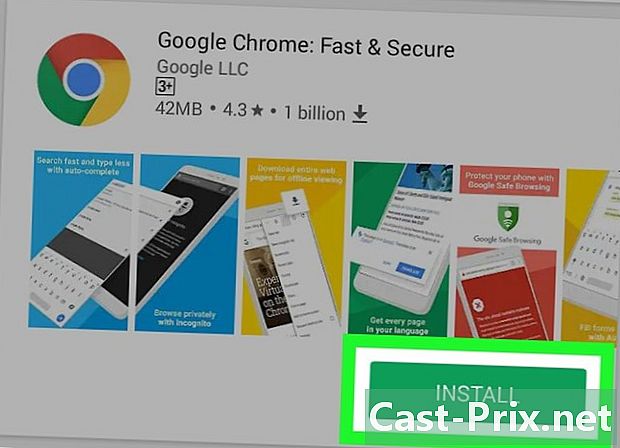
Instalējiet pārlūku Chrome. atlasīt instalēt lai sāktu lejupielādi, un Chrome var instalēt jūsu ierīcē.- Ja pogas vietā instalētjūs atradīsit iespēju atvērts vai Atjaunināt, tāpēc ņemiet vērā, ka pārlūks Chrome jau ir jūsu ierīcē.
-
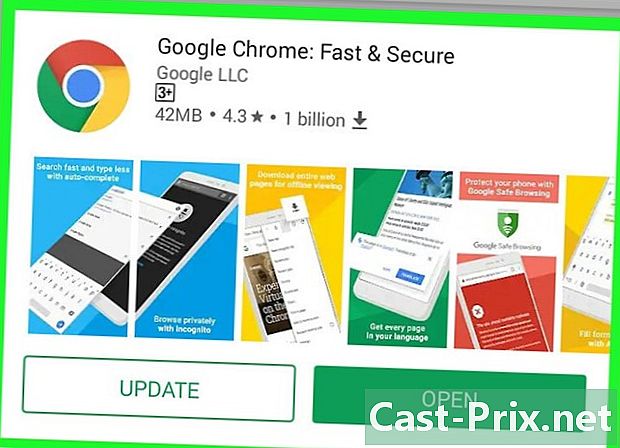
Pagaidiet, līdz lejupielāde ir pabeigta. Ja savienojums nav labs, tas var aizņemt vairākas minūtes. -

Atveriet pārlūku Chrome. Varat atvērt pārlūku Chrome no Chrome Store vai no savas lietotnes izvēlnes. -

Pierakstieties savā Google kontā. Pārlūks Chrome parādīs jūsu Google vai Gmail kontu tajā Android ierīcē, kuru izmantojat. Šo kontu var izmantot, lai pieteiktos pārlūkā Chrome un piekļūtu sinhronizētiem datiem. -

Kā noklusējuma pārlūku izvēlieties Chrome. Ja mēģināt piekļūt saitei vai tīmekļa lapai, Android lūgs jums izvēlēties lietojumprogrammu, ar kuru vēlaties atvērt lapu. izvēlēties hroms, pēc tam atlasiet vienmēr lai Chrome kļūtu par jūsu noklusējuma pārlūku.
2. daļa Instalējiet citas versijas
-
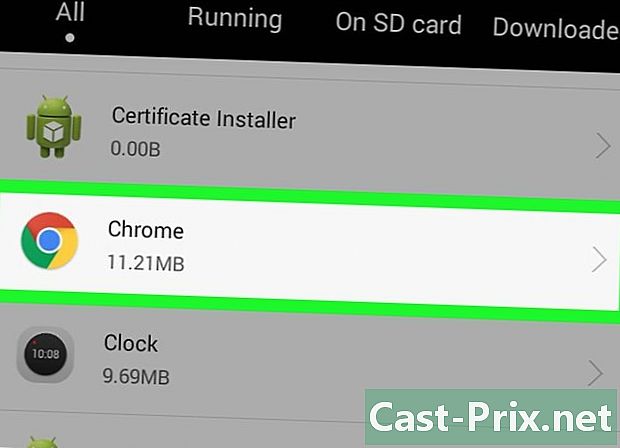
Atinstalējiet pašreizējo jūsu izmantoto versiju (ja tas tā ir). Ja jūs jau izmantojat jaunāku Chrome versiju, pirms vecākas versijas instalēšanas tā ir jāinstalē.- Piekļūstiet iestatījumiem.
- izvēlēties pieteikumi.
- Lietojumprogrammu sarakstā atrodiet pārlūku Chrome.
- atlasīt atinstalēt. Ja ierīcē sākotnēji tika instalēts pārlūks Chrome, noklikšķiniet uz Atinstalēt atjauninājumus lai Chrome atjaunotu rūpnīcas versiju.
-
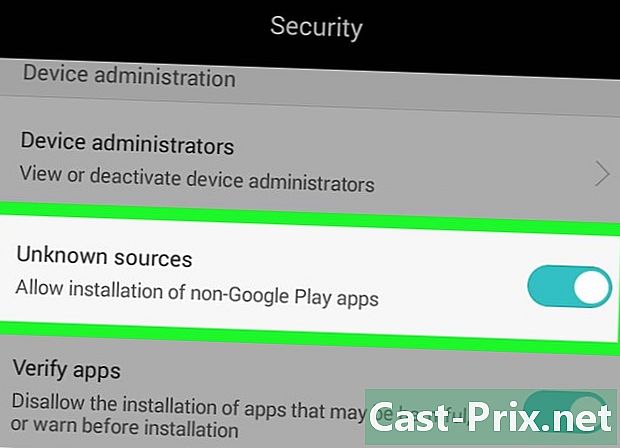
Atļaut lietojumprogrammu instalēšanu no nezināmiem avotiem. Ja jums nepieciešama vecāka, īpaša pārlūka Chrome versija, varat to lejupielādēt tiešsaistē, taču pirms to izdarīšanas jums jāautorizē lietotņu instalēšana no avotiem, kas nav Play veikals.- Piekļūstiet lietojumprogrammām.
- Nospiediet drošība.
- Pārbaudiet opciju Nezināmi avoti.
-

Dodieties uz vietni, kurā tiek glabātas programmu vecās versijas. Ir vairākas vietnes, kurās atradīsit lietojumprogrammu vecāku versiju APK. Izmantojiet uzticamu vietni, pretējā gadījumā jums var būt darīšana ar ļaunprātīgu programmatūru.- Šo vietņu piemērs ir APKMirror. Šeit atradīsit APK vecākām Chrome versijām.
-

Atlasiet versiju, kuru vēlaties lejupielādēt ierīcē. Nedaudz pagaidiet, līdz lejupielāde ir pabeigta. -
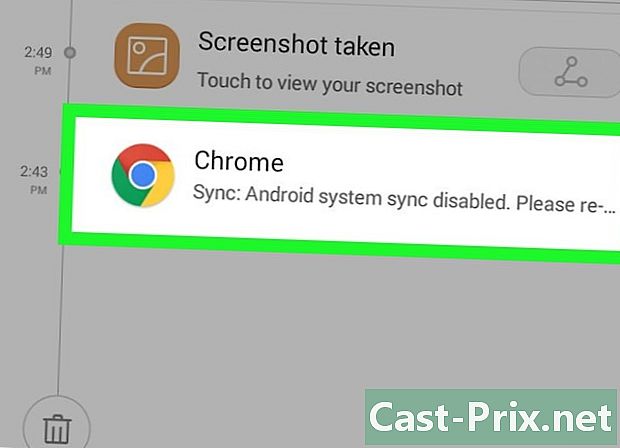
Instalējiet lietojumprogrammu. Pēc lejupielādes dodieties uz paziņojumu joslu un atlasiet paziņojumu Lejupielāde pabeigta. Jums tiks piedāvāts apstiprināt vēlmi instalēt lietojumprogrammu no nezināma avota. -

Startējiet pārlūku Chrome. Pēc pārlūka Chrome instalēšanas varēsit atvērt pārlūku Chrome tāpat kā jebkurai citai programmai. -

Atspējot programmu automātisko atjaunināšanu. Ja nevēlaties, lai pārlūks Chrome tiktu atsvaidzināts līdz jaunākajai versijai, jums Play veikalā ir jāizslēdz Chrome automātiskā atjaunināšana. Tas neļaus jūsu ierīcei automātiski instalēt jaunāko Chrome versiju.- Atveriet Google Play veikalu
- Atveriet izvēlni un atlasiet iestatījumi.
- atlasīt Automātiska lietojumprogrammu atjaunināšanatad Neatjauniniet programmas automātiski. Ja jums ir jāatjaunina lietojumprogrammas, tas būs jādara manuāli.
3. daļa. Chrome beta versijas izmantošana
-

Dodieties uz Play veikalu. Kamēr jūs izmantojat Android, varat lejupielādēt Chrome Beta no Play veikala. Šī versija darbojas kā jaunu funkciju pārbaude, kas drīz būs pieejama. Tas nozīmē, ka jums būs piekļuve funkcijām pirms parastās versijas lietotājiem. Trūkums ir tāds, ka šī versija nav tik stabila kā parastā versija, un tās darbība ne vienmēr tiek garantēta. -
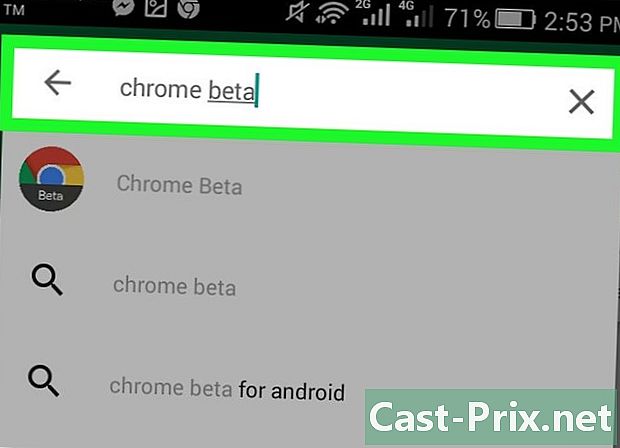
Meklēšanas joslā ierakstiet hroms Beta. -
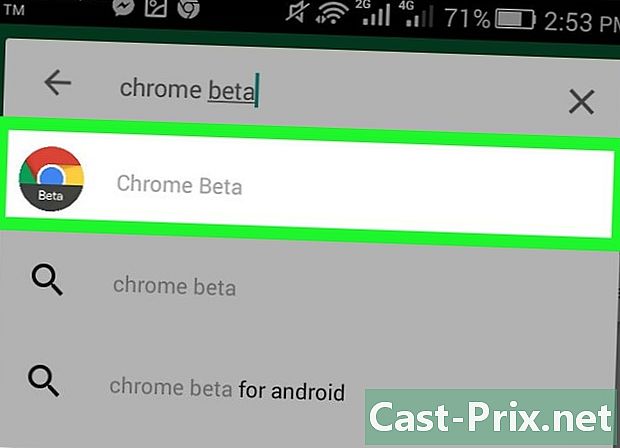
Noklikšķiniet uz Chrome beta versija starp meklēšanas rezultātiem. -
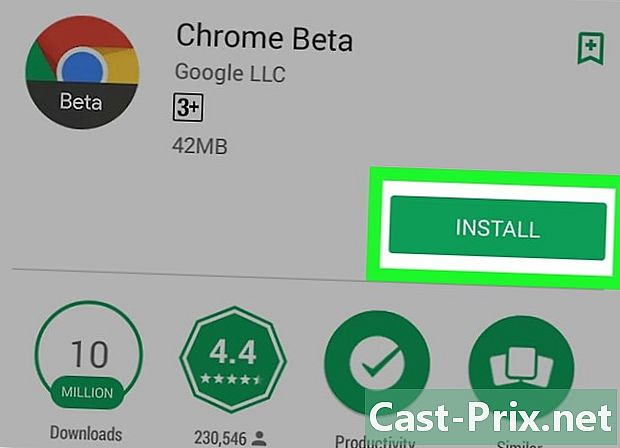
Noklikšķiniet uz instalēt lai lejupielādētu un instalētu pārlūku Chrome Beta. -
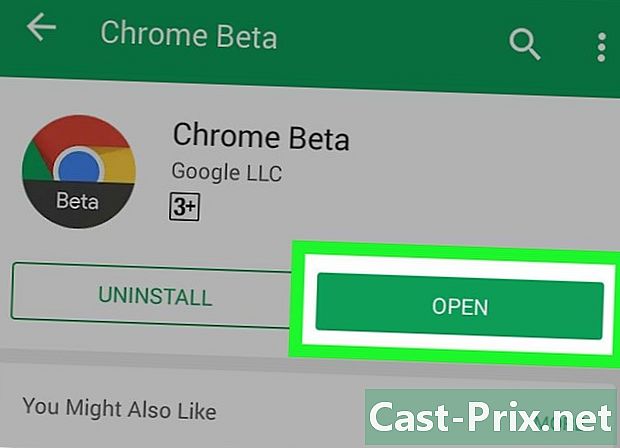
Pēc instalēšanas palaidiet pārlūku Chrome Beta. Pirms tā izmantošanas jums jāpiekrīt Chrome Beta lietošanas noteikumiem.- Chrome Beta, iespējams, zina dažas kļūdas. Jaunas funkcijas var nedarboties labi, un vecās funkcijas var nedarboties. Neaizmirstiet Chrome Beta kā vienīgo pārlūku.