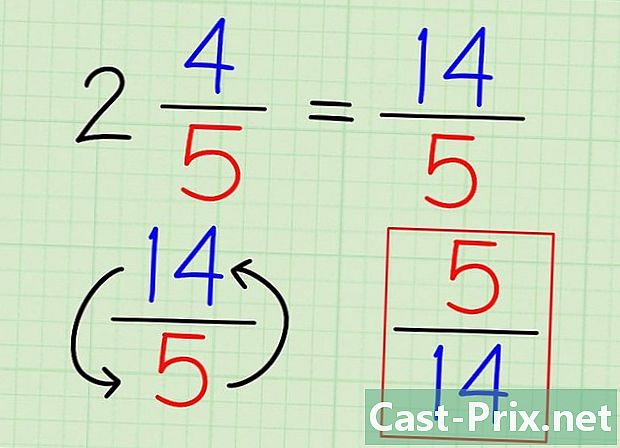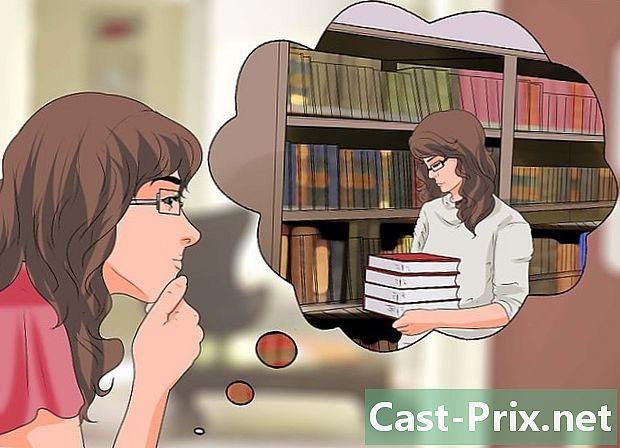Kā manuāli noņemt reklāmprogrammatūru

Saturs
- posmi
- 1. metode Novērsiet reklāmprogrammatūru operētājsistēmā Windows
- 2. metode Novērsiet reklāmprogrammatūru Mac datorā
Ja jūsu datora ekrāns tiek regulāri pārpludināts ar uznirstošajiem logiem vai ja jūsu pārlūkprogramma turpina atsaukties uz nepareizām vietnēm, iespējams, esat noķēris reklāmprogrammatūru vai reklāmprogrammatūru. Windows un Mac datori ir visneaizsargātākie pret šāda veida programmatūru, kas var pārņemt jūsu pārlūkprogrammu un iebrukt jūsu reklāmas ekrānā. Ja jūsu dators ir inficēts tāpēc, ka jūs to neaizsargājat ar anti-spam programmatūru, jūs varat uztraukties, ka pazaudēsit visu, ko esat tur saglabājis.Par laimi, ir daudz interneta drošības speciālistu, kuri ir arī labi kodētāji, un šie eksperti ir pierādījuši, ka ir daudz veidu, kā manuāli novērst reklāmprogrammatūru, ja esat to noķēris.
posmi
1. metode Novērsiet reklāmprogrammatūru operētājsistēmā Windows
-

Sāciet drošajā režīmā. Pēc visu noņemamo datu nesēju (piemēram, kompaktdisku un USB zibatmiņu) noņemšanas restartējiet datoru drošajā režīmā.- Operētājsistēmai Windows 8 un 10.
- Nospiediet ⊞ Uzvarēt+X un atlasiet Atvienojiet un izslēdziettad restart.
- Kad dators tiek restartēts un parādās sākuma ekrāns, turiet taustiņu. ⇧ Shift nospiests, noklikšķinot uz pastaigas pogas ikonas. Dators tiks restartēts.
- Kad tas atkal ieslēdzas, noklikšķiniet uz Atrisiniet problēmas, pēc tam tālāk Papildu iespējas, Starta parametri un restart.
- Kad parādās opciju ekrāns, nospiediet taustiņu blakus drošais režīms ar tīklu (tā būs F5 vai 5 atbilstoši jūsu datoram).
- Operētājsistēmai Windows 7 un vecākai: noklikšķiniet uz pogas sākums, pēc tam noklikšķiniet uz bultiņas blakus Izslēdziet datoru. atlasīt restart. Kad dators izslēdzas un restartējas, pieskarieties pogai F8 lai palaistu sāknēšanas izvēlni. Izmantojiet piecvirzienu, lai atlasītu Drošais režīms ar tīklu un nospiediet ieraksts.
- Operētājsistēmai Windows 8 un 10.
-

Palaidiet pārlūku. Tagad jūs pārbaudīsit instalētos paplašinājumus un papildinājumus. Bieži vien reklāmprogrammatūra izpaužas kā paplašinājumi vai pārlūkā instalēti tēti.- Pārlūkam Chrome: noklikšķiniet uz galvenās izvēlnes (pārlūka augšējā labajā stūrī trīs punkti vertikāli) un izvēlieties iestatījumi. Noklikšķiniet uz paplašinājumipēc tam skatieties instalētās, lai atrastu tos, kurus neatpazīstat. Ja redzat kaut ko, ko vēl neesat instalējis, izdzēsiet to.
- Internet Explorer: noklikšķiniet uz darbarīki, Pārvaldiet papildinājumus. Noklikšķiniet uz Visi papildinājumi lai redzētu visu instalēto sarakstu. Atlasiet visu, ko neatpazīstat, un noklikšķiniet uz Deaktivizēt. Kad esat pabeidzis, noklikšķiniet uz aizvērt.
- Firefox: pārbaudiet instalētos papildinājumus, ekrāna augšējā labajā stūrī noklikšķinot uz galvenās izvēlnes (trīs horizontālās līnijas) un atlasiet Add-ons. Noklikšķiniet tagad paplašinājumi un atrodiet tos, kurus neatpazīstat. Lai to atspējotu, noklikšķiniet uz tā vienreiz un atlasiet Deaktivizēt.
-

Pārbaudiet pārlūka iestatījumus. Apskatiet sākuma lapu, meklētājprogrammas un citus noklusējuma iestatījumus. Dažreiz reklāmprogrammatūra var mainīt pārlūka noklusējuma sākuma lapu un meklētājprogrammas.- Pārlūkam Chrome: noklikšķiniet uz iestatījumi, pēc tam atlasiet Izvēlieties lapas (tieši zem Pie startēšanas). Ja redzat kaut ko citu, nevis tukšu lapu vai lapu, kuru pats neizvēlējāties parādīt, kad tiek palaists pārlūks, izvēlieties vietni un noklikšķiniet uz krusta, lai to noņemtu.
- Pārliecinieties, vai Chrome pogas ir iestatītas pareizi. Tajā pašā iestatījumu izvēlnē atrodiet sadaļu izskats. atlasīt Rādīt sākuma pogu. Pēc tam noklikšķiniet uz maiņatad Izmantojiet jauno dongleta lapu. Noklikšķiniet uz labi lai saglabātu izmaiņas.
- Pārbaudiet meklētājprogrammas iestatījumus iestatījumu izvēlnē, noklikšķinot uz Pārvaldiet meklētājprogrammas meklēšanas sadaļā. Izvēlieties meklētājprogrammu pēc jūsu izvēles un noklikšķiniet uz Izvēlieties noklusējumu. Pārliecinieties, ka URL ekrāna labajā pusē ir tas, kas meklētājā. Ja kreisajā pusē redzat Yahoo.com, bet labajā pusē esošais URL nav search.yahoo.com, tas ir jādzēš, noklikšķinot uz atbilstošā krusta.
- Internet Explorer: noklikšķiniet uz darbarīkitad Pārvaldiet papildinājumus. izvēlēties Atrodiet piegādātājus sarakstā izvēlieties meklētājprogrammu, kuru jūs jau zināt un izmantojat (piemēram, Google, Bing utt.) Ja neatpazīstat kādu no rezultātiem, noklikšķiniet uz noņemt.
- Atgriezieties rīku izvēlnē un atlasiet Interneta iespējaspēc tam apskatiet sākuma lapu. LURL, ko redzēsit laukā, atbilst jūsu pārlūkprogrammas noklusējuma URL. Ja jūs to neatpazīstat, izdzēsiet to un atlasiet Izvēlieties jaunu cilni.
- Darbvirsmā atrodiet Internet Explorer ikonu vai vietu, kur parasti veicat dubultklikšķi, lai atvērtu pārlūkprogrammu. Izmantojiet peles labo pogu, lai vienkārši noklikšķiniet uz ikonas un atlasiet īpašības. Pārejiet uz saīsnes izvēlni un apskatiet to saucamo lauku mērķis. Ja redzat kaut ko citu kā
iexplore.exe, izdzēsiet to (bet neko nepieskarieties, ja redzat iexplore.exe). Noklikšķiniet uz labi.
- Firefox: galvenajā izvēlnē atlasiet iespējastad Atjaunot noklusējuma opcijas. Noklikšķiniet uz labi turpināt.
- Lai pārbaudītu meklētājprogrammas iestatījumus, noklikšķiniet uz galvenās izvēlnes un izvēlieties iespējas. Kreisajā kolonnā noklikšķiniet uz meklēt un izvēlieties meklētājprogrammu starp pazīstamākajām, piemēram, Google vai Bing. Ja sarakstā redzat meklētājprogrammu, kuru neatpazīstat, noklikšķiniet uz tā vienreiz un atlasiet noņemt.
- Pārlūkam Chrome: noklikšķiniet uz iestatījumi, pēc tam atlasiet Izvēlieties lapas (tieši zem Pie startēšanas). Ja redzat kaut ko citu, nevis tukšu lapu vai lapu, kuru pats neizvēlējāties parādīt, kad tiek palaists pārlūks, izvēlieties vietni un noklikšķiniet uz krusta, lai to noņemtu.
-

Pārbaudiet programmas, kas tiek startētas startēšanas laikā. Nospiediet ⊞ Uzvarēt+S lai atvērtu meklēšanas lauku. tipsmsconfigtukšā laukā, lai palaistu sistēmas konfigurācijas paneli. Kad tas parādās meklēšanas rezultātos, noklikšķiniet uz faila. Ja jums tiek lūgts apstiprināt, noklikšķiniet uz jā vai labi.- Noklikšķiniet uz cilnes Startēšanas cilne, lai parādītu visu to programmu sarakstu, kuras automātiski tiek startētas startēšanas laikā (Windows 8 vai 10 lietotājus var novirzīt uz uzdevumu pārvaldnieku, bet pārējās darbības būs līdzīgas).
- Apskatiet sarakstu, lai atrastu reklāmprogrammatūru. Var būt noderīgi meklēt internetā no neinficēta datora, lai atrastu neatpazīstamu programmu nosaukumus; daži no tiem var šķist nekaitīgi, kamēr to nav, un otrādi. Blakus ladware nosaukumam jums jāatrod tā uzņēmuma nosaukums, kurš to izveidoja. Uzņēmuma nosaukums var palīdzēt jums zināt, kura programma ir likumīga un kura nav. Lai atspējotu visu, ko neatpazīstat, noklikšķiniet uz krustiņa lodziņā tieši pirms programmas nosaukuma (vai, ja jūs izmantojat Windows 8 vai 10, noklikšķiniet uz programmas un atlasiet Deaktivizēt).
-
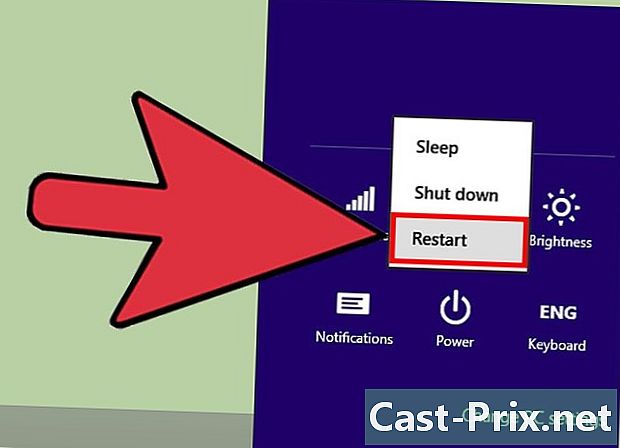
Saglabājiet izmaiņas. Restartējiet datoru. Ja izmantojat Windows 7 vai vecāku versiju, noklikšķiniet uz pieteikties, pēc tam tālāk labi. Ja jūs izmantojat Windows 8 vai jaunāku versiju, vienkārši noklikšķiniet uz krusta, lai aizvērtu uzdevumu pārvaldnieku. -

Atrodiet programmas, kuras varat atinstalēt. Ja jūsu datorā joprojām ir uznirstošie logi, kas tiek parādīti jebkurā laikā, mēģiniet noskaidrot, vai ir iespējams programmatūru vienkārši atinstalēt. Atveriet meklēšanas joslu un ierakstietprogrammas, pēc tam noklikšķiniet uz Programmas un iestatījumi kad viņš parādās.- Instalēto programmu sarakstā atrodiet tās, kuras neatpazīstat. Sarakstu var kārtot pēc datuma, noklikšķinot uz datuma saraksta augšpusē.
- Lai atinstalētu programmu, noklikšķiniet uz tās vienreiz un atlasiet atinstalēt. Kad esat atinstalējis programmu, restartējiet datoru.
-

Lejupielādējiet MalwareFox Anti-Malware. Ja nevarat atrast un noņemt reklāmprogrammatūru, izpildot iepriekšminētās darbības, ir pienācis laiks pāriet uz smago artilēriju. MalwareFox ir pārbaudīts risinājums, un jūs to varat lejupielādēt, dodoties uz viņu vietni un noklikšķinot uz Bezmaksas lejupielāde. atlasīt Lejupielādējiet bezmaksas versiju lai sāktu lejupielādi un saglabātu programmatūru uz darbvirsmas.- Ja nevarat to lejupielādēt, izmantojiet citu datoru, lai reģistrētu MalwareFox Anti-Malware kompaktdiskā vai USB diskdzinī, pirms to izmantojat attiecīgajā datorā. Viss, kas jums jādara, ir šajā datorā ievietot kompaktdisku vai USB atmiņas karti. Kad esat to mazgājis, nospiediet ⊞ Uzvarēt+E lai palaistu failu pārlūku un divreiz noklikšķiniet uz kompaktdisku atskaņotāja vai USB taustiņa ekrāna kreisajā pusē.
-

Palaidiet programmu un skenējiet datoru. Veiciet dubultklikšķi uz lejupielādētā faila, lai palaistu programmu, pēc tam noklikšķiniet uz pogas Scan. Kad programma atrod reklāmprogrammatūru, interfeisa krāsa mainās uz sarkanu, un jūs varat izvēlēties to izdzēst, noklikšķinot pēc. Ja nevarat to izdzēst (tas notiek reti, bet tā notiek), ņemiet vērā programmas nosaukumu un turpiniet. -

Atrodiet instrukcijas Symantec vietnē. Kad esat drošajā režīmā vai atrodaties citā datorā, dodieties uz ļaunprogrammatūru sarakstu Symantec vietnē. Šis saraksts bieži tiek atjaunināts un sniedz instrukcijas gandrīz visu pastāvošo reklāmprogrammatūru noņemšanai. Paņemiet pirmo ladware burtu un ritiniet vietnes lapu uz leju, līdz atrodat to sarakstā. Noklikšķiniet uz viņa vārda. -

Noklikšķiniet uz noņemt lai redzētu instrukcijas. Pirmās instrukcijas, kuras redzēsit, ir Symantec lantivirus lietotājiem. Ja jūs neizmantojat viņu programmatūru, pārejiet pie 2. darbības un izpildiet norādījumus, kā parādīts. Visas reklāmprogrammatūras ir atšķirīgas, un no dažām no tām var būt grūtāk atbrīvoties nekā no citām. Restartējiet datoru, kad esat pabeidzis, ievērojot visus norādījumus par datorā esošajām reklāmprogrammatūrām. -

Sāciet sistēmas atjaunošanu. Ja esat veicis visas šīs darbības bez panākumiem, veiciet sistēmas atjaunošanu, lai atjaunotu datora datumu, kad tas pareizi darbojās.
2. metode Novērsiet reklāmprogrammatūru Mac datorā
-

Bloķējiet pārlūka uznirstošos logus. Šis būtiskais solis ļauj pabeigt pārējo metodi ar dažām problēmām.- Safari: vienreiz izvēlnē noklikšķiniet uz preferences. Noklikšķiniet uz drošība un izvēlies Bloķēt uznirstošos logus. atzīmēšanu Atļaut WebGL un Atļaut spraudņus.
- Pārlūkam Chrome: pēc noklikšķināšanas uz izvēlnes (trīs vertikālie punkti) noklikšķiniet uz iestatījumi, tad dodieties lejā, lai atrastu Rādīt papildu iestatījumus. Noklikšķiniet uz Privātums, pēc tam tālāk Satura iestatījumi un atlasiet Neļaujiet šai vietnei rādīt uznirstošos logus.
-

Uzziniet par meklētājprogrammām. Pārbaudiet pārlūka iestatījumus un paplašinājumus.- Safari: galvenajā izvēlnē atlasiet preferencestad paplašinājumi. Ja sarakstā redzat neatpazīstamu programmu, atinstalējiet to. Pēc tam noklikšķiniet uz cilnes vispārīgs lai pārliecinātos, ka noklusējuma meklētājprogramma ir vietne, kuru esat izvēlējies pats. Ja tas tā nav, izvēlieties to, kuru izmantojat visbiežāk. Safari ir daži noklusējuma iestatījumi. Google vienmēr ir droša izvēle.
- Pārlūkam Chrome: galvenajā izvēlnē atlasiet iestatījumitad paplašinājumi. Noklikšķiniet uz miskastes ikonas blakus nepazīstamiem paplašinājumiem. Pēc tam noklikšķiniet uz iestatījumi kreisajā izvēlnē un ejiet uz leju līdz Papildu iestatījumi pirms sekojat atrastajai saitei.
- Iet uz iespēju Pie startēšanas un pārliecinieties, ka opcija Atveriet jauno dongleta lapu ir atlasīts.
- Iet uz leju līdz meklēt un noklikšķiniet uz Pārvaldiet meklētājprogrammas. Pārliecinieties, ka katrs saraksta dzinējs novirza uz jums zināmu vietni. Īpašu uzmanību pievērsiet vietrādim URL labajā pusē, jo reklāmprogrammatūra var Google rādīt, vienlaikus novirzot jūs uz citu vietni. Dzēsiet visas dīvainās programmas, noklikšķinot uz krustiņa blakus vārdam.
-

Lejupielādējiet Apple rakstu atbalstu HT203987 PDF formātā.Tā kā citas darbības jāveic, aizverot pārlūku, jums šis fails jāsaglabā datorā. Ievadiet šo adresi: https://support.apple.com/en-us/HT203987.
Kad vietne ir ielādēta, noklikšķiniet uz fails, drukāttad Saglabāt kā PDF. Atlasiet darbvirsmu, lai saglabātu failu, lai jūs varētu to vieglāk atrast. -

Izmantojiet novirzīšanas metodi uz mapi. Jūs to izmantosit bieži, tāpēc jums ir jāpierod.- Atveriet tikko izveidoto PDF failu un pārejiet to failu sarakstā, kas sākas ar
/System/Library/Frameworks/v.framework. Failu sarakstā atlasiet pirmo rindu (piemērā redzamo un noklikšķiniet uz rediģēttad kopija). - Atveriet meklētāju un noklikšķiniet uz skats, pēc tam tālāk Kā kolonnas. Noklikšķiniet uz pēc, pēc tam tālāk Iet uz failu.
- Noklikšķiniet uz rediģēt, pēc tam tālāk pastas lai ielīmētu iepriekš atlasīto līniju. Nospiediet ieraksts lai meklētu failu. Ja atrodat, velciet to uz miskasti. Ja nevarat to atrast, nokopējiet šī faila nosaukumu PDF failā un atkārtojiet tās pašas darbības.
- Atkārtojiet to pašu metodi ar katru saraksta failu. Kad esat pabeidzis, iztukšojiet miskasti, noklikšķinot uz atradējstad Iztukšojiet miskasti. Restartējiet datoru.
- Atveriet tikko izveidoto PDF failu un pārejiet to failu sarakstā, kas sākas ar
-

Atrodiet citu reklāmprogrammatūru. Ja jūsu datorā joprojām ir reklāmprogrammatūra, atveriet meklētāju, noklikšķiniet uz pieteikumi un atlasiet Utilities. izvēlēties Darbības monitors. Procesora cilnē noklikšķiniet uz Procesa nosaukums sakārtot kolonnu alfabēta secībā un atrast procesus ar nosaukumu “InstallMac” vai “Genieo”.- Ja Activity Monitor darbojas kāda no šīm programmām, izmēģiniet iepriekš aprakstīto metodi vēlreiz, ierakstot šo e:
/private/etc/launchd.conf. Kad esat pabeidzis, restartējiet datoru. - Atgriezieties PDF failā un dodieties uz sadaļu “Noņemt Genieo, InstallMac” un pēc tam atkārtojiet tās pašas darbības ar katru failu, kas atrodas zem virsraksta “Restartēt Mac”. Kad visi faili ir nokārtoti un bezjēdzīgās programmas ir nosūtītas uz miskasti, restartējiet datoru.
- Izmantojiet novirzīšanas metodi uz mapi, kad dators atkal ieslēdzas, šoreiz ar failu
/Library/Frameworks/GenieoExtra.framework. Iztukšojiet miskasti (meklētājā).
- Ja Activity Monitor darbojas kāda no šīm programmām, izmēģiniet iepriekš aprakstīto metodi vēlreiz, ierakstot šo e:
-

Restartējiet datoru. Tagad jūsu datoram vairs nevajadzētu būt dadwares. Ja pēc visu šo darbību veikšanas tos joprojām redzat, jums jāinstalē reklāmprogrammatūru noņemšanas programmatūra. -

Lejupielādējiet un instalējiet Malwarebytes Anti-Malware operētājsistēmai Mac. Šī ir pamata programmatūra reklāmprogrammatūru noņemšanai mājās. Noklikšķiniet uz download un izvēlieties vietu faila saglabāšanai. Kad esat saglabājis, veiciet dubultklikšķi uz faila, lai to atvērtu.- Ja nevarat to lejupielādēt ladware dēļ, lejupielādējiet to ar citu datoru un saglabājiet to USB atmiņā vai kompaktdiskā.
- Pirmoreiz palaižot to, jūsu Mac, iespējams, jautās, vai esat pārliecināts, ka vēlaties to atvērt. Noklikšķiniet uz atvērts. Ja redzat citu par jūsu drošības preferencēm, noklikšķiniet uz Apple izvēlnes un atlasiet Sistēmas preferencestad Drošība un privātums. Cilnē Vispārīgi noklikšķiniet uz Atvērts tik un tā un programmatūra būtu jāuzsāk.
- Pirmoreiz palaižot datoru, administratora kontam būs jāpieprasa jūsu lietotājvārds un parole. Ierakstiet tos un noklikšķiniet uz Instalējiet palīgu.
-

Noklikšķiniet uz skaneris. Ja programmatūra atrod reklāmprogrammatūru, skenēšanas beigās tai vajadzētu parādīties sarakstā. Izvēlieties tā nosaukumu un izvēlieties Dzēst atlasītos vienumus lai to izdzēstu. Restartējiet datoru, un reklāmprogrammatūru vairs nevajadzētu būt.