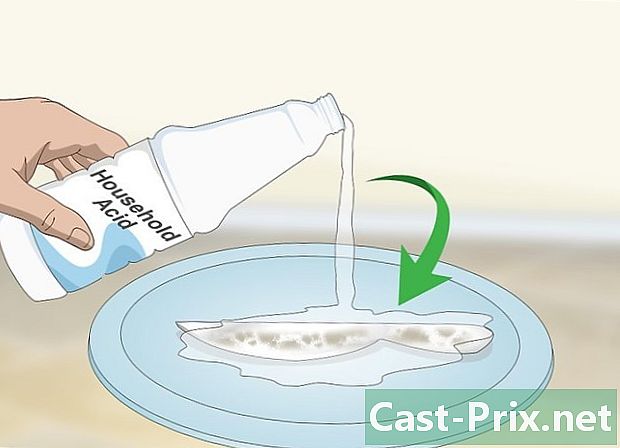Kā izveidot savienojumu ar serveri no Mac
Autors:
John Stephens
Radīšanas Datums:
2 Janvārī 2021
Atjaunināšanas Datums:
1 Jūlijs 2024
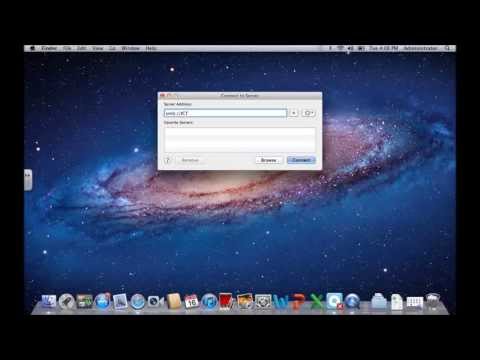
Saturs
- posmi
- 1. metode ievadiet servera adresi no Mac Finder
- 2. metode Pievienojieties iepriekš definētam serverim no Mac Finder
- 3. metode. Izveidojiet savienojumu ar nesen apmeklētu serveri
- 4. metode Pievienojieties serverim, izmantojot AppleScript
Lai pabarotu failus uz savu vietni, kas mitināta attālajā serverī, un lai apmainītos ar failiem starp viena tīkla datoriem (Windows vai macOS), jums būs jāzina, kā izveidot savienojumu ar serveri. Šāda veida savienojums no Mac datora ir diezgan vienkāršs, kaut arī sākumā tas ir nedaudz garš. Būs jāaizmirst aktivizēt failu koplietošanas funkciju.
posmi
1. metode ievadiet servera adresi no Mac Finder
-

Atveriet meklētāja logu (
). Tās ikona ir kvadrātveida, un tai ir divas iedziļinātas sejas, viena zila, otra balta. Dokā noklikšķiniet uz šīs ikonas, jūs atvērsit jaunu meklētāja logu. -

Noklikšķiniet uz aiziet. Šī ir piektā izvēlne no kreisās puses. Ekrānā tiek parādīta nolaižamā izvēlne. -

Noklikšķiniet uz Izveidojiet savienojumu ar serveri. Šī funkcija ir pēdējā sarakstā. -

Laukā ierakstiet servera adresi Servera adrese. Šāda veida adrese sastāv no trim elementiem, proti, secībā: protokols (afp, smb, ftp), domēna nosaukums (vai DNS) un, pēc izvēles, ceļš uz saglabātajām mapēm. -

Noklikšķiniet uz Pieteikšanās. Šī zilā poga ir kā parasti mazā loga apakšā un labajā pusē. -

Izvēlieties savienojuma statusu. Izsauktajā partijā Piesakieties kājums ir divi iespējamie savienojuma statusi: viesis vai Atsaucīgais lietotājs. Noklikšķiniet uz pogas, kas atbilst jūsu situācijai. -

Ievadiet savu lietotājvārdu un paroli. Ievadiet tos paredzētajos laukos. Ja reģistrēsities kā viesis, jums nekas nebūs jāaizpilda. Tomēr savienojums tiks izveidots tikai tad, ja serveris pieņems šādus savienojumus. -

Noklikšķiniet uz Pieteikšanās. Ja viss iet labi, jums jābūt savienotam ar attiecīgo serveri.
2. metode Pievienojieties iepriekš definētam serverim no Mac Finder
-

Atveriet meklētāja logu (
). Tās ikona ir kvadrātveida, un tai ir divas iedziļinātas sejas, viena zila, otra balta. Dokā noklikšķiniet uz šīs ikonas, jūs atvērsit jaunu meklētāja logu. -

Noklikšķiniet uz aiziet. Šī ir piektā izvēlne no kreisās puses. Ekrānā tiek parādīta nolaižamā izvēlne. -

Noklikšķiniet uz Izveidojiet savienojumu ar serveri. Šī funkcija ir pēdējā sarakstā. -

Noklikšķiniet uz ceļot. Logs tīkls kurās ir ikonas, kas attēlo serverus, ar nosacījumu, ka tos iepriekš esat saglabājis. -

Veiciet dubultklikšķi uz servera, kuram vēlaties izveidot savienojumu. Šī ir vistiešākā metode, pretējā gadījumā serveri atrodas arī šī loga kreisajā kolonnā. -

Izvēlieties savienojuma statusu. Izsauktajā partijā Piesakieties kājums ir divi iespējamie savienojuma statusi: viesis vai Atsaucīgais lietotājs. Noklikšķiniet uz pogas, kas atbilst jūsu situācijai. -

Ievadiet savu lietotājvārdu un paroli. Ievadiet tos paredzētajos laukos. Ja reģistrēsities kā viesis, jums nekas nebūs jāaizpilda. Tomēr savienojums tiks izveidots tikai tad, ja serveris pieņems šādus savienojumus. -

Noklikšķiniet uz Pieteikšanās. Ja viss iet labi, jums jābūt savienotam ar attiecīgo serveri.
3. metode. Izveidojiet savienojumu ar nesen apmeklētu serveri
-

Atveriet izvēlni ābols (
). Ekrāna augšējā kreisajā stūrī noklikšķiniet uz Apple logotipa. Parādīsies nolaižamā izvēlne. -

Novietojiet peles kursoru uz Nesenie elementi. Labajā pusē parādīsies pēdējo apmeklēto vai izmantoto elementu (mapes, faili, serveri) saraksts.- Ja nesen neesat izmēģinājis savienojumu ar serveri, šajā sarakstā nekas nebūs.
-

Noklikšķiniet uz tā servera nosaukuma, ar kuru nesen sazinājāties. To meklējiet saraksta apakšā, rubrikā serveri. Pārvietojiet kursoru uz serveri un noklikšķiniet uz. Jūsu Mac dators no jauna izveidos savienojumu tieši ar serveri un apskatīs servera failus jaunā Finder logā.- Bez lietotājvārda un paroles jūs nevarēsit izveidot savienojumu ar serveri.
4. metode Pievienojieties serverim, izmantojot AppleScript
-

Atveriet meklētāja logu (
). Tās ikona ir kvadrātveida, un tai ir divas iedziļinātas sejas, viena zila, otra balta. Dokā noklikšķiniet uz šīs ikonas, jūs atvērsit jaunu meklētāja logu.- Pretējā gadījumā jūs varat iet cauri starmetis kura ikona ir palielināmais stikls (ekrāna augšējā un labajā pusē). tips termināls meklēšanas joslā un noklikšķiniet uz termināls papildināja rezultātus.
-

Veiciet dubultklikšķi uz mapes pieteikumi. Finder logā redzēsit visas cietā diska mapes. Atrodiet lietojumprogrammas. Pēc atvēršanas jūs redzēsit visas savas programmas alfabēta secībā. -

Atveriet mapi Utilities. Viņš ir burtiski U, ir zils un ir apzīmēts ar diviem instrumentiem. Pēc atvēršanas jūs redzēsit, kādi komunālie pakalpojumi jums ir: termināls tur obligāti ir. -

Sāciet komandu uzvedni (
). Citādi sauc termināls, tā ikona ir melns ekrāns ar divām zīmēm (>_). Veiciet dubultklikšķi uz tā, lai atvērtu ielūgumu. -

Ierakstiet pareizo komandu. Ja tiek parādīts uzvedne, komandas ir angļu valodā. Ierakstiet šo komandu:
pastāstiet lietotnei “Finder”, lai atvērtu atrašanās vietu. Šis paziņojums atver atrašanās vietu meklētājā. Nelieciet vēlreiz, jo ir ko pievienot. -

Pabeidziet pasūtījumu. Jau ievadītās rindas beigās pievienojiet:
"Protokols: // lietotājs: parole @ ip_address / file". Jūs šajā komandā aizvietosit vārdu protokols pēc tā, ko faktiski izmanto jūsu serveris (ftp, smb). Vietā
lietotājs, ievadiet savu lietotājvārdu un
parole savu paroli, lai piekļūtu serverim. Vietā
ip_address, ierakstiet servera IP adresi. Visbeidzot, vietā
ieraksts, ierakstiet tās mapes nosaukumu, kurā vēlaties augšupielādēt failu.- Vietējam serverim, nevis ip_addressjūs ierakstīsit vietējs.
- Kad viss ir atpakaļ, jums ir jābūt pasūtījumam, kas izskatās šādi:
norādiet lietotnei "Finder", lai atvērtu atrašanās vietu "ftp: // admin: [email protected]/photos".
-

Tastatūrā apstipriniet, nospiežot ieraksts. To darot, dators izveido savienojumu ar norādīto serveri, un parādītais logs ir tas, kurā ir visi norādītās mapes elementi.