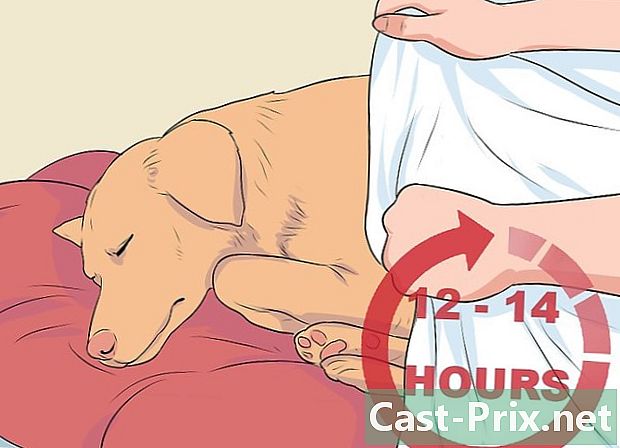Kā atrisināt skaņas problēmu operētājsistēmā Windows
Autors:
Roger Morrison
Radīšanas Datums:
2 Septembris 2021
Atjaunināšanas Datums:
21 Jūnijs 2024
![How to Fix: No Sound After Windows 10 Update - Sound Missing 2021 [Solved]](https://i.ytimg.com/vi/tvjynf0zMG8/hqdefault.jpg)
Saturs
- posmi
- 1. metode Pārbaudiet skaļumu
- 2. metode Palaidiet problēmu risinātājus
- 3. metode Atspējojiet audio uzlabojumus
- 4. metode Pielāgojiet skaļruņu rekvizītus
- 5. metode Atjauniniet audio draiverus
Ja kāda iemesla dēļ dators pēkšņi pārstāj skanēt, ir dažas darbības, kuras varat veikt, lai mēģinātu atrisināt problēmu. Tomēr ņemiet vērā, ka aparatūras problēmu var būt pārāk grūti diagnosticēt un labot pats. Šajā gadījumā jums būs jānodod dators pie profesionāla remontētāja.
posmi
1. metode Pārbaudiet skaļumu
-

Pārliecinieties par skaļumu
nav klusuma režīmā. Windows uzdevumjoslā atrodiet runātāja ikonu (parasti pa kreisi no pulksteņa). Ja blakus tam redzat X, tas nozīmē, ka jūsu dators ir klusuma režīmā. Atkārtoti nospiediet skaļuma palielināšanas pogu vai noklikšķiniet uz skaļruņa ikonas un pēc tam velciet slīdni pa labi. Ekrānā jāparādās skaļuma indikatoram.- Ja skaļuma ikona neparādījās uzdevumjoslā, ar peles labo pogu noklikšķiniet uz uzdevumjoslas, atlasiet Uzdevumjoslas iestatījuminoklikšķiniet uz Atlasiet ikonas, kuras jāparāda uzdevumjoslā pēc tam velciet režīmā viens slēdzis sējums.
- Lielākajai daļai tastatūru ir taustiņi, lai samazinātu vai palielinātu / samazinātu skaļumu. Šie taustiņi bieži iespējo citas funkcijas. Piemēram, uz taustiņiem var redzēt skaņas ikonas ←+→+↑+↓. Kopumā jums būs jāpiespiež Fn vienlaicīgi ar skaļuma palielināšanas vai izslēgšanas pogu.
-

Ar peles labo pogu noklikšķiniet uz skaļuma ikonas
. Pēc tam ekrāna apakšējā labajā stūrī atlasiet Open Volume Mixer. -

Izmantojiet slīdņus, lai regulētu skaļumu. Zem katras atvērtās lietojumprogrammas ikonas redzēsit piecstūra slīdni. Ja slīdnis, kas atrodas kreisajā malā, atrodas maisītāja loga apakšā, tas nozīmē, ka galvenais skaļums ir klusuma režīmā.- Lai palielinātu sistēmas skaņas skaļumu, noklikšķiniet uz un velciet augšpusē slīdni zem opcijas "Skaļrunis".
- Ja problēma ir novērsta, noklikšķiniet uz X augšā pa labi, lai aizvērtu tilpuma maisītāju.
-

Pārbaudiet skaļruņu savienojumus. Ja no skaļruņiem vai austiņām neizdalās skaņa, pārliecinieties, vai tie ir pievienoti pareizajā portā (nevis mikrofona portā!) Un vai kontaktdakšas ir pareizi ievietotas.- Ja jūsu dators ir savienots ar skaļruņiem ar savām skaļuma pogām, pārliecinieties, vai tie ir pievienoti, ieslēgti un vai skaļumam nav klusuma režīma.
- Jums, iespējams, būs jāpievieno skaļruņi citai audio izejai.
-

Restartējiet datoru. Pirms apsveriet citu metodi, mēģiniet restartēt datoru, lai atiestatītu tā audio funkcijas. Ja dzirdat starta skaņu, tas nozīmēs, ka problēma ir atrisināta, un jums nevajadzēs turpināt.
2. metode Palaidiet problēmu risinātājus
-

Ar peles labo pogu noklikšķiniet uz izvēlnes sākums
. Atlasiet Sistēma, lai atvērtu datora iestatījumus.- Audio traucējummeklētājs palīdzēs jums veikt vairākas darbības, lai atrisinātu skaņas problēmas. Jums, iespējams, būs jāpielāgo daži uzlabojumi, jāiespējo vai jāatspējo funkcijas un jāveic dažas skaļuma izmaiņas. Traucējummeklētājs atrisinās lielāko daļu audio problēmu.
-

Iet iekšā viņa. Šī opcija atrodas kreisās kolonnas augšdaļā. -

Noklikšķiniet uz palīdzība. iespēja palīdzība labajā rūtī atrodas zem skaļuma slīdņa. Windows mēģinās atklāt skaņas problēmas. -

Atlasiet labojamo audio ierīci. Ja jums ir vairāk nekā viena audio izeja, jums tiks lūgts pārbaudīt katru atsevišķi. Lai turpinātu, atlasiet datora integrēto izvadi. -

Izpildiet ekrānā redzamos norādījumus. Ja problēmu risināšana neatjauno skaņu, izmēģiniet citu metodi.
3. metode Atspējojiet audio uzlabojumus
-

Ar peles labo pogu noklikšķiniet uz izvēlnes sākums
. Atlasiet Sistēma, lai atvērtu datora iestatījumus. -

Noklikšķiniet uz viņa. viņa ir augšpusē kreisajā kolonnā. -

Dodieties uz opciju Vadības paneļa skaņas. Jūs atradīsit viņu zem virsraksta Saistītie iestatījumi. -

Noklikšķiniet uz noklusējuma skaļruņiem. Pēc tam atlasiet Properties. -

Iet iekšā uzlabojumi. Ja neredzat šo cilni, iespējams, ir cilnes īpašiem uzlabojumiem, piemēram, Dolby Audio. -

Atspējojiet pieejamos uzlabojumus. Ja redzat opciju Atspējojiet visus uzlabojumus, atlasiet to. Pretējā gadījumā pa vienam atspējojiet pieejamos uzlabojumus un vēlreiz pārbaudiet sistēmu. Ja šis triks neatjauno skaņu, ieslēdziet uzlabojumus un izmēģiniet citu metodi.
4. metode Pielāgojiet skaļruņu rekvizītus
-

Atveriet datora iestatījumus. Ar peles labo pogu noklikšķiniet uz izvēlnes sākums
pēc tam atlasiet Sistēma. -

Iet iekšā viņa. Šī ir viena no iespējām kreisajā kolonnā. -

atlasīt skaļruņi. Augšējā izvēlnē labajā rūtī atlasiet skaļruņi zem Izvēlieties izvades ierīci. Ja jums ir vairāk nekā viena skaļruņu ieeja, izvēlieties to iebūvētajiem skaļruņiem, nevis tos, kurus esat pievienojis. -

Noklikšķiniet uz Ierīces rekvizīti. Šī opcija atrodas izvēlnē Izvēlieties izvades ierīci.- Pirms turpināt, pārliecinieties, vai lodziņš “Disabled” atrodas augšējā labajā rūtī nevajag būt pārbaudīta.
-

Noklikšķiniet uz Papildu ierīces īpašības. Jūs atradīsit šo iespēju zem virsraksta Saistītie iestatījumi. Noklikšķiniet uz tā, lai atvērtu logu Skaļruņu īpašības. -

Atveriet cilni attīstīta. Šī cilne atrodas loga augšpusē. -

Attiniet lauku zem Noklusējuma formāts. Šis lauks noteikti norāda kaut ko līdzīgu "24 bitu, 44 100 Hz (studijas kvalitāte)" vai "16 bitu, 48 000 Hz (DVD kvalitāte)". -

Izvēlieties jaunu frekvenci. Ja lauks norādīja "24 bitu" opciju, atlasiet opciju "16 bitu" (vai otrādi). -

Noklikšķiniet uz pārbaude. Šī opcija atrodas loga labajā pusē. Noklikšķiniet uz tā, lai atskaņotu skaņu un redzētu, vai darbojas jūsu skaļruņi. -

Atkārtojiet testu ar katru frekvenci. Ja atrodat frekvenci, kas atjauno skaņu, tas nozīmē, ka esat atrisinājis datora problēmu.- Noklikšķiniet uz labi lai aizvērtu logu, kad esat pabeidzis.
5. metode Atjauniniet audio draiverus
-

Nospiediet ⊞ Uzvarēt+S lai atvērtu Windows meklēšanu. Varat arī atvērt meklēšanas joslu, noklikšķinot uz palielināmā stikla ikonas vai apļa blakus izvēlnei sākums. -

tips ierīces pārvaldnieks meklēšanas joslā. Zem meklēšanas lodziņa parādīsies atbilstošo rezultātu saraksts. -

Noklikšķiniet uz Ierīces pārvaldnieks. Tiks parādīts ar datoru savienoto ierīču saraksts. -

Ritiniet sarakstu uz leju. Noklikšķiniet uz bultiņas blakus audio, video un spēļu kontrolieriem. -

Skatiet skaņas kartes rekvizītus. Ar peles labo pogu noklikšķiniet uz skaņas kartes un atlasiet Properties. Jūsu skaņas kartes nosaukumam vajadzētu izskatīties kā “Realtek High Definition Audio”. -

Atveriet cilni pilots. Šī ir viena no cilnēm dialoglodziņa augšpusē. -

Noklikšķiniet uz Atjauniniet draiveri. Šī opcija atrodas cilnes augšpusē pilots. -

atlasīt Automātiski meklējiet atjauninātu draiveri. Šī ir pirmā iespēja. Noklikšķiniet uz tā, lai liktu Windows meklēt internetā un datorā jaunākos audio draiverus. -

Instalējiet jaunos draiverus. Ja tiek prasīts, sāciet instalēt jaunus draiverus. Jums, iespējams, būs jāapstiprina savs lēmums, noklikšķinot uz jā vai tālāk instalēt. Tomēr jaunos draiverus parasti instalē paši.- Ja Windows nevar atrast jaunu audio draiveri, izveidojiet savienojumu ar datora ražotāja vietni, lai atrastu jaunākos draiverus.
-

Restartējiet datoru. Pēc draiveru instalēšanas jums būs jārestartē dators, lai pabeigtu izmaiņu ieviešanu. Ja piloti bija iesaistīti, jūsu mašīnai tagad atkal jāsāk radīt skaņu.