Kā novērst DNS servera problēmu, kas nereaģē
Autors:
Roger Morrison
Radīšanas Datums:
1 Septembris 2021
Atjaunināšanas Datums:
1 Jūlijs 2024
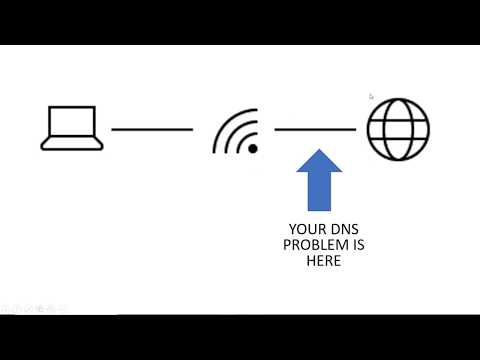
Saturs
- posmi
- 1. daļa. Savienojamības problēmu novēršana
- 2. daļa Iztukšojiet DNS kešatmiņas saturu
- Windows
- Mac
- 3. daļa Atspējojiet nevajadzīgus savienojumus
- 4. daļa DNS servera manuāla konfigurēšana
- Windows
- Mac
- 5. daļa Atiestatiet maršrutētāju
Kurš nav pieredzējis savienojuma problēmas ar internetu? Dažreiz šos neveiksmīgos savienojumus izraisa DNS kļūdas: jūs nevarat sasniegt piekļuves nodrošinātāja serveri. DNS serveris ir sava veida direktorija, kas vietņu adreses pārvērš IP adresēs. Tādējādi, ja jūsu adrese ir apstājusies vai serveris zina problēmu, jums nebūs piekļuves šai vai šai vietnei. Problēmas novēršanai ir vairāki veidi, piemēram, aktīvā savienojuma pārbaude, DNS kešatmiņas noņemšana, citu pašreizējo savienojumu atspējošana, DNS servera iestatījumu maiņa vai maršrutētāja atiestatīšana.
posmi
1. daļa. Savienojamības problēmu novēršana
-

Mēģiniet izveidot savienojumu ar citu ierīci. Patiešām, ja jums izdodas izveidot savienojumu un pēc tam sērfot internetā ar citu ierīci (tālruni, planšetdatoru vai citu datoru), problēma ir tā, ka problēma rodas no jūsu pirmās ierīces, nevis no maršrutētāja.- Pat ja nevarat izveidot savienojumu ar šo otro ierīci, tas nenozīmē, ka ir iesaistīts maršrutētājs.
- Ja savienojuma problēma ir saistīta ar noteiktu vietni, mēģiniet tai piekļūt, izmantojot mobilo ierīci. Ja jūs joprojām to nedara, ņemiet vērā, ka vietne ir iesaistīta.
-

Izmēģiniet citu pārlūku. Šis ir viens no ātrākajiem veidiem, kā pārbaudīt kļūdainu DNS savienojumu. Ja jums tāds jau ir datorā, izmēģiniet veiksmi citā pārlūkprogrammā, piemēram, Firefox vai Chrome. Sāciet tieši to pašu vaicājumu, un, ja joprojām nevarat izveidot savienojumu, problēma nerodas no turienes.- Tomēr, ja otrais pārlūks dod piekļuvi vajadzīgajai vietnei, izdzēsiet pirmo pārlūku un atkārtoti ielādējiet jaunāku versiju.
-

Restartējiet modemu un tīkla maršrutētāju. Rezultāts ir maršrutētāja kešatmiņas tīrīšana, kas, iespējams, labi atrisinās jūsu DNS problēmas. Par to:- atvienojiet strāvas kabeli no modema, kā arī no maršrutētāja,
- atstājiet modemu un maršrutētāju vismaz 30 sekundes izslēgtu,
- atkal pievienojiet modemu un mierīgi gaidiet, kad tas atkal ieslēgsies,
- atkārtoti pievienojiet maršrutētāju modemam un gaidiet, līdz tas ieslēdzas.
-

Pievienojiet datoru maršrutētājam ar kabeli Ethernet. Ja jums jau ir vadu savienojums, pārejiet uz nākamo daļu.- Ja vietnei piekļūstat, izmantojot vadu savienojumu, iespējams, ka problēmu var izraisīt jūsu maršrutētājs. Jūs vienmēr varat mēģināt to atiestatīt.
- Ja, no otras puses, jūs nepiekļūstat nevienai vietnei, problēma ir noteikti DNS parametru līmenī.
2. daļa Iztukšojiet DNS kešatmiņas saturu
Windows
-

Atveriet izvēlni sākums (
). Ekrāna apakšējā kreisajā stūrī noklikšķiniet uz Windows logotipa vai nospiediet ⊞ Uzvarēt. -

Pēc tam ierakstiet ātra komanda. To darot, jūsu dators meklēs komandu uzvedni. -

Noklikšķiniet uz
(komandu uzvedne). Tas atrodas sāknēšanas loga augšpusē. Ekrānā parādīsies komandu uzvedne. -

tips ipconfig / flushdns. Apstipriniet ar taustiņu ieraksts. Šī komanda izdzēš visas reģistrētās DNS adreses. Nākamreiz piekļūstot vietnei, tiks izveidota jauna DNS adrese. -

Restartējiet pārlūkprogrammu. Vienkārša pārlūka restartēšana iztukšo arī kešatmiņas mapi. Ja atgriezīsities savās vietnēs, problēma tiks atrisināta.- Ja savienojuma problēma joprojām pastāv, pārejiet pie nākamās metodes.
Mac
- Atveriet meklētājprogrammu Spotlight (

). Tas atrodas ekrāna augšējā labajā stūrī.

- Lai ātri atvērtu Spotlight, vienlaikus nospiediet pasūtījums+telpa.


). Parasti tā ir pirmā atbilde uz jūsu vaicājumu.


sudo killall -HUP mDNSResponder (komanda, kas notīra DNS kešatmiņu).
Pēc tam nospiediet taustiņu ieraksts un jūsu Mac DNS kešatmiņa tiek pilnībā iztīrīta.- Pirms tīrīšanas parasti tiek pieprasīta administratora parole.

3. daļa Atspējojiet nevajadzīgus savienojumus
-

Piekļūstiet datora tīkla iestatījumiem.- Operētājsistēmā Windows: atveriet izvēlni sākums (

), noklikšķiniet uz iestatījumi (
) pēc tam Tīkls un internets (
) un visbeidzot Mainiet adaptera opcijas. - Operētājsistēmā Mac: atveriet izvēlni ābols (

), noklikšķiniet uz Sistēmas preferences, pēc tam tālāk tīkls.
- Operētājsistēmā Windows: atveriet izvēlni sākums (
-

Atrodiet neizmantotos savienojumus. Izdzēsiet visus savienojumus, kurus nelietojat. Piemēram, dzirdiet bezvadu savienojumu vai Bluetooth.- Visbiežāk DNS problēmas rodas tīkla kartes klēpjdatoru klātbūtnes dēļ Microsoft virtuālais WiFi miniporta adapteris .
-

Atlasiet citu savienojumu. Lai izvēlētos savienojumu, noklikšķiniet uz tā nosaukuma vai ikonas- Operētājsistēmā Windows katra ikona lapā apzīmē savienojumu.
- Operētājsistēmā Mac OS X savienojumi ir redzami loga kreisajā pusē.
-

Atspējot savienojumu. Metode atšķiras atkarībā no operētājsistēmas.- Windows : loga augšdaļā noklikšķiniet uz Atspējot šo tīkla ierīci.
- Mac : tīkla loga apakšā noklikšķiniet uz mīnusa zīmes (-).
-

Mēģiniet piekļūt vietnei. Ja jūs tur nokļūstat, problēma tiek atrisināta, pretējā gadījumā pārejiet pie nākamās metodes.
4. daļa DNS servera manuāla konfigurēšana
Windows
-

Noklikšķiniet uz aktīvā savienojuma nosaukuma. Tas atrodas jūsu acu priekšā savienojumu sadaļā. Noklikšķinot uz tā, jūs paņemat savu roku. -

Noklikšķiniet uz Mainiet šī savienojuma iestatījumus. Šī poga atrodas augšējā rindā kopā ar citām opcijām. Noklikšķinot uz šīs pogas, tiek atvērti savienojuma parametri. -

Noklikšķiniet uz pieminēšanas Interneta protokola 4. versija (TCP / IPv4). Viņa atrodas logā, kas atrodas Wifi rekvizītu vidū. Vienkārši noklikšķiniet uz tā.- Ja logs neparādās, noklikšķiniet uz cilnes tīkls īpašuma lapas augšdaļā.
-

Noklikšķiniet uz īpašības. Poga atrodas loga apakšā. -

Noklikšķiniet uz radio pogas Izmantojiet šo DNS servera adresi. Tas atrodas protokola rekvizītu loga apakšējā rāmī. -

Ievadiet vēlamo DNS adresi. Ievadiet to attiecīgajā rindā. Mēs nevaram ieteikt uzticamus DNS serverus, piemēram:- OpenDNS : tips 208.67.222.222
- Google : tips 8.8.8.8
-

Ievadiet papildu DNS adresi. Ievadiet to attiecīgajā rindā, kas atrodas tieši zem pirmās. Papildu adreses saskaņā ar iepriekšējo kārtību ir šādas:- OpenDNS : tips 208.67.220.220
- Google : tips 8.8.4.4
-

Noklikšķiniet uz labi. To darot, jūs dublējat savus DNS iestatījumus. -

Noklikšķiniet uz aizvērt. Poga atrodas loga apakšā. -

Restartējiet datoru. Kad tas ir restartēts, pārbaudiet savienojumu. Ja viss darbojas tagad, rodas problēmas ar parasto serveri.- Ja jūsu dators spēj izveidot savienojumu, jums jāsazinās ar savu interneta pakalpojumu sniedzēju, lai pateiktu, ka problēma ir saistīta ar kādu no viņu serveriem.
- Ja joprojām rodas problēmas ar pieteikšanos, pārejiet pie nākamās metodes.
Mac
-

Atveriet izvēlni ābols (
). Tas atrodas izvēlnes joslā ekrāna augšējā kreisajā stūrī. -

Noklikšķiniet uz Sistēmas preferences. Šī ir otrā komanda parādītajā sarakstā. -

Noklikšķiniet uz tīkls. Atvērtajā logā tīkla ikona ir pelēka globuss ar baltām līnijām. -

Noklikšķiniet uz pašlaik aktīvā tīkla. Jūs to atradīsit loga kreisajā rāmī. -

Noklikšķiniet uz pogas uzlabots. Parasti tas atrodas loga labajā apakšējā stūrī. -

Noklikšķiniet uz cilnes DNS. Viņš atrodas trešajā pozīcijā rindā cilņu augšdaļā. -

Noklikšķiniet uz zīmes +. Šī zīme atrodas marķētās rūtiņas kreisajā apakšējā stūrī DNS serveri. -

Ievadiet ātrāka DNS servera adresi. OpenDNS un Google ir ātri un stabili DNS serveri. Viņu adreses ir:- Google : 8.8.8.8 vai 8.8.4.4
- OpenDNS : 208.67.222.222 vai 208.67.220.220
-

Noklikšķiniet uz cilnes iekārta. Loga augšpusē ir labākā cilne. -

Noklikšķiniet uz nolaižamās izvēlnes konfigurēšana. Šī ir otrā loga rinda. Izvēlieties opciju Manuāli. -

Pēc tam noklikšķiniet uz nolaižamās izvēlnes MTU. Tas atrodas tieši zem izvēlnes konfigurēšana : Izvēlieties opciju Pielāgots. -

tips 1453 attiecīgajā laukā. Pēdējais atrodas zem kastes MTU. -

Noklikšķiniet uz labi. Poga atrodas lapas apakšā. -

Noklikšķiniet uz pieteikties. Šī poga atrodas arī lapas apakšā. Pēc tam izvēlētie parametri tiek saglabāti un lietoti jūsu Wifi tīklā. -

Restartējiet datoru. Kad tas ir restartēts, pārbaudiet tīkla savienojumu. Ja tas darbojas nevainojami, tas nozīmē, ka ar noklusējuma DNS serveri rodas problēma.- Ja jūsu dators spēj izveidot savienojumu, jums jāsazinās ar savu interneta pakalpojumu sniedzēju, lai pateiktu, ka problēma ir saistīta ar kādu no viņu serveriem.
- Ja joprojām rodas problēmas ar pieteikšanos, pārejiet pie nākamās metodes.
5. daļa Atiestatiet maršrutētāju
-

Atrodiet maršrutētāja atiestatīšanas pogas atrašanās vietu. Parasti to novieto mašīnas aizmugurē.- Lai nospiestu šo pogu, jums ir nepieciešama tapa, atlocīts saspraude, visbeidzot kaut kas plāns un stingrs.
- Šī atiestatīšanas darbība acīmredzami pārtrauc aktīvo savienojumu ar maršrutētāju savienotajās ierīcēs.
-

Nospiediet un turiet atiestatīšanas pogu. Turiet pogu nospiestu vismaz 30 sekundes, lai pārliecinātos, ka maršrutētājs sāk pārmērīt. -

Pievienojieties savam tīklam. Lai to izdarītu, jebkurā gadījumā lodziņā ievadiet sākotnējo paroli, kas parasti ir norādīta zem maršrutētāja. -

Mēģiniet piekļūt problemātiskajai vietnei. Ja nevarat piekļūt savai vietnei vai pat internetam, ir pienācis laiks sazināties ar savu interneta pakalpojumu sniedzēju (ISP), lai izskaidrotu radušās problēmas ... un tās atrisinātu.- Ja atiestatīšana nav mainījusi savienojuma problēmu, iespējams, ir laiks mainīt uz jaunu. Ja jūs mazgājaties vairāk nekā divus gadus, tas nav pārsteidzoši.

