Kā pārbaudīt datora RAM
Autors:
Robert Simon
Radīšanas Datums:
15 Jūnijs 2021
Atjaunināšanas Datums:
1 Jūlijs 2024
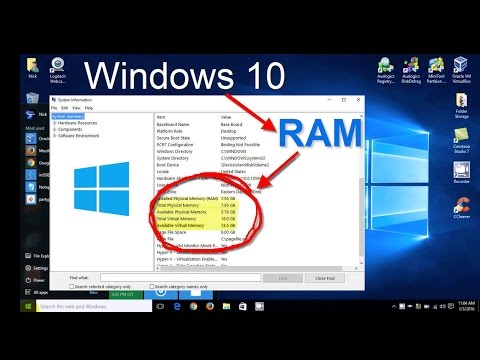
Saturs
- posmi
- 1. metode Pārbaudiet operatīvo atmiņu operētājsistēmā Windows
- 2. metode Pārbaudiet Mac datora atmiņu
- 3. metode Pārbaudiet iPad operatīvo atmiņu
Datortehnikas operatīvā atmiņa vai RAM ir funkcija saglabāt visus pagaidu datus, kas ģenerēti jūsu izmantoto programmu izpildes laikā. Dažas tehniskas grūtības, kas rodas šo programmu izpildes laikā, var likt jums domāt par ierīces operatīvās atmiņas trūkumu, kas pēc tam jāpārbauda, lai veiktu vajadzīgos pasākumus.
posmi
1. metode Pārbaudiet operatīvo atmiņu operētājsistēmā Windows
- Atveriet Windows izvēlni Sākt

. Noklikšķiniet uz logotipa, kas atrodas ekrāna apakšējā kreisajā stūrī. -
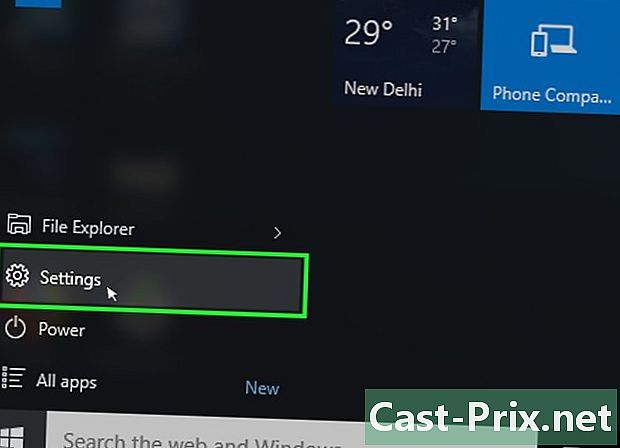
Atveriet iestatījumu logu
. Noklikšķiniet uz ikonas, kas simbolizē zobrata riteni, kuru atradīsit loga apakšējā kreisajā pusē ar nosaukumu start-up. Tiks atvērts operētājsistēmas iestatījumu logs. -
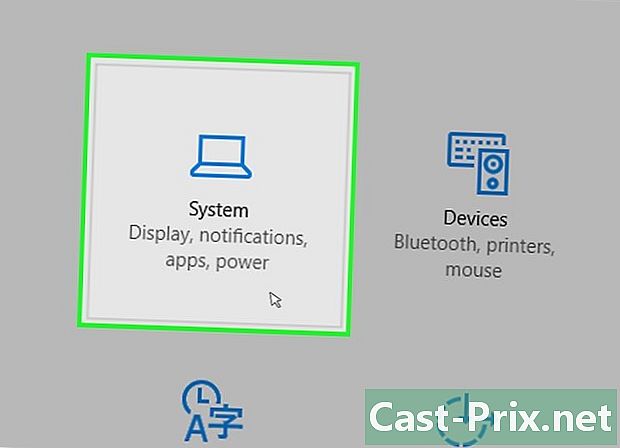
Noklikšķiniet uz pogas sistēma. Tā ikona apzīmē klēpjdatoru, un jūs to atradīsit iestatījumu loga augšējā kreisajā stūrī. -

Noklikšķiniet uz uzrakstu ar etiķeti Par. Jūs to atradīsit sistēmas loga apakšējā kreisajā stūrī. Tiks atvērts informācijas par jūsu datoru saraksts. -
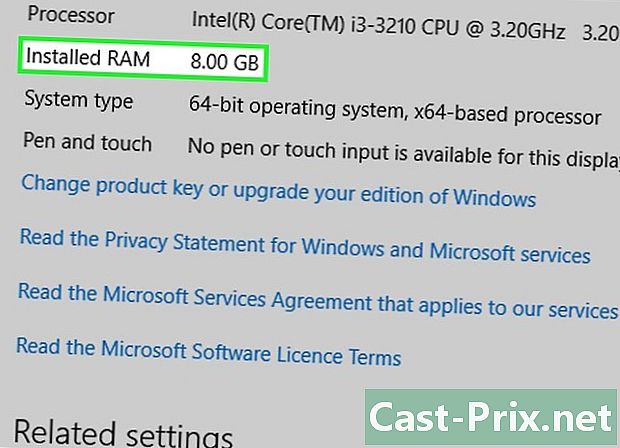
Pārskatiet sadaļu ar nosaukumu Instalētā atmiņa. Tas atrodas parādītās lapas centrā, nosauktajā daļā Datora īpašības. Skaitlis pa labi no šīs galvenes parādīs, cik daudz atmiņas ir instalēts jūsu datorā un faktiski atpazīts operētājsistēmā. -
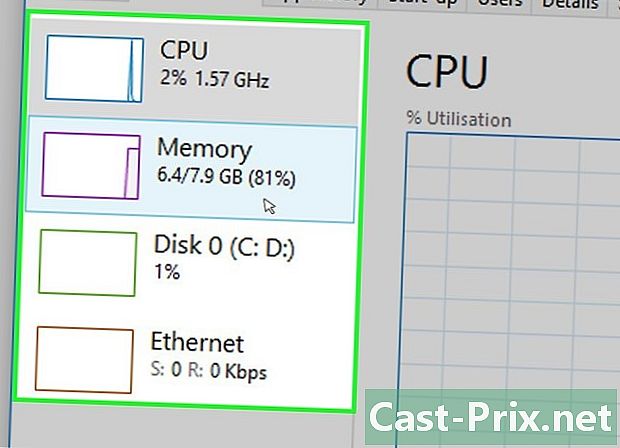
Pārbaudiet datora atmiņas izmantošanu. Jūs varēsit izmantot Sistēmas uzdevumu pārvaldnieku, ja vēlaties uzzināt, kā tiek iedalīta datora RAM vai kāds ir noteiktā laikā izmantotais kopējais atmiņas apjoms.- Jūs varēsit iegūt priekšstatu par atmiņas daudzumu, kas nepieciešams programmai, lai tā darbotos pareizi, ja šo pārbaudi veicat, kamēr tā darbojas.
2. metode Pārbaudiet Mac datora atmiņu
-
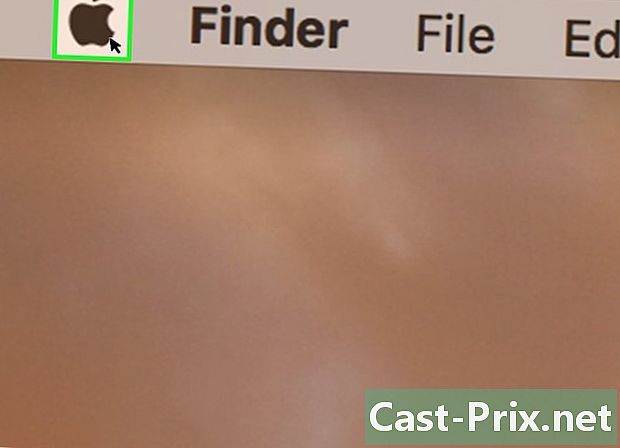
Atveriet Apple izvēlni
. Noklikšķiniet uz logotipa ābols kas atrodas ekrāna augšējā kreisajā stūrī. Tā rezultātā tiks parādīta nolaižamā izvēlne. -
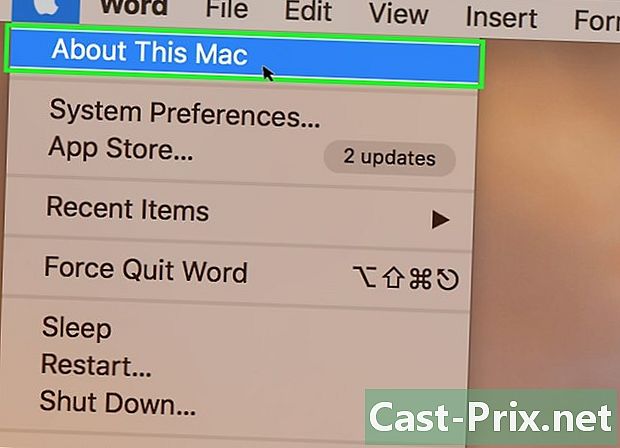
Noklikšķiniet uz pogas Par šo Mac. Jūs to atradīsit nolaižamajā izvēlnē, kuru tikko atvērāt. Ar šo darbību tiks atvērts logs ar marķējumu Par šo Mac. -
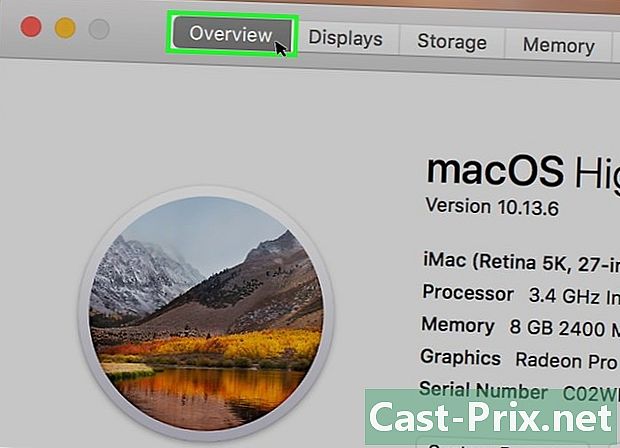
Noklikšķiniet uz uzrakstu ar etiķeti apskate. Šī cilne atrodas nosauktā loga augšējā kreisajā stūrī Par šo Mac.- Longlet apskate parasti vajadzētu parādīties pēc noklusējuma, atverot logu Par šo Mac.
-
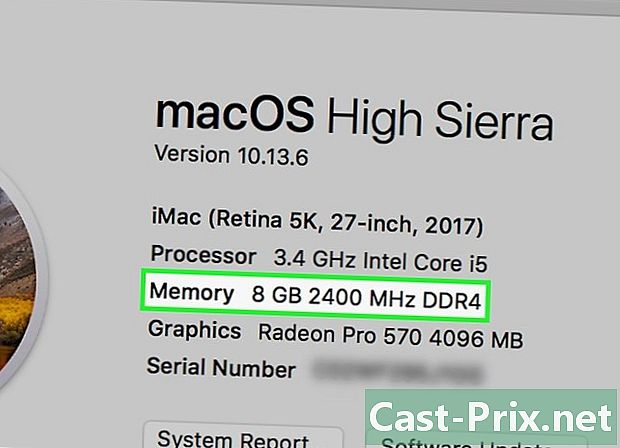
Pārskatiet informāciju sadaļā ar virsrakstu atmiņa. Cipars, kas redzams vienuma nosaukuma labajā pusē, parādīs, cik daudz RAM ir instalēts jūsu Mac datorā, kā arī izmantotās atmiņas veidu. -
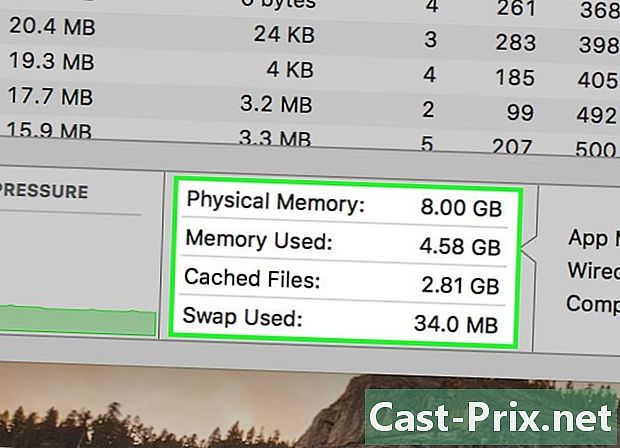
Pārbaudiet sava Mac atmiņas lietojumu. Sistēmas aktivitātes monitoru varēsit izmantot, ja vēlaties uzzināt, kā tiek iedalīta datora RAM vai kāds ir noteiktā laikā izmantotais kopējais atmiņas apjoms.- Jūs varēsit iegūt priekšstatu par atmiņas daudzumu, kas nepieciešams programmai, lai tā darbotos pareizi, ja šo pārbaudi veicat, kamēr tā darbojas.
3. metode Pārbaudiet iPad operatīvo atmiņu
-
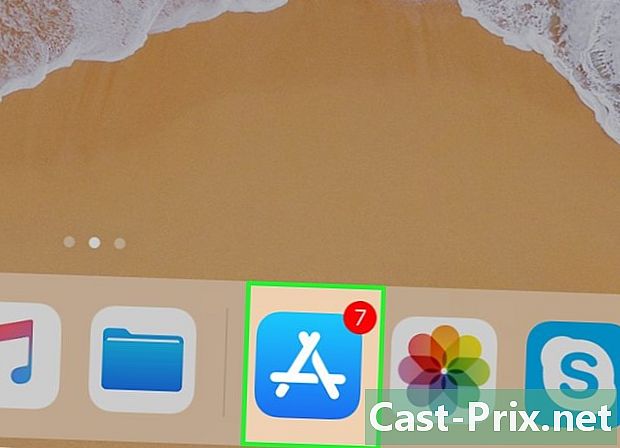
Atveriet lietojumprogrammu repozitoriju
no jūsu iPhone. Pieskarieties lietojumprogrammas depo ikonai, kas izskatās kā raksturs balts uz zila fona.- Lai šī programma darbotos, jūsu iPad ir jādarbina vismaz iOS sistēmas 7. versija.
-
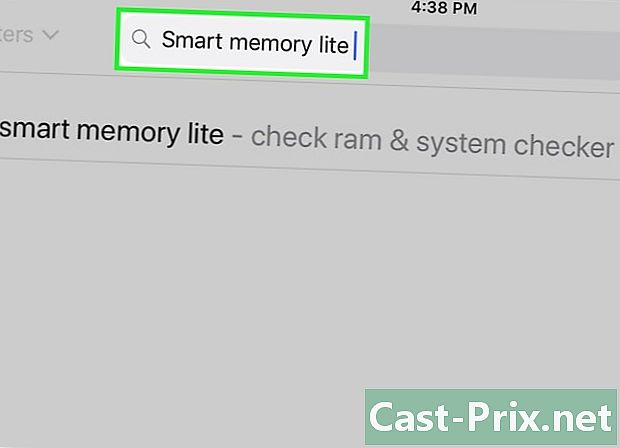
Meklējiet lietotnes vieglo versiju Viedā atmiņa. Pieskarieties meklēšanas joslai iPad ekrāna augšējā labajā stūrī un ievadiet to vieda atmiņa Lite pēc tam pieskarieties zilajai pogai ar marķējumu meklēt. Šī poga atrodas tastatūras apakšējā labajā stūrī.- Ja neredzat meklēšanas joslu, pārbaudiet, vai atrodaties pareizajā cilnē, pieskaroties pogai aktīvi kas atrodas ekrāna apakšējā kreisajā pusē.
-
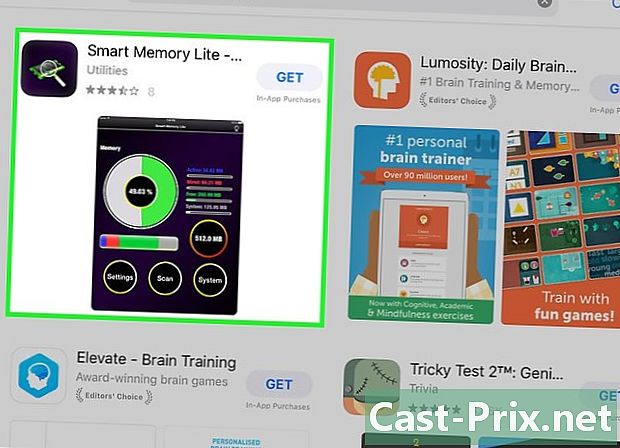
Atrodiet lietotni Smart Memory Lite. Šis nosaukums jums jāatrod meklēšanas rezultātu lapas augšdaļā. -
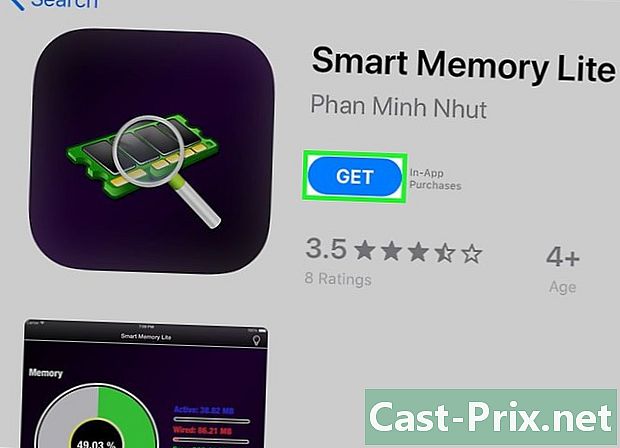
Pieskarieties pogai GET. Tas atrodas pa labi no pieteikuma nosaukuma Smart Memory Lite. -
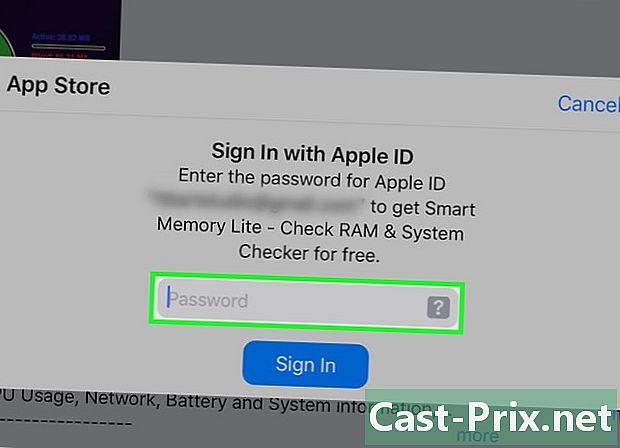
Kad tiek prasīts, uzrādiet pirkstu nospiedumu. Skenējiet pirkstu nospiedumu, lai identificētu sevi ar Apple, lai sāktu lietojumprogrammas lejupielādi savā iPad.- Ja jūsu iPad neizmanto pirkstu nospiedumu autentifikāciju, jums būs jāpieskaras instalēt pēc pieprasījuma ekrāna apakšā un ievadiet savu Apple ID paroli.
-
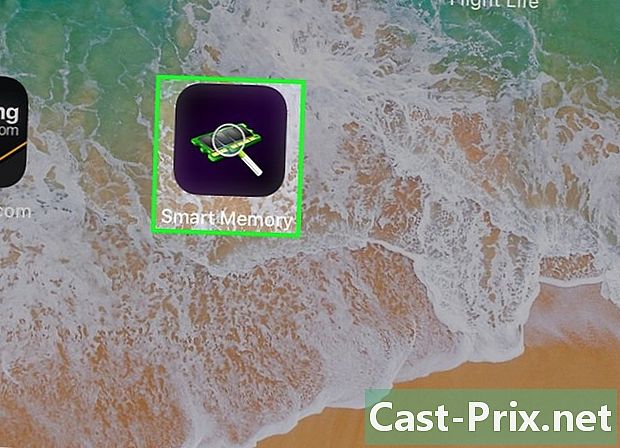
Atveriet Smart Memory Lite. Kad programma tiks lejupielādēta, pieskarieties atvērts lietojumprogrammu krātuvē vai uz Smart Memory Lite ikonas, kas ir elektroniskas mikroshēmas veidā. -
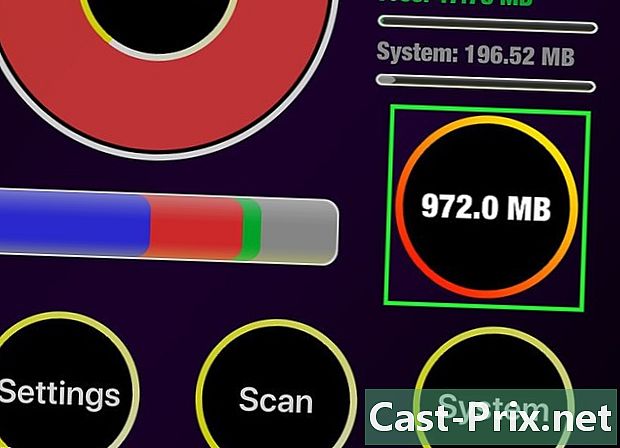
Pārbaudiet kopējo RAM daudzumu jūsu iPad. Ekrāna apakšējā labajā stūrī redzēsit apli, kurā rakstīts skaitlis. Tas norāda kopējo atmiņas daudzumu jūsu iPad.- Atšķirībā no vairuma datoru, jūs nevarēsit pievienot RAM esošo iPad.
-
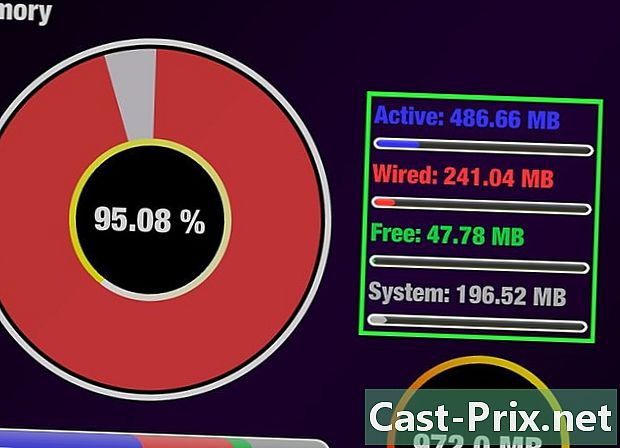
Pārbaudiet RAM izmantošanu jūsu iPad. Ekrāna apakšā redzēsit joslu ar zilu, sarkanu, zaļu un pelēku krāsu. Šajā joslā tiek parādīts piešķīrums, kas tiek veikts no jūsu iPad atmiņas, šīs krāsas attiecīgi attēlo pastāvīgi izmantoto RAM, brīvo atmiņu un operētājsistēmai atvēlēto atmiņu.- Jūs iPad iPad ekrāna labajā pusē varēsit redzēt arī aparāta operatīvās darbības reālā laikā lietojuma ātrumu.
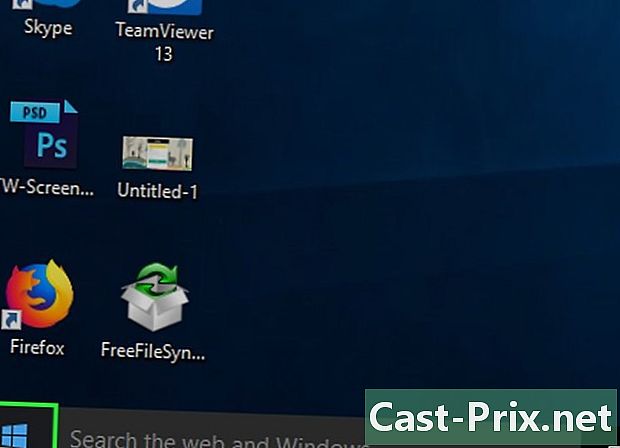
- pieteikums Smart Memory Lite ir pieejams gan iPad, gan iPhone.
- RAM, ko sauc arī par Operatīvā atmiņa nevajadzētu jaukt ar cieto disku. Cietie diski ir pazīstami arī kā atmiņas atmiņas.
- Varat arī pārbaudīt vietu cietajā diskā.
- datori ar 32 bitu arhitektūru var izmantot tikai līdz 4 gigabaitu operatīvo atmiņu. Instalēt vairāk nebūtu jēgas un būtu nekas cits kā izšķērdība.

