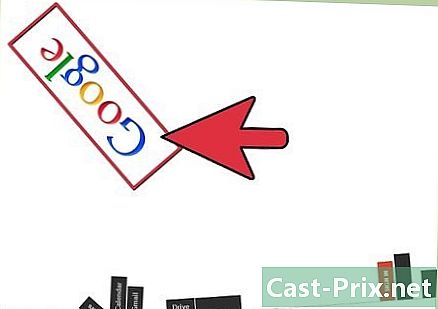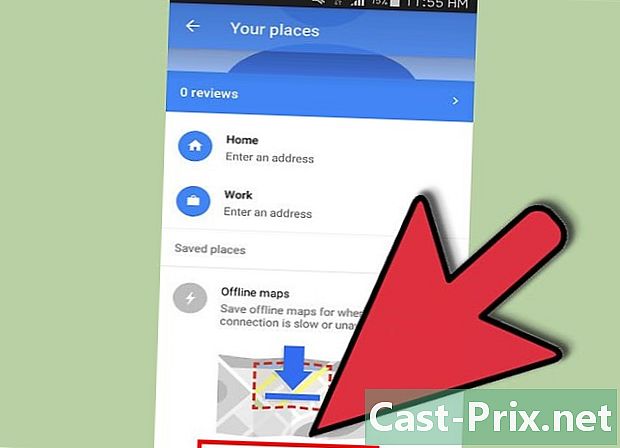Kā aizsargāt mapi sistēmā Windows
Autors:
Roger Morrison
Radīšanas Datums:
18 Septembris 2021
Atjaunināšanas Datums:
1 Jūlijs 2024

Saturs
- posmi
- 1. metode Izveidojiet citus lietotāju kontus
- 2. metode Windows XP izveidojiet saspiestu mapi
- 3. metode Izveidojiet saspiestu mapi operētājsistēmā Windows Vista un jaunākās versijās
- 4. metode Izveidojiet neredzamu mapi
- 5. metode. Lejupielādējiet trešo pušu programmatūru
Kamēr Windows nepiedāvā pievienot paroļu aizsardzības sistēmu, lai aizsargātu noteiktas mapes, varat izmantot citas metodes, lai aizsargātu failus no nevēlamiem skatieniem. Veiciet šajā rakstā norādītās darbības, lai pārliecinātos, ka personīgie dokumenti ir aizsargāti pret nevēlamu piekļuvi.
posmi
1. metode Izveidojiet citus lietotāju kontus
-
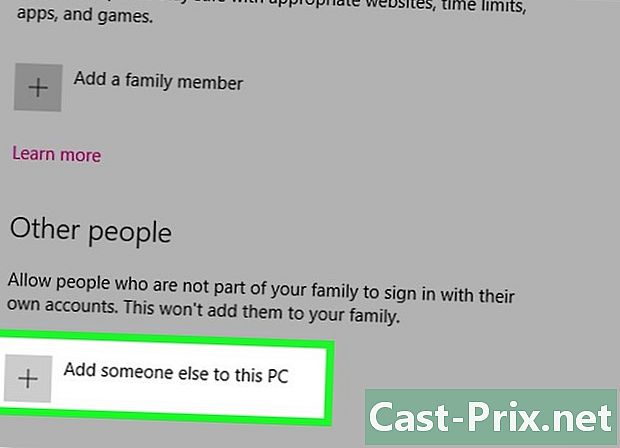
Iestatiet viesa lietotāja kontu. Vienkāršākais veids, kā aizsargāt failus sistēmā Windows, ir katram lietotājam izveidot atšķirīgus kontus. Jebkurš fails, kas atrodas lietotāja direktorijā, ir pieejams tikai šim. Izveidojiet viesu kontu, lai citi varētu izmantot jūsu datoru, nedodot viņiem piekļuvi jūsu privātajiem datiem. -
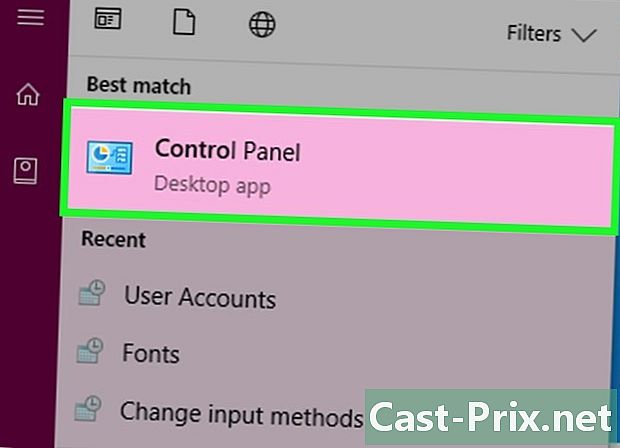
Atveriet vadības paneli. atlasīt Lietotāju konti pārvaldīt dažādus datora kontus. Atlasiet viesu kontu un noklikšķiniet uz pogas Aktivizēt. Tas viesim ļauj pieteikties un piekļūt pamata funkcijām, piemēram, tīmekļa pārlūkošanai, kā arī ierobežot piekļuvi citu lietotāju failiem un mapēm. -

Aizsargājiet savu kontu ar paroli. Lietotāju sarakstā atlasiet savu kontu un noklikšķiniet uz Izveidojiet paroli. Tas ļauj jums izvēlēties paroli, kas būs nepieciešama, lai pieteiktos savā kontā katru reizi, kad Windows tiek startēts.- Administratori var piekļūt visiem datorā esošajiem kontiem.
2. metode Windows XP izveidojiet saspiestu mapi
-
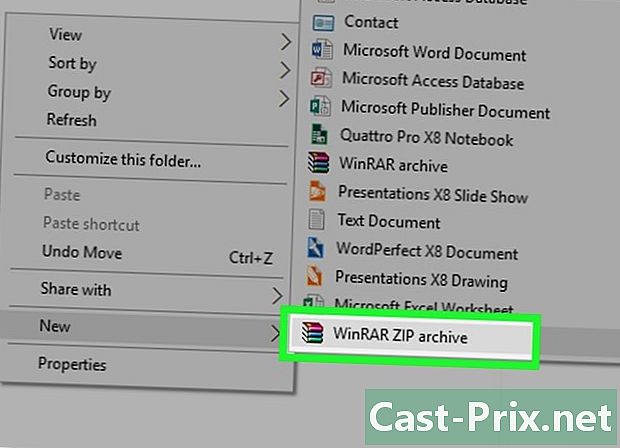
Izveidojiet saspiestu mapi. Ar peles labo pogu noklikšķiniet uz darbvirsmas vai visur, kur vēlaties ievietot failu. atlasīt jauns pēc tam noklikšķiniet uz Saspiestā mape. Tādējādi tiek izveidots jauns zip.zip, kurā varat pievienot failus tā, it kā tā būtu parasta mape. -
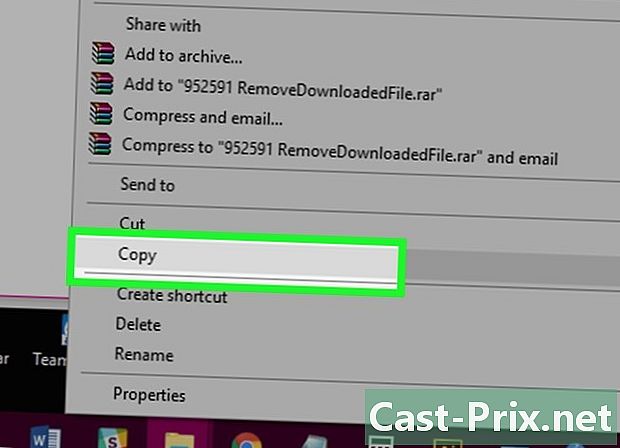
Pārvietojiet failus. Kopējiet un ielīmējiet vai noklikšķiniet uz un velciet failus jaunā zip.zip failā. Jūs varat pārvietot tik daudz failu un mapju, cik vēlaties. -
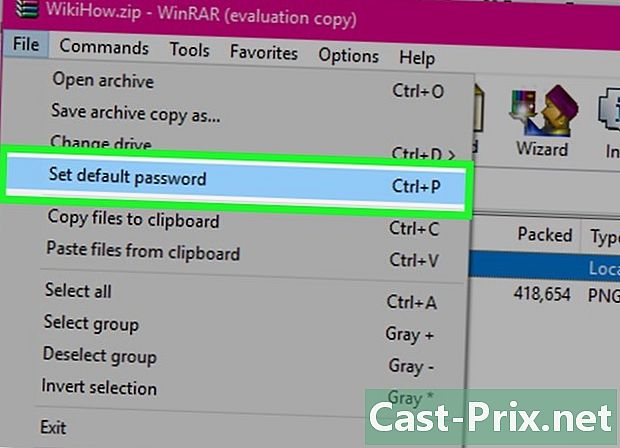
Pievienojiet paroli. Atveriet failu .zip. Noklikšķiniet uz fails pēc tam atlasiet Pievienojiet paroli. Ievadiet izvēlēto paroli un pēc tam atkārtoti ievadiet to, lai apstiprinātu. Jums būs jāievada šī parole katru reizi, kad vēlaties piekļūt šim file.zip.- Citi lietotāji joprojām varēs redzēt faila saturu, taču viņi nevarēs tam piekļūt, neievadot paroli.
-
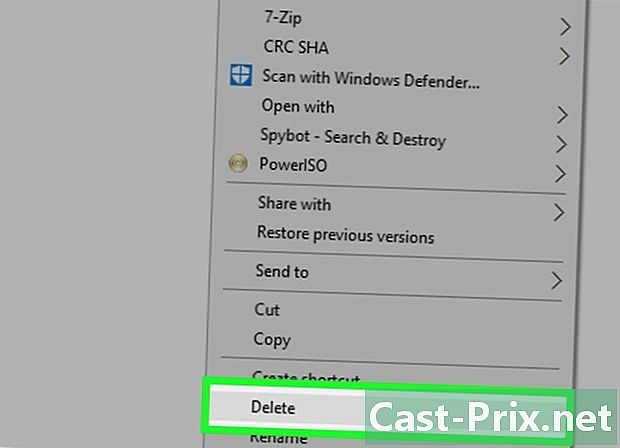
Dzēst oriģinālus. Kad tiek izveidots .zip fails, jums būs divas mapes kopijas: sākotnējā versija un zip fails. Dzēsiet vai pārvietojiet oriģinālo versiju, lai jūs tai nevarētu piekļūt.
3. metode Izveidojiet saspiestu mapi operētājsistēmā Windows Vista un jaunākās versijās
-
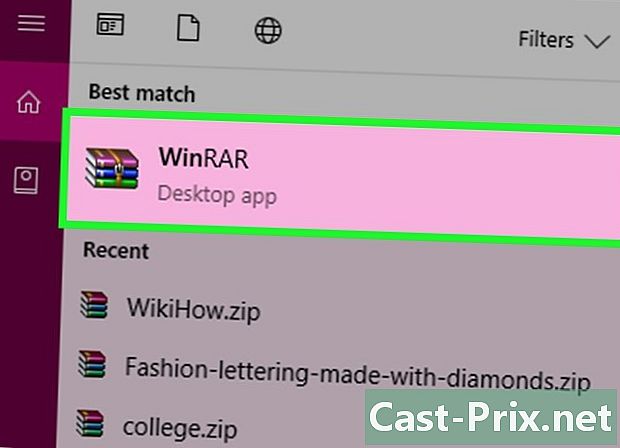
Lejupielādējiet un instalējiet saspiešanas programmatūru. 7-zip ir viena no populārākajām bezmaksas programmatūrām. Šīs instrukcijas ir balstītas uz 7-Zip lietošanu. -

Izveidojiet saspiestu failu. Atlasiet mapi, kuru vēlaties aizsargāt ar paroli. Ar peles labo pogu noklikšķiniet un izvēlnē atlasiet 7-Zip. Otrajā izvēlnē atlasiet Pievienot arhīvam .... Tiks atvērts 7 ZIP kods. -
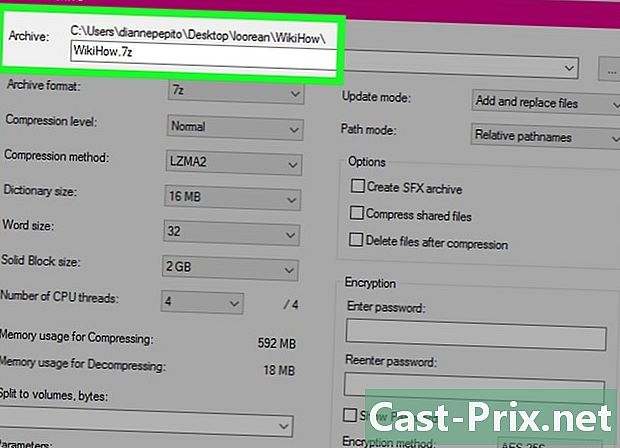
Pielāgojiet iestatījumus. Jaunizveidoto failu var pārdēvēt. Izvēlnē izvēlieties.zip Arhīva formāts ja vēlaties, lai fails būtu saderīgs ar mašīnām, kurām nav 7-Zip. -
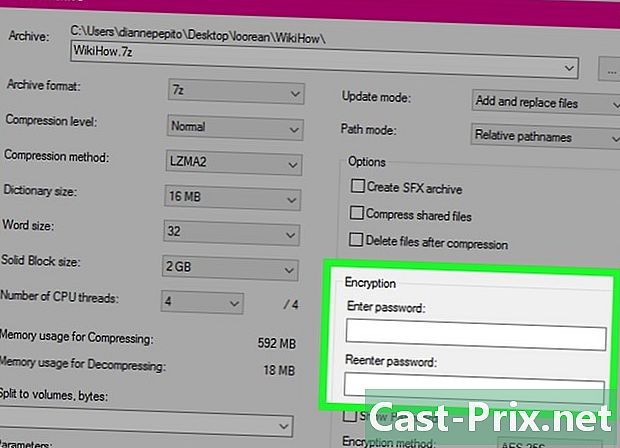
Pievienojiet paroli. 7-Zip loga labajā pusē ir divi lauki, kuros jāievada un jāapstiprina faila parole. Varat arī izvēlēties šifrēšanas formātu un to, vai failu nosaukumi tiks šifrēti. Kad esat pabeidzis, noklikšķiniet uz Labi. -
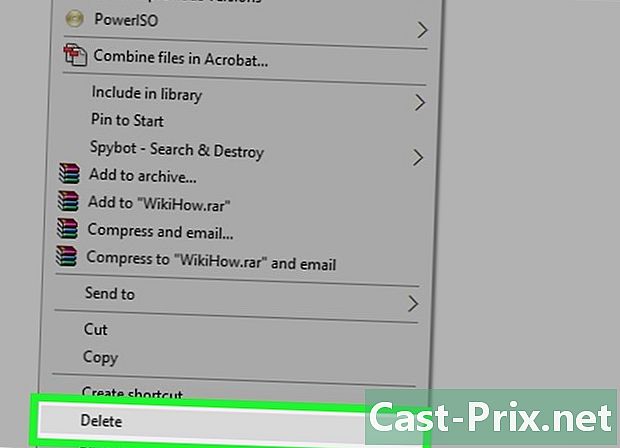
Izdzēsiet sākotnējo mapi. Izveidojot saspiestu failu, tiks izveidota jūsu datu kopija: sākotnējā mape un saspiestais fails. Izdzēsiet vai pārvietojiet oriģinālo mapi, lai visi to vairs nevarētu apskatīt.
4. metode Izveidojiet neredzamu mapi
-
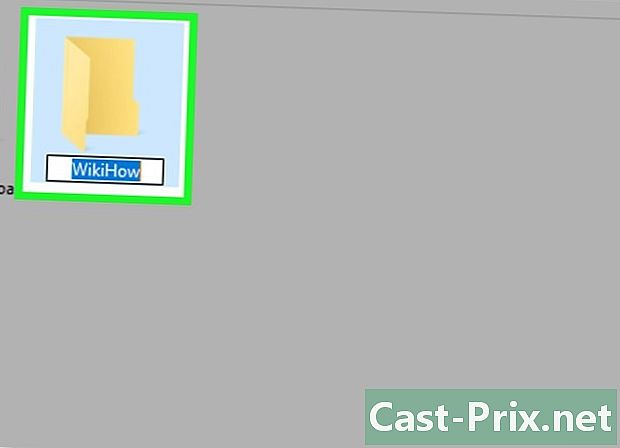
Ar peles labo pogu noklikšķiniet uz mapes, kuru vēlaties paslēpt. atlasīt atkārtoti iecelt izvēlnē. Kad tiek parādīts faila nosaukuma pārdēvēšanas logs, nospiediet taustiņu kombināciju Alt + 0160. Tādējādi tiek izveidots balts raksturs. Tas nav tas pats, kas telpa. Faktiski, ievadot atstarpi, faila nosaukums nav derīgs. -

Mainiet ikonu. Ar peles labo pogu noklikšķiniet uz mapes. Tagad mapei ir jābūt tukšam nosaukumam. atlasīt īpašības izvēlnē un pēc tam atlasiet Pielāgojiet logu. Zem nosaukuma Mapes ikonasnoklikšķiniet uz Mainīt ikonu. Atveras jauns logs, kurā ir to ikonu saraksts, no kurām izvēlēties. Ritinot uz leju sarakstu, jūs redzēsit vairākas baltas ikonas. Izvēlieties to, kas padara jūsu failu baltu. Tagad gan mapes ikona, gan nosaukums ir balti, tāpēc failu pārlūkā tie vairs nav redzami.- Mape vienmēr tiks izcelta, kad lietotājs ekrānā uzzīmēs izvēles laukumu. Tas arī aizņem vietu saraksta skatā, un tas būs redzams lietotājiem, kuri piekļūst cietajam diskam ar komandrindas.
5. metode. Lejupielādējiet trešo pušu programmatūru
-
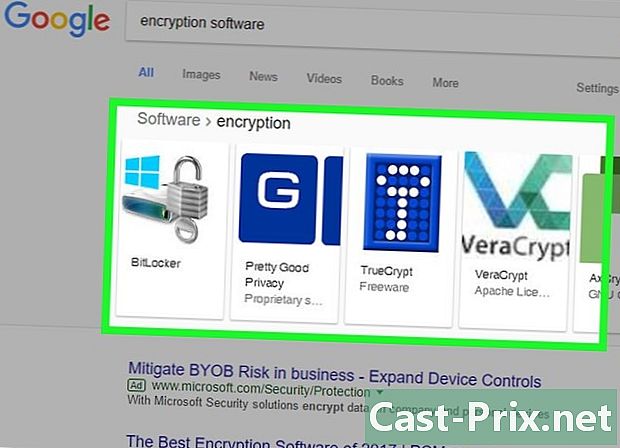
Meklējiet vēlamās iespējas. Ir vairākas šifrēšanas programmatūras, maksas vai bezmaksas. Atrodiet vēlamās iespējas un izlasiet lietošanas noteikumus. Instalējiet tikai tādu drošības programmatūru, kurai uzticas autori. -
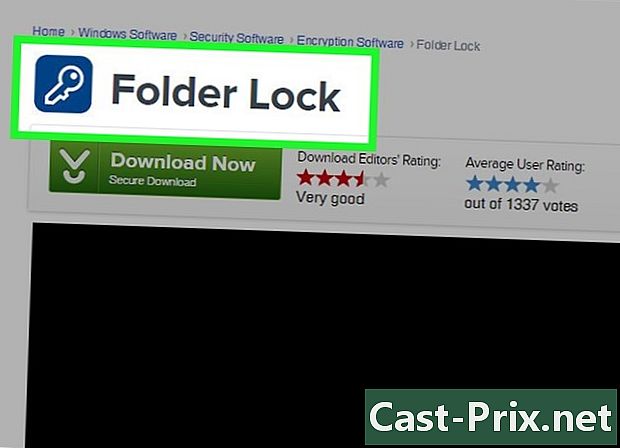
Izprotiet dažādas iespējas. Kāda programmatūra dažās mapēs instalē vienkāršas paroles. Citi izveido šifrētus diskus, kas izskatās pēc diska attēla. Šie diski parasti ir drošāki nekā ar paroli aizsargāta mape, taču, lai tos pareizi izmantotu, ir vajadzīgas padziļinātas tehniskās zināšanas.