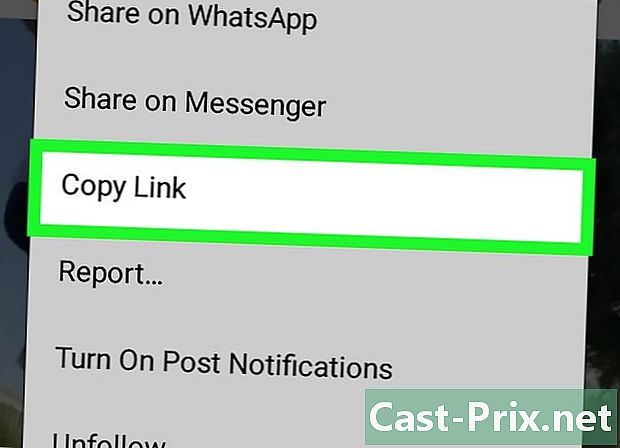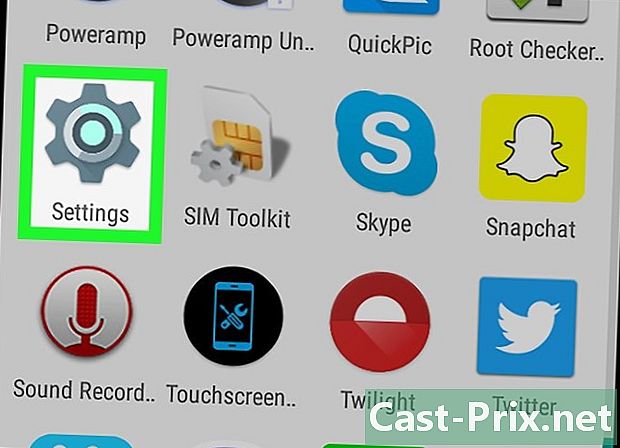Kā pārbaudīt un instalēt atjauninājumus Mac datorā
Autors:
Robert Simon
Radīšanas Datums:
15 Jūnijs 2021
Atjaunināšanas Datums:
24 Jūnijs 2024
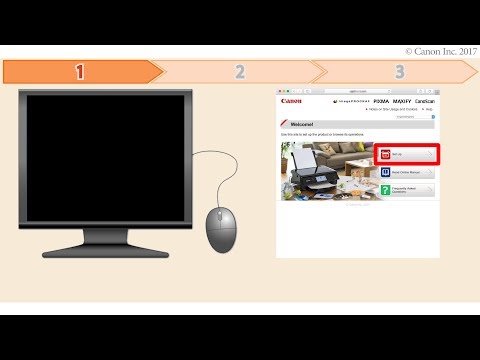
Saturs
- posmi
- 1. metode Atjauniniet lietotnes App Store un operētājsistēmā
- 2. metode - automātiskās atjaunināšanas iespējošana
- 3. metode Atjauniniet instalētās lietotnes bez App Store
- 4. metode Instalējiet jaunu OS X versiju
- 5. metode. Atjauninājumu instalēšana vecākās versijās
Programmas atjauninājumi ļauj droši izmantot datoru, labot kļūdas vai pievienot jaunas funkcijas. Daudzas instalētās lietojumprogrammas tiks regulāri atjauninātas, lai tās darbotos labāk. Apple izlaiž atjauninājumus, kas nodrošina jūsu Mac drošību un stabilitāti. Kad ir pieejama jauna OS X versija, varat to bez maksas lejupielādēt no App Store. Ja izmantojat vecāku OS X versiju, atjauninājumi tiek izmantoti, izmantojot atjaunināšanas utilītu.
posmi
1. metode Atjauniniet lietotnes App Store un operētājsistēmā
-
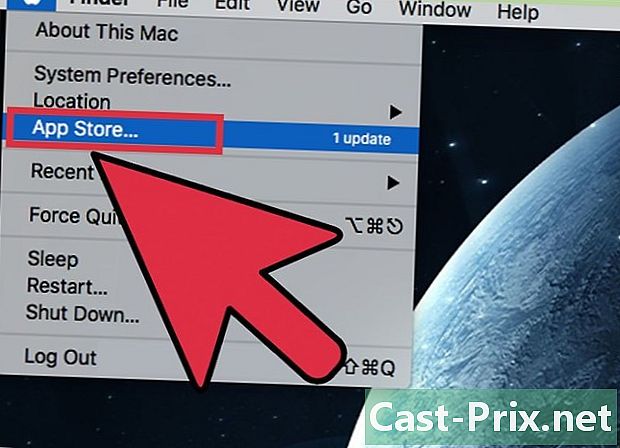
Noklikšķiniet uz Apple izvēlnes un atlasiet App Store. Apple izvēlne atrodas ekrāna augšējā kreisajā stūrī. Tagad varat izmantot App Store, lai pārbaudītu jaunākās lietojumprogrammu versijas un instalētu OS X drošības un remonta atjauninājumus. ir izgatavoti operētājsistēmā OS X Yosemite, ja jums ir vecāka versija, kā instalēt, skatiet zemāk esošo sadaļu. -

Noklikšķiniet uz cilnes Atjauninājumi. Jūs to atradīsit App Store loga augšpusē. Pogai vajadzētu parādīt numuru, kas norāda pieejamo atjauninājumu skaitu. -
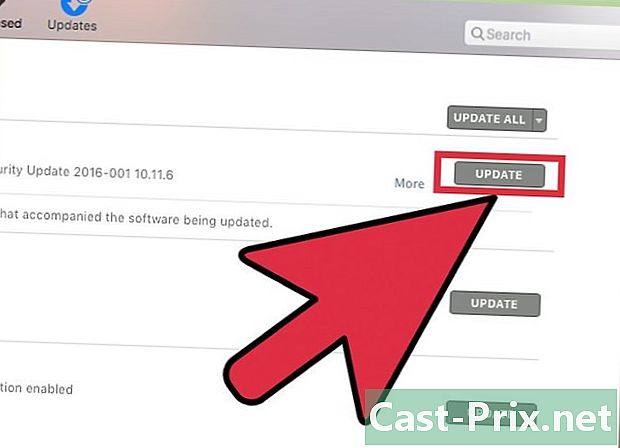
Noklikšķiniet uz Atjaunināt. Šī poga atrodas blakus atjaunināmajai lietojumprogrammai. Lejupielāde jāsāk automātiski, un instalēšana tiks sākta, kad lejupielāde būs pabeigta.- Pieejamo atjauninājumu sarakstā (ja tāds ir) redzēsit lietojumprogrammu un operētājsistēmas atjauninājumus.
-
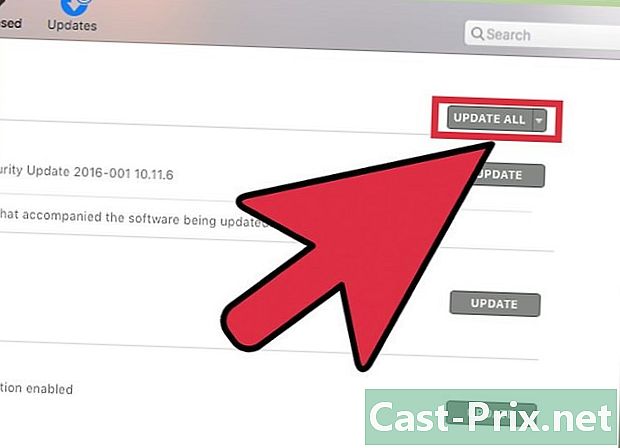
Noklikšķiniet uz Atjauniniet visu. Tas ļauj lejupielādēt un instalēt pieejamos atjauninājumus. Ja to ir daudz, noklikšķiniet Atjauniniet visu lai tos vienlaikus lejupielādētu un instalētu. -

Pēc instalēšanas pārbaudiet, vai nav atjauninājumu. Var šķist, ka daži instalē vecāku atjauninājumu. Pēc visu instalēšanas atveriet cilni Atjauninājumi, lai redzētu, vai to vēl nav.
2. metode - automātiskās atjaunināšanas iespējošana
-

Atveriet Apple izvēlni. atlasīt Sistēmas preferences. Varat iespējot automātiskus lietojumprogrammu un sistēmas atjauninājumus, lai jums tas pats nebūtu jāpārbauda. Tas palīdzēs jūsu sistēmai būt atjauninātai un drošai.- Jūs atradīsit Apple izvēlni ekrāna augšējā kreisajā stūrī.
-
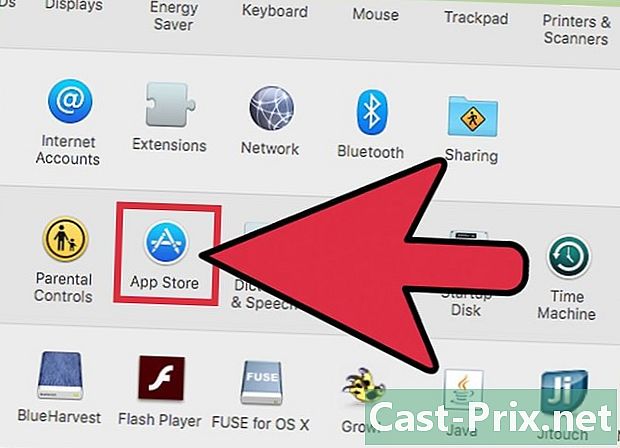
Noklikšķiniet uz opcijas App Store. Tas ļaus jums atvērt iestatījumus. -
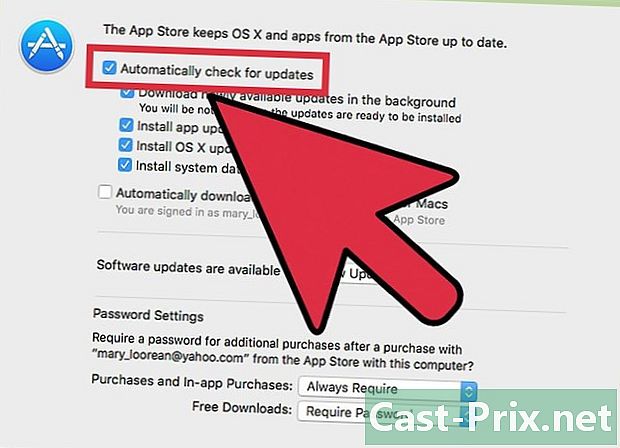
atlasīt Automātiski pārbaudiet, vai nav atjauninājumu. Tas ļauj automātiski atjaunināt opcijas. -

Atzīmējiet izvēles rūtiņas zemāk Automātiski pārbaudiet, vai nav atjauninājumu. Tas ļauj automātiski pārbaudīt, kā arī lejupielādēt un instalēt sistēmas un drošības atjauninājumus. -

Noklikšķiniet uz Pārbaudiet tagad. Tas ļauj uzzināt, vai tagad ir pieejami atjauninājumi. Ja tādi ir, tas nekavējoties sāks lejupielādi un instalēšanu.
3. metode Atjauniniet instalētās lietotnes bez App Store
-
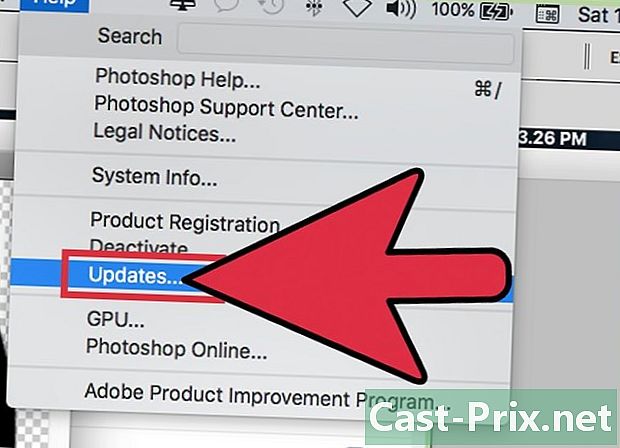
Pārbaudiet, vai lietotnē nav atjauninājumu. Dažiem no tiem, kurus esat lejupielādējis no vietnēm vai kompaktdiskiem, ir atjauninājumu pārbaudes rīks. Atrodiet to izvēlnē palīdzība vai fails. Izpildiet instrukcijas, lai instalētu pieejamos atjauninājumus. Jums, iespējams, būs jāinstalē programma, lai instalētu jauno versiju.- Ņemiet vērā, ka ne visām programmām ir šis iestatījums.
-

Dodieties uz izstrādātāja vietni. Daži izstrādātāji piedāvā atjauninājumus tieši savā vietnē. Dodieties uz mājas lapu un pārbaudiet, vai tajā ir sadaļa jaunumi vai Lejupielādes lai redzētu, vai ir pieejama jauna versija.- Sadaļā bieži varat atrast saiti uz izstrādātāja vietni Par izvēlnē palīdzība.
-
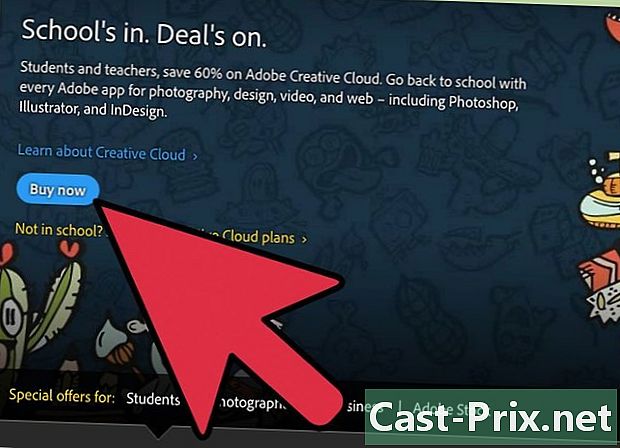
Lejupielādējiet un instalējiet jauno versiju. Iespējams, ka dažas programmas, kuras esat instalējis tieši no interneta, nepiedāvā atjauninājumus, un jaunā versija būs jāinstalē manuāli.- No vietnes lejupielādējiet jaunākās programmas versijas instalēšanas vedni.
- Ievelciet instalēto programmu lietojumprogrammu mapē uz miskasti. Tas noņems programmu, bet saglabātos iestatījumus parasti saglabāsit.
- Palaidiet lejupielādēto vedni un velciet programmu uz programmu mapi. Tas ļaus instalēt jaunāko versiju.
4. metode Instalējiet jaunu OS X versiju
-
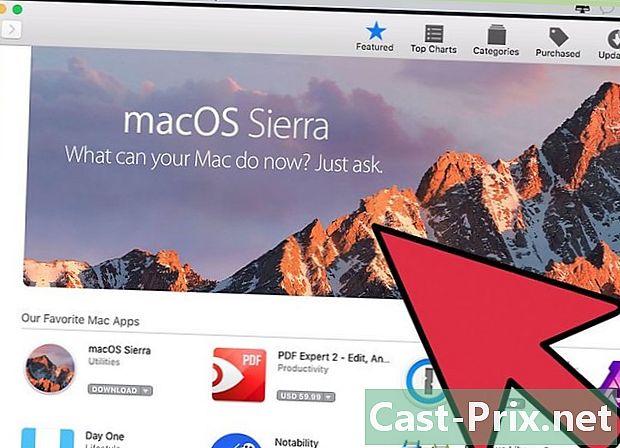
Atveriet App Store. Atjauninājumi ir bez maksas, un parasti tie ir ieteicami jaunām funkcijām un drošībai. Jūs varat tos lejupielādēt savā Mac datorā tieši no App Store. -
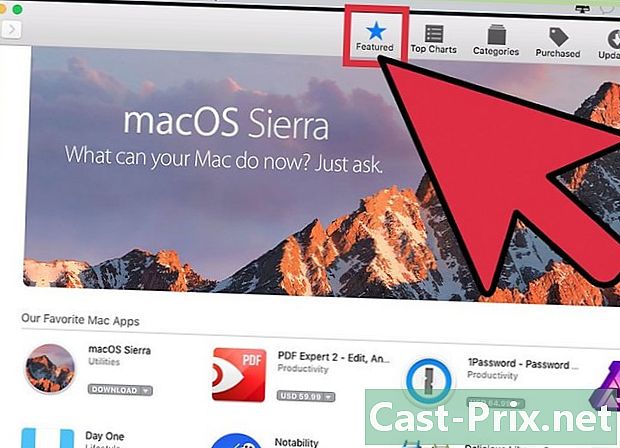
Atrodiet atjauninājumu. Atjauninājumu lapa App Store parasti parādās loga augšdaļā, ja vēl neesat to instalējis. Ja jūs to neredzat, atradīsit to sadaļas augšpusē Ātrās saites lapas labajā pusē. Varat arī meklēt atjauninājuma nosaukumu.- Šī raksta rakstīšanas laikā pēdējais atjauninājums sauca par "El Capitan".
-

Noklikšķiniet uz pogas download. Sāksies atjauninājuma lejupielāde. Parasti tie ir diezgan lieli, un, iespējams, nāksies gaidīt vairākas stundas, līdz lejupielāde būs pabeigta.- Ja jums nav platjoslas savienojuma vai jūs nevēlaties patērēt pārāk daudz datu, atjauninājumu meklēšanai varat atnest datoru uz jebkuru Apple veikalu.
-
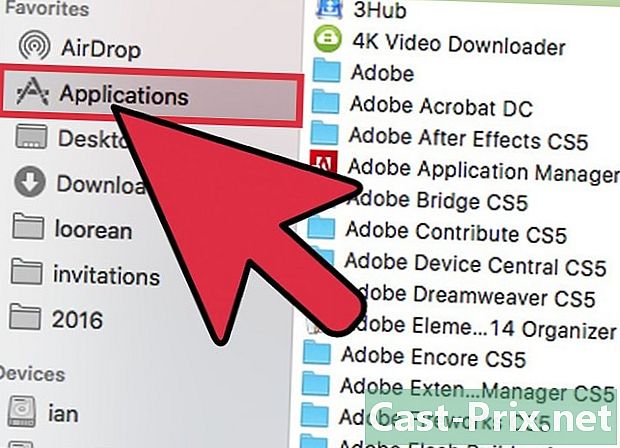
Palaidiet instalēšanas programmu. Ja pēc lejupielādes tas nesākās automātiski, varat palaist programmu, kas parādīsies lietojumprogrammu mapē. Tas sāks atjaunināšanu. -
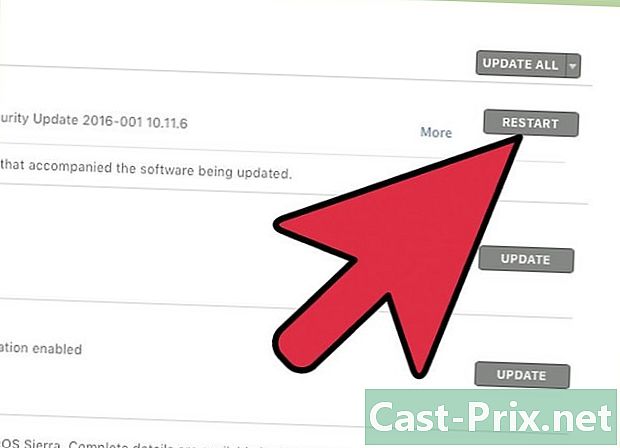
Izpildiet parādītos norādījumus. Pirms instalēšanas sākšanas jūs apmeklēsit dažādus ekrānus, piemēram, izmantojot vienu no lietošanas noteikumiem. Lielākā daļa lietotāju apmeklēs dažādus ekrānus, neko nemainot.- Atjauninājums neietekmēs jūsu personiskos failus vai programmas.
-
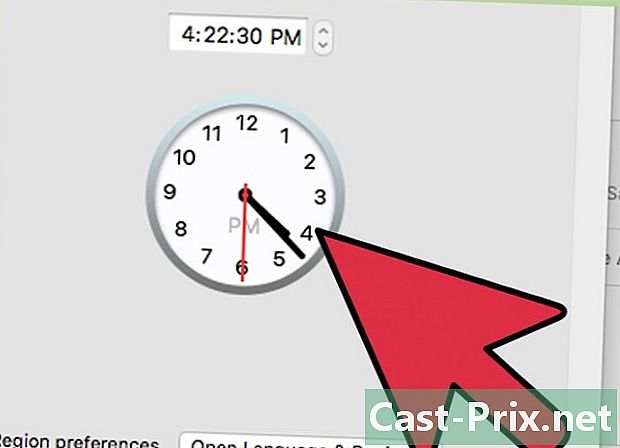
Pagaidiet instalācijas beigas. Atjaunināšanai parasti vajadzētu būt no 20 līdz 30 minūtēm, un pēc tam Mac tiks restartēts. Pēc atjauninājuma instalēšanas jums vajadzētu būt iespējai atrast visus failus un programmas, kur tie atradās.
5. metode. Atjauninājumu instalēšana vecākās versijās
-
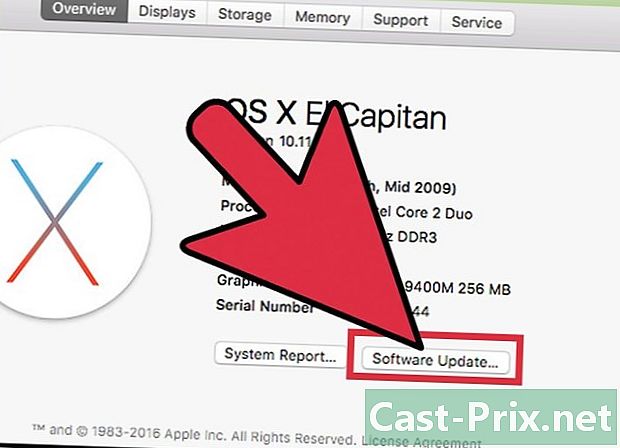
Atveriet Apple izvēlni. atlasīt Sistēmas atjaunināšana. Tiks atvērts jauns logs, kurā varēsit pārbaudīt atjauninājumu pieejamību. -
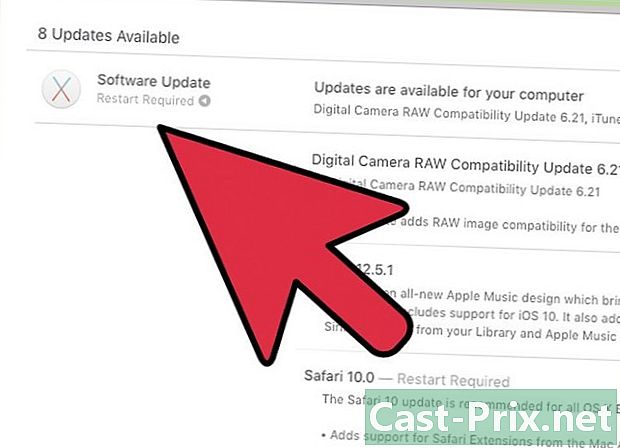
Pārvaldiet atjaunināšanas preferences. Jūs varat izvēlēties atjaunināšanas programmu, lai noteiktu to biežumu, vai arī varat izvēlēties automātiski tos pārbaudīt un instalēt, tiklīdz tie būs pieejami.- atlasīt Pārbaudiet atjauninājumus, pēc tam izvēlieties pārbaužu biežumu. To var izdarīt katru dienu, katru nedēļu vai katru mēnesi.
- atlasīt Automātiski lejupielādēt atjauninājumus ja vēlaties, lai jūsu dators tos automātiski pārbaudītu un instalētu, tiklīdz tie ir pieejami. Iespējams, pēc instalēšanas tas būs jārestartē.
-

Noklikšķiniet uz pogas Pārbaudiet tagad. Tas pārbaudīs atjauninājumu pieejamību jūsu sistēmai un programmām. -

Atzīmējiet izvēles rūtiņu, lai instalētu atjauninājumus. Pēc verifikācijas jums būs atjauninājumu saraksts, kurus var instalēt. Katrā no tām jāiezīmē izvēles rūtiņa. Atzīmējiet izvēles rūtiņu, kas pievienota programmai, kuru vēlaties atjaunināt. -
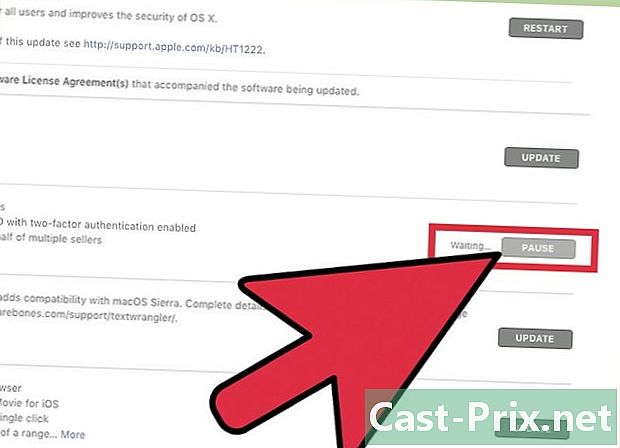
Noklikšķiniet uz pogas instalēt. Jums būs nepieciešama jūsu administratora parole. Kad esat ievadījis paroli, atjauninājumi ir jālejuplādē un jāinstalē. -
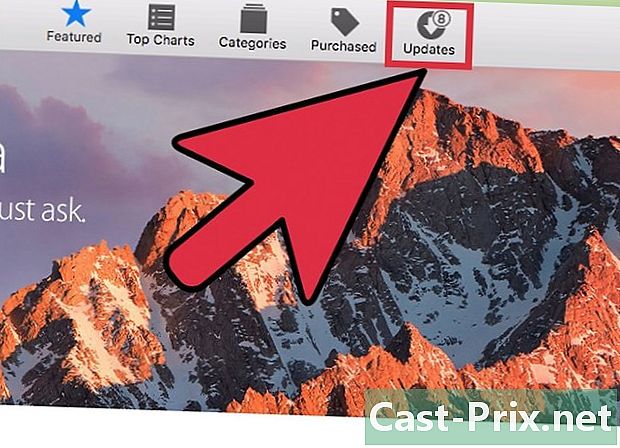
Atveriet App Store, lai pārbaudītu atjauninājumus. Programmatūras atjaunināšanas logā netiks pārbaudīti tie, kas, iespējams, atrodas App Store. Jums tas būs jādara pats.- Atveriet App Store.
- Noklikšķiniet uz cilnes Atjauninājumi.
- Noklikšķiniet uz pogas Atjaunināt blakus lietojumprogrammām, kuru atjauninājums ir pieejams lejupielādei.