Kā lietot SketchUp
Autors:
Louise Ward
Radīšanas Datums:
3 Februāris 2021
Atjaunināšanas Datums:
28 Jūnijs 2024

Saturs
ir wiki, kas nozīmē, ka daudzus rakstus raksta vairāki autori. Lai izveidotu šo rakstu, tā izdošanā un uzlabošanā laika gaitā piedalījās 41 cilvēks, daži anonīmi.SketchUp ir lielisks produkts. Ja vēlaties uzzināt, kā to izmantot, varat to izdarīt viegli, veicot dažas vienkāršas darbības.
posmi
-
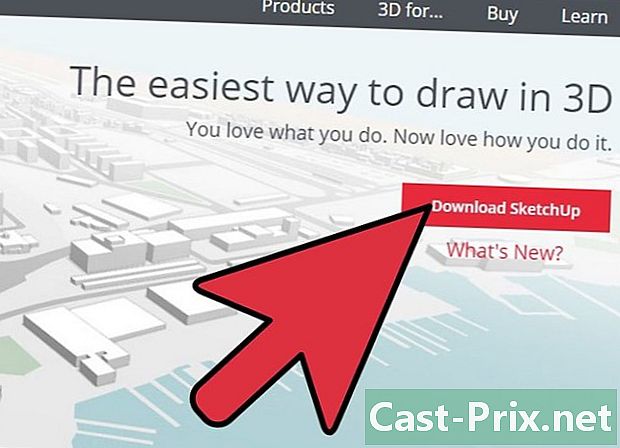
Sāciet, lejupielādējot to bez maksas. Pēc lejupielādes atveriet izpildāmo failu (kas beidzas ar.exe). -
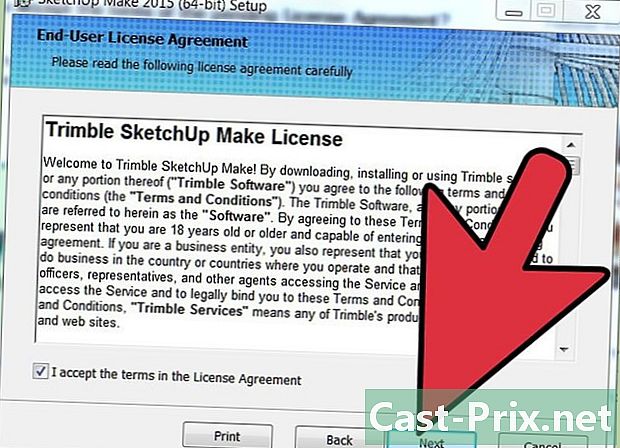
Izpildiet norādījumus. Instalēšanas instrukcijas var atšķirties atkarībā no jūsu datora, tāpēc jums jāievēro tās, kas ir piemērotas jūsu mašīnai. -

Atveriet programmu. Jūs redzēsit trīs asu grupu no paša sākuma, lai redzētu programmatūras 3D modelēšanas iespējas. Apskatiet pieejamos rīkus. Jūs redzēsit vairākus rīkus: "Līnija", "Aplis" un "Daudzstūris". Katrs no tiem attēlo iespējamās iespējas, lai izveidotu vēlamās formas. -

Uzziniet programmas pamatus.- Pirmais, kas jāzina par SketchUp, ir tas, ka tas piedāvā desmit vienkāršus rīkus veidnes izveidošanai. Pirmās instrumentu grupas ir orbītas, plaknes un tālummaiņas. Tos izmanto, lai kustētos un iegūtu dažādus viedokļus par tēmu, un tie šajā rakstā tiks ātri apspriesti.
- Lai pārvietotu visu ekrānu, nospiediet pogu peles centrā un turiet pogu maiņa nospiests uz tastatūras.
- Lai to noņemtu, rīkjoslā noklikšķiniet uz bultiņas pogas. Kad objekts ir izvēlēts dzēšanai, tas kļūs zils. Nospiediet pogu Dzēst uz tastatūras.
- Lai kaut ko saglabātu, noklikšķiniet uz fails (augšējā kreisajā stūrī), pēc tam Saglabāt kā. Izvēlieties vietu, kur vēlaties saglabāt. Ierakstiet faila nosaukumu un noklikšķiniet uz ieraksts. Fails tiek saglabāts .SKP formātā.
-
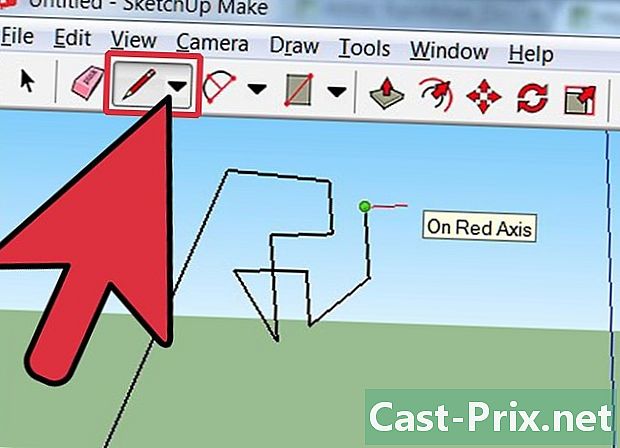
Zīmēt līnijas. Pirmoreiz atverot SketchUp, rīks "Līnija" tiek izvēlēts pēc noklusējuma. Jūs to izmantosit līniju vilkšanai. Izmēģiniet to, lai redzētu, kā tas darbojas un ko jūs varat darīt, taču jāapzinās, ka līnijas ir viendimensionālas, jūs nevarēsit uzzīmēt zīmes.- Tiešsaistē ir dažādas nodarbības, lai uzzinātu, kā izmantot šo rīku.
-
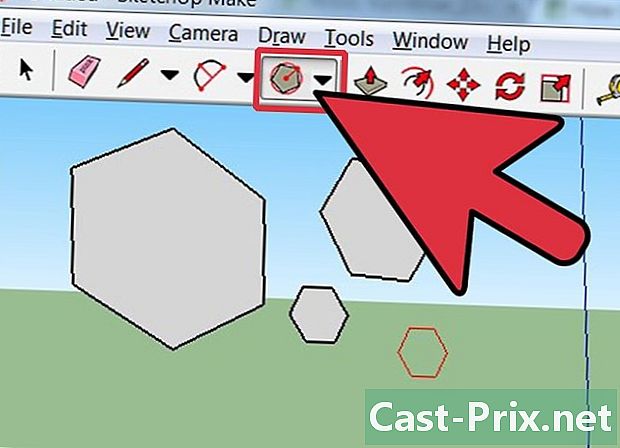
Zīmējiet formas. Papildus līnijām ar darbarīkiem varat uzzīmēt divdimensiju formas. Mēģiniet zīmēt taisnstūrus, apļus un daudzstūrus. Vienkārši noklikšķiniet uz atbilstošā rīka.- Tā kā jūs strādājat ar 3D zīmēšanas programmu, pamanīsit, ka 2D formas ir horizontālas. Turklāt, ja ir pakārtota virsma, 2D forma tam tiks pielīmēta.
- Tīklā atradīsit rakstus, kas iemācīs, kā uzzīmēt sfēras, puslodes un kubus vietnē SketchUp.
-

Izveidojiet trīsdimensiju objektus. Jūs tur nokļūsit, "stumjot" vai "velkot" uz 2D formu. Izmantojiet rīku "Push / Pull" virs izveidotajām 2D formām un skatiet, kas notiek.- Atlasiet rīku “Push / Pull”.
- Nospiediet peles pogu uz formas, kuru vēlaties virzīt vai fotografēt 3D formātā.
- Turiet nospiestu pogu un noklikšķiniet vai spiediet, līdz iegūstat vajadzīgo formu. Noklikšķiniet vēlreiz.
- Paplašiniet objektu, cik vēlaties. Pievienojiet vairāk struktūras.
- Spēlējiet ar instrumentiem, lai pievienotu caurumus, logus vai citus elementus, izgriežot 3D formas.
-
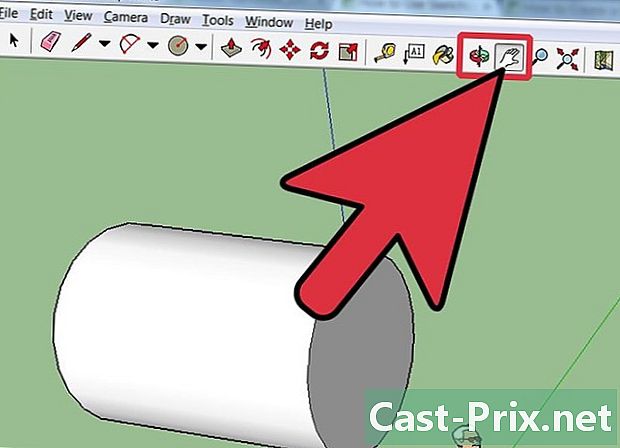
Iemācieties izmantot plānus un orbītas. Jebkurai 3D modelēšanas programmatūrai ir svarīgi redzēt objektus, kas izveidoti no vairākiem skatu punktiem, un SketchUp to arī atļauj. Plānošanas rīki ļauj pārvietot formu pa kreisi, pa labi vai uz augšu un uz leju. Tie arī ļauj apvienot šīs darbības. Dorbīta rīks ļauj gulēt ap izveidoto objektu. Šīs perspektīvas izmaiņas ļauj redzēt objektu no jebkura leņķa.- Izmantojiet peles riteni, lai riņķotu ap figūrām. To var izdarīt arī, noklikšķinot uz pogas Orbit rīkjoslā augšpusē (ar sarkanām bultiņām).
-
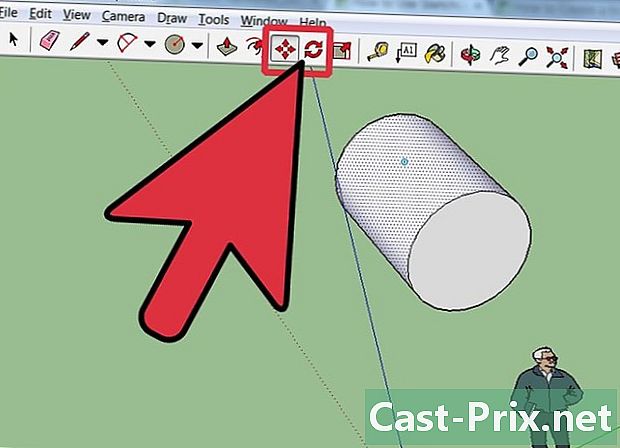
Pārvietojiet un pagrieziet objektus. Pat ja tas ir acīmredzams, tas ļauj mainīt izveidoto objektu stāvokli. Mēģiniet izmantot rīkus pārvietot un Pagriezt lai redzētu, vai varat tos pagriezt citā pozīcijā.- Jūs atradīsit arī nodarbības internetā, lai uzzinātu, kā pagriezt un pārvērst objektus SketchUp.
-
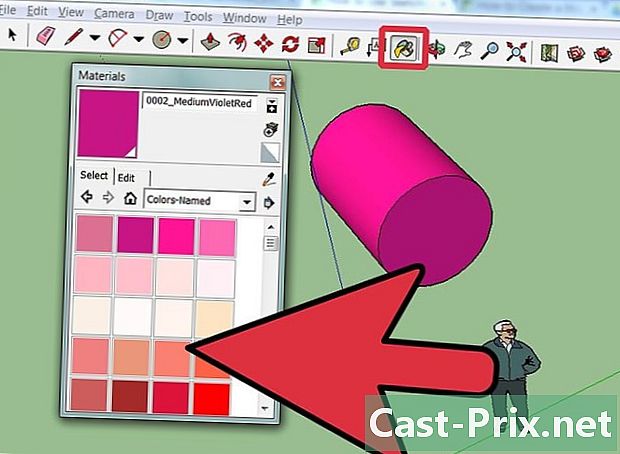
Krāsojiet vai krāsojiet priekšmetu. Kad forma ir pabeigta, tā iegūs atšķirīgu krāsu, parasti pelēcīgi zilu. Pēc tam jūs varat tam piešķirt vajadzīgo krāsu. Izmantojiet rīku gleznot lai pārklātu objektus ar vienkrāsainiem vai urīniem. Ja izvēlēsities ures, SketchUp tos pielāgos jums, padarot to par jautru un noderīgu pieredzi.- Lai pievienotu krāsu, noklikšķiniet uz krāsas kausa. Izvēlieties vienu no pieejamajām kategorijām kā "Zemes segums" vai krāsas nosaukumu. Izvēlieties krāsu vai urīnvielu un noklikšķiniet uz formas apgabala, kuru vēlaties krāsot.
- Lai izveidotu logus, noklikšķiniet uz caurspīdīgs (Translucent).
- Izmantojiet dzēšgumiju, lai izdzēstu nevajadzīgās malas.
- Papildinformāciju par urīnvielām varat atrast, meklējot internetā.
-

Iemācieties tuvināt. Tālummaiņas rīks ļauj tuvināties izveidotajām formām vai attālināties no tām. Izmantojiet to, lai redzētu sīkāku informāciju. Ja jums ir pele ar riteni, jūs redzēsit, ka, to nospiežot, jūs pietuvināsit un ripināsit to atpakaļ, jūs tālināt. -

Apskatiet iepriekš izveidotās formas. Ir pieejami desmitiem veidlapu, un, ja ir kāda jums piemērota forma, jums tā nebūs jāveido no nulles. Opcija "3D noliktava" satur objektus, ko izmanto arhitektūrā, dārzkopībā, celtniecībā, cilvēku, cilvēku teritorijās un transportēšanā. Vienmēr ir lietderīgi iet rakt grāmatnīcā, lai redzētu, vai ir kādi priekšmeti, ar kuriem jūs vēlētos spēlēties. -
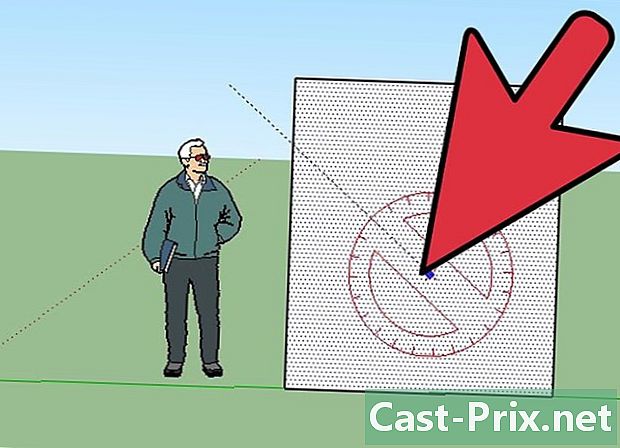
Uzziniet, kā izmantot celtniecības rokasgrāmatas. SketchUp ļauj novietot ceļvežus jebkurā ekrāna vietā. Kad esat tur, jūs varat to izmantot objekta izlīdzināšanai. Tās ir punktētas līnijas, kas atvieglos jūsu izlīdzināšanas darbu. -
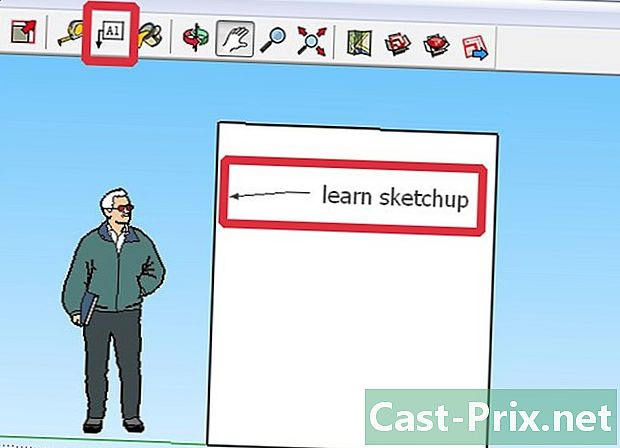
Uzziniet par uzlabotajiem rīkiem. Kad esat apmierināts ar iepriekš uzskaitītajiem rīkiem, varat pāriet uz uzlabotajiem rīkiem. Starp šiem instrumentiem ir lieluma maiņas, izlīdzināšanas, līkņu, izsekošanas, e, leņķa un mērījumu rīks.- "Izmēru maiņas rīks": jūs varat to izmantot, lai atlasītu objektu un velciet mazas kastes stūros un sejās, lai tām piešķirtu vēlamo izmēru, ieskaitot "platu", " uz augšu "," īss "vai" chunky ".
- Rīks Sekojiet man: tas ļauj pārvietot objektu pa norādīto ceļu, lai izveidotu jaunu objektu. Lai uzzinātu vairāk, varat meklēt šo rīku tiešsaistē.
- Vienots rīks ("vienots rīks"): noklikšķinot uz vienas puses, tas tiks kopēts uz citu. Varat to padarīt mazāku vai lielāku, atkarībā no attāluma, pa kuru velciet slīdni.
- Līknes rīks: to izmanto kā līnijas rīku, izņemot to, ka jūs velciet līniju uz sānu, lai izveidotu līkni.
- E rīks ("rīks"): tas ļauj pievienot modeli e, novietojot to uz tā.
- Leņķa rīks: tas ļauj pagriezt objektus, noklikšķinot uz sejas un pagriežot kursoru.
- Mērlentes rīks: varat to izmantot objekta mērīšanai un regulāru sadaļu izveidošanai, ierakstot tos mērījumu lodziņā ekrāna apakšējā labajā stūrī.
-
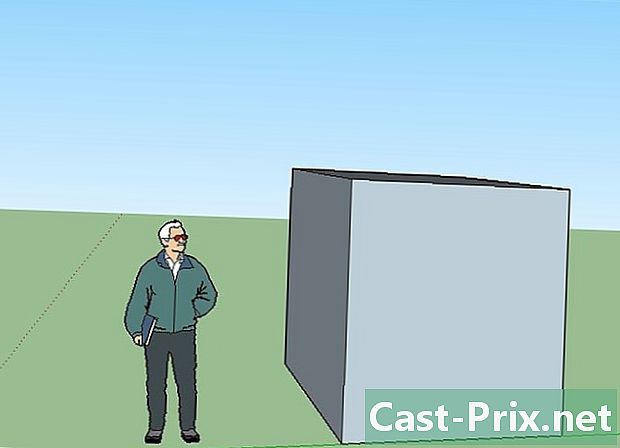
Mēģiniet kaut ko izveidot, izmantojot SketchUp. Internetā jūs atradīsit nodarbības, lai uzzinātu, kā veidot ēkas, būves un daudz ko citu.- Piemēram, mēģiniet atrast, kā izveidot dzīvojamo istabu.
- Uzziniet, kā izveidot nišu.
- Uzziniet, kā veidot daudzstūru ēku.
- Izveidojiet vienotu slīpu jumtu.
- Izveidojiet testa struktūru vietnē SketchUp.
- Dators
- SketchUp
- Pele ar trim pogām (ar ruleti vidū) ir orbītas vidusdaļa ap objektu
- Interneta savienojums (lai lejupielādētu SketchUp)

