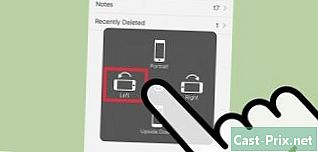Kā izmantot programmu Excel 2007
Autors:
Peter Berry
Radīšanas Datums:
20 Augusts 2021
Atjaunināšanas Datums:
1 Jūlijs 2024
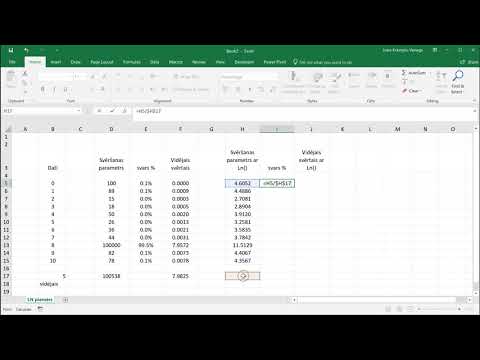
Saturs
ir wiki, kas nozīmē, ka daudzus rakstus raksta vairāki autori. Lai izveidotu šo rakstu, brīvprātīgie autori piedalījās rediģēšanā un uzlabošanā.Microsoft Excel ir Microsoft Office iekļautā izklājlapa. Programmai Excel 2007 ir atšķirīgs interfeiss nekā iepriekšējām versijām, un tas prasa zināmu pielāgošanās laiku. Neatkarīgi no tā, vai pirmo reizi izmantojat Microsoft Excel 2007 vai Excel izklājlapas kopumā, vispirms izveidojiet vienkāršu izklājlapu un pārskatiet dažādās opciju izvēlnes, lai uzzinātu, kā tās izmantot.
posmi
-

Iepazīstieties ar Microsoft Office 2007 funkcijām. Pirms uzzināt vairāk par programmas Excel 2007 lietošanu, uzziniet, kā reģistrēt un atvērt failus, izmantot palīdzības funkcijas, drukāt un citus izplatītus Office uzdevumus. -

Ar peles kreiso taustiņu noklikšķiniet uz šūnas. Ievadiet šūnā vēlamo (-os) numuru (-us). Noklikšķiniet uz citas šūnas vai nospiediet Enter, lai pabeigtu. -

Padariet šūnas platākas vai garākas. Noklikšķiniet uz līnijas starp kolonnām vai rindām un turiet peles kreiso taustiņu, līdz rādītājs kļūst par bultiņu. Velciet kolonnas vai rindas, lai tās būtu platākas. Lai visas kolonnas vai rindas būtu platākas, noklikšķiniet uz kvadrāta augšējā kreisajā stūrī (visas šūnas tiks izceltas). Pielāgojiet kolonnas vai rindas platumu vai garumu, lai izmaiņas lietotu visai darbgrāmatai. -

Uzziniet, kā izdarīt atlasi. Lai piemērotu izmaiņas šūnu grupai, ar peles kreiso taustiņu noklikšķiniet uz darbgrāmatas pirmās šūnas. Turiet nospiestu peles pogu un velciet kursoru uz pēdējo atlasīto šūnu. Visas šūnas tiks izceltas, un izmaiņas varēsit piemērot visiem vienlaikus. -

Mainiet šūnu izskatu. Ar peles kreiso taustiņu noklikšķiniet uz augšējās šūnas un velciet slīdni, lai atlasītu visas darbgrāmatas šūnas. Atveriet cilni gaidīts ekrāna augšdaļā un noklikšķiniet uz stils. No iespējām izvēlieties šūnas un fonta krāsu. Mainiet stilu un fonta lielumu visai atlasei. Blakus noklusējuma fontam noklikšķiniet uz lejupvērstās bultiņas. Atlasiet jaunu fontu un dariet to pašu fonta lielumam. -

Izvēlieties kādu no sadaļas iespējām noregulēšana. Lai centrētu vai izlīdzinātu šūnu datus, noklikšķiniet uz vienas no sadaļas opcijām noregulēšana. izvēlēties Automātiski atgriezties rindā visus datus ievietot šūnā un automātiski mainīt to lielumu. -

Mainiet šūnas formātu. Iet uz sadaļu numurs lai mainītu šūnas formātu uz e, numuru, laiku vai citu opciju. Lai veiktu turpmākas modifikācijas (piemēram, mainot laika formātu vai decimālo punktu skaitu), izvēlieties Citi digitālie formāti izvēlnē. zem kategorija, atlasiet un mainiet opcijas zem virsraksta tips. -

Pievienojiet attēlu šūnā. Izmantojiet izvēlni ielikšana lai darbgrāmatas šūnai pievienotu attēlu, formu, diagrammu vai citu objektu. Ja vēlaties ievietot saiti uz vietni, citu saistvielu vai citu dokumentu, izmantojiet opciju savienojumi. -

Mainiet darbgrāmatas izkārtojumu. Ar peles kreiso taustiņu noklikšķiniet uz izvēlnes Izkārtojums lai pielāgotu piemales, pievienotu lapu pārtraukumus vai mainītu lapas portreta un ainavas orientāciju. Sadaļā Izklājlapu opcijas, jūs varat noteikt, kā režģlīnijas (līnijas ap katru šūnu) parādās, parādot vai drukājot. -

Eksperimentējiet ar dažādām formulām. Atveriet cilni formulasnoklikšķiniet uz ikonas fx lai ievietotu funkciju. Parādīsies funkciju saraksts, katrs ar saiti, kas sniegs jums vairāk informācijas par izvēlēto funkciju. Lai ātri pievienotu numurus kolonnā, iezīmējiet pievienojamās šūnas un noklikšķiniet uz Automātiska summa. Varat arī piemērot šo formulu vairākām kolonnām. Summa tiks parādīta šūnā zem atlases. -

Kārtojiet vai filtrējiet datus. Cilnē dati, atlasi var filtrēt, noklikšķinot uz šūnas un pēc tam atlasot filtrs. Nolaižamajā izvēlnē, kas parādās augšējā šūnā, noņemiet atzīmi no izvēles rūtiņas Atlasīt visu un noklikšķiniet uz numura vai datiem, lai filtrētu. Tiks parādītas tikai šūnas ar šo vērtību. Lai kārtotu, noklikšķiniet uz kolonnas un atlasiet šķirot. Pārbaudiet opciju Izvērsiet izvēli lai sakārtotu visus datus darbgrāmatā tāpat kā pirmajā kolonnā.