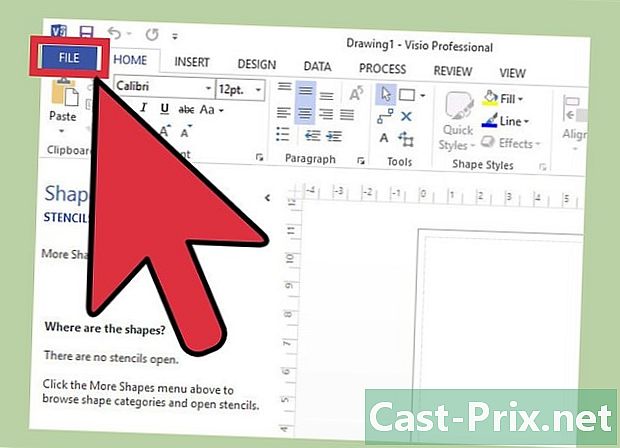Kā atrast tās grafiskās kartes veidu
Autors:
Roger Morrison
Radīšanas Datums:
27 Septembris 2021
Atjaunināšanas Datums:
17 Jūnijs 2024

Saturs
- posmi
- 1. metode Windows
- Izmantojiet ierīces pārvaldnieku
- Izmantojiet DirectX diagnostiku
- 2. metode Mac OS X
- 3. metode Linux
Jūsu grafiskā karte ļauj spēlēt spēles un skatīt augstas izšķirtspējas videoklipus. Tātad, ja jums rodas problēmas uzsākt modernas spēles vai skatīties filmas HD formātā, problēma var būt jūsu grafiskajā kartē. Jūs varat ātri pārbaudīt datorā instalēto aparatūru neatkarīgi no izmantotās operētājsistēmas. Šajā rakstā ir paskaidrots, kā to izdarīt.
posmi
1. metode Windows
Izmantojiet ierīces pārvaldnieku
- Atveriet ierīces pārvaldnieku. Ierīču pārvaldnieks parāda instalēto aparatūru. Atkarībā no jūsu izmantotās Windows versijas ierīces pārvaldnieku var atvērt vairākos veidos:
- Vadības panelī atrodiet ierīces pārvaldnieku. Jums, iespējams, būs jāaktivizē ikona “Skatīt”.
- Atveriet sistēmas īpašības, vienlaicīgi nospiežot Win + Pause. Kreisajā rūtī noklikšķiniet uz "Device Manager" vai noklikšķiniet uz cilnes "Hardware" un pēc tam uz "Device Manager".
- Ja jūs izmantojat Windows 8, nospiediet Win + X pēc tam izvēlnē atlasiet ierīces pārvaldnieku.
-

Skatiet sadaļu "Grafikas kartes". Visas grafiskās kartes parādās šajā sarakstā. Ņemiet vērā: ja jūsu mātesplatē ir iebūvētas grafikas opcijas, tās tiks uzskaitītas pat tad, ja jūs tās neizmantojat. -

Pārbaudiet detaļas. Lai gan ierīču pārvaldnieka sarakstā ir norādīts, kura mikroshēma tiek izmantota, raksturlielumi var atšķirties atkarībā no instalētās kartes.- Ierīču pārvaldniekā divreiz noklikšķiniet uz "Grafiskā karte" un pēc tam atlasiet cilni "Detaļas".
- Izmantojiet nolaižamo izvēlni, lai pārbaudītu kartes iespējas. Lai ērtāk lasītu funkciju aprakstu, izlasiet nākamo darbību.
Izmantojiet DirectX diagnostiku
-

Atveriet dialoglodziņu "Palaist". Šim dialoglodziņam var piekļūt izvēlnē Sākt vai nospiežot Win + R. -

Sāciet DirectX diagnostiku. tips 1 = dxdiag dialoglodziņā “Palaist” un pēc tam nospiediet ieraksts. Programmas ielādēšana var aizņemt dažas minūtes, it īpaši, ja jūs to nekad neesat palaidis. -
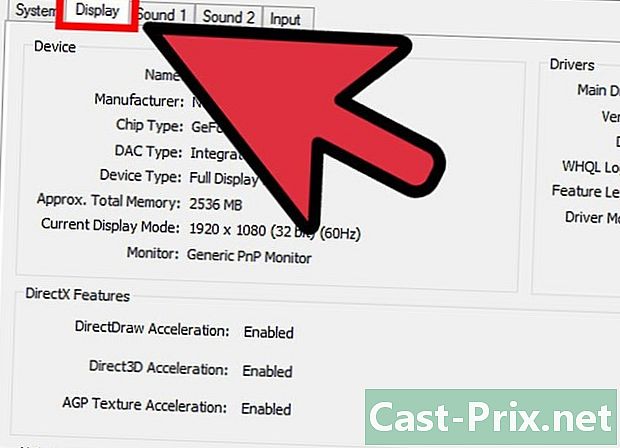
Noklikšķiniet uz cilnes Skatīt. Jūs redzēsit aktīvo grafisko karšu ražotāja vārdu. Tas ir precīzāk nekā ierīces pārvaldnieka izmantošana, jo neizmantotās grafiskās kartes netiks parādītas. -

Pārbaudiet detaļas. Ar ražotāja vārdu jūs redzēsit visas pieejamās grafiskās izvēlnes. Cilnes "Draiveri" cilnē "Displejs" jūs redzēsit arī instalēto draivera versiju un atbilstošos datumus.
2. metode Mac OS X
-
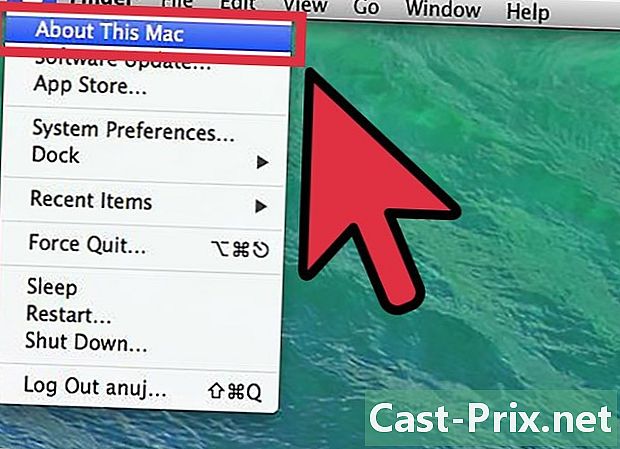
Atveriet "Par šo Mac". Tam var piekļūt, noklikšķinot uz Apple izvēlnes un izvēloties “About this Mac”. -

Noklikšķiniet uz "Vairāk informācijas". Tiks atvērts jauns logs ar jūsu Mac specifiku. Jūsu grafiskās kartes parādīsies blakus “Grafisks” zem sērijas numura. -

Izmantojiet informāciju par sistēmu. Viņi var sniegt sīkāku informāciju par instalētajām grafiskajām kartēm.- Informāciju par sistēmu varat atrast mapes “Programmas” apakšmapē “Pakalpojumi”.
-
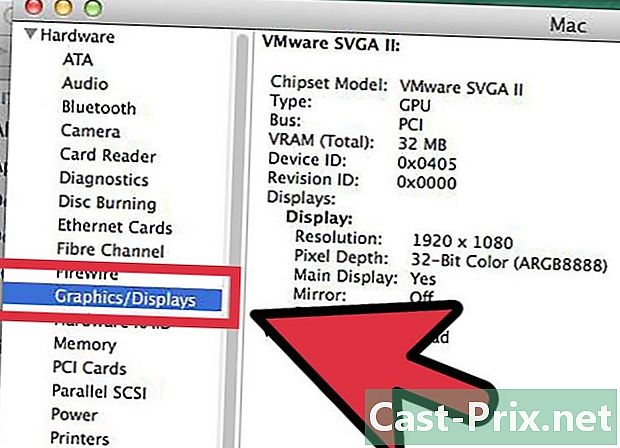
Noklikšķiniet uz opcijas "Grafika / displejs". Tas atrodas kreisā paneļa sadaļā "Aparatūra".- Jūs uzzināsit vairāk par integrētajām mikroshēmām un pieejamo atmiņu.
3. metode Linux
-

Atveriet grafikas sistēmas monitoru. Lielākajā daļā Linux izplatījumu ir sistēmas monitors, kas ļauj redzēt instalēto aparatūru. Ubuntu to sauc par sistēmas monitoru. Lai to atvērtu, noklikšķiniet uz Sistēma → Preferences → Informācija par aparatūru.- Atverot aparatūras monitoru, apskatiet sadaļas Skats vai Grafika, lai atrastu informāciju par karti.
-
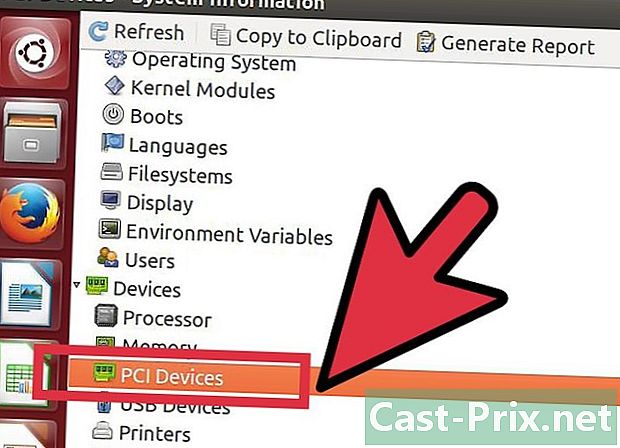
Instalējiet citu aparatūras monitoru. Ja nav instalēts aparatūras monitors vai vēlaties izmēģināt citu, varat izmantot savu izplatīšanas krātuvi.- Piemērs ir “hardinfo”. Atveriet termināli un ievadiet komandu
1 = $ sudo apt-get instalēt cieto informāciju. - Kad hardinfo ir instalēta, palaidiet to, ierakstot
1 = USD cieta informācija. - Parādiet virsrakstu "Ierīces" un atlasiet "PCI ierīces". Jūsu karte parādīsies sarakstā blakus vienumam “VGA saderīgas ierīces”.
- Piemērs ir “hardinfo”. Atveriet termināli un ievadiet komandu
- Izmantojiet komandrindu, lai parādītu instalēto aparatūru. Jūs varat izmantot ierīci, lai apskatītu sistēmā instalēto aparatūru. Jums nav nepieciešama ārēja grafikas programma, taču tas var būt nedaudz grūti, ja jums nav ērti izmantot terminālu.

- tips 1 = $ sudo update-pciids. Tas ļauj atjaunināt pci.ids failu un uzzīmēt visprecīzāko aparatūras attēlu.
- tips 1 = $ lspci -v + mazāk. Parādīsies informatīva piezīme par instalēto aparatūru. Jūsu grafikas kartei vajadzētu parādīties blakus “VGA saderīgām ierīcēm”.
brīdinājumi

- Neizslēdziet un neatinstalējiet neko, ja neesat pārliecināts par izmaiņām, kuras gatavojaties veikt. Vadības paneļa opcijas kontrolē aparatūras un ierīces konfigurācijas, kas saistītas ar datoru. Ja veicat nepareizas izmaiņas, dators var pārstāt reaģēt.
- Ievērojiet lodziņu. Uz kastītes atradīsit zīmolu, modeļa nosaukumu, kā arī kartes veidu.
Avoti un citāti