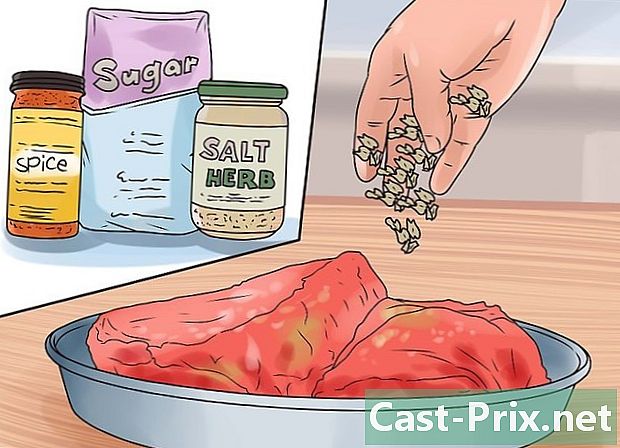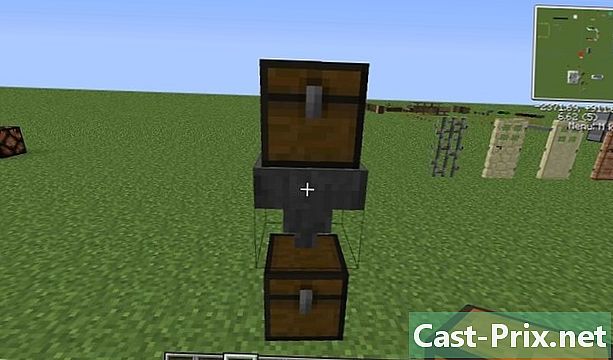Kā pārsūtīt failus no iPhone uz iTunes
Autors:
Robert Simon
Radīšanas Datums:
18 Jūnijs 2021
Atjaunināšanas Datums:
1 Jūlijs 2024

Saturs
- posmi
- 1. metode Pārsūtiet diPhone failus uz iTunes
- 2. metode Pārsūtiet iPhone pirkumus uz iTunes, izmantojot iExplorer
Iegādājoties multividi no iTunes Store vai no citām trešo pušu lietotnēm savā iPhone, varat tos pārsūtīt, izmantojot iTunes, kas kalpos kā dublējums, izdzēšot failus, pazaudējot vai atjaunojot iPhone. Pirkumu pārsūtīšanai varat izmantot iTunes vai trešo personu programmu.
posmi
1. metode Pārsūtiet diPhone failus uz iTunes
-
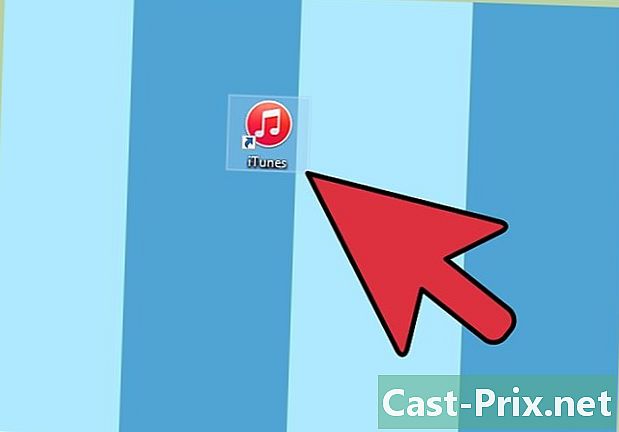
Atveriet iTunes datorā ar Windows vai Mac. -

Noklikšķiniet uz akls izvēlnes joslā diTunes un atlasiet Atļaujiet šo datoru. -
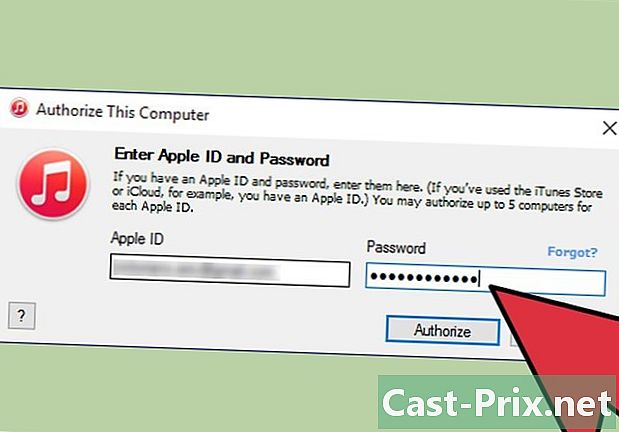
Pievienotajos laukos ievadiet Apple ID un paroli, kuru izmantojat iTunes Store. -
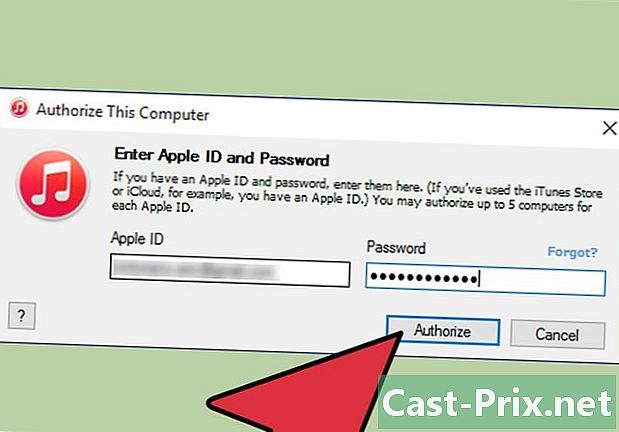
Noklikšķiniet uz atļauja. Tagad jūsu dators būs gatavs sinhronizēt diTunes Store pirkumus ar iPhone.- Ja esat iegādājies preces no iTunes Store, izmantojot vairākus Apple ID, jums tiks piedāvāts atkārtot autorizācijas procesu katram Apple ID, kuru izmantojāt lietotņu un multivides iegādei.
-
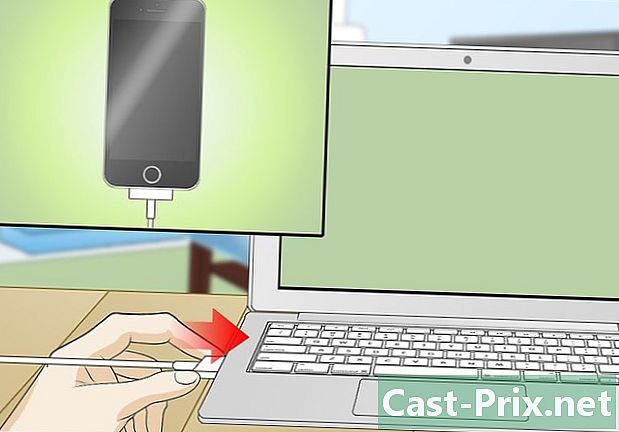
Savienojiet savu iPhone ar datoru, izmantojot USB kabeli. -

Pagaidiet, kamēr quiTunes atpazīs jūsu iPhone. Pēc atpazīšanas iTunes parādīs dialoglodziņu, kurā informēs jūs, ka jūsu iPhone ir sinhronizēts ar citu iTunes bibliotēku.- Ja dialoglodziņš netiek parādīts, iespējams, esat aktivizējis iespēju nerādīt šo dialoglodziņu iepriekšējās diTunes sesijas laikā. Ja tā, noklikšķiniet uz fails, norādiet kursoru uz perifērijas iekārtasun atlasiet Pārsūtiet pirkumus.

- Ja dialoglodziņš netiek parādīts, iespējams, esat aktivizējis iespēju nerādīt šo dialoglodziņu iepriekšējās diTunes sesijas laikā. Ja tā, noklikšķiniet uz fails, norādiet kursoru uz perifērijas iekārtasun atlasiet Pārsūtiet pirkumus.
-
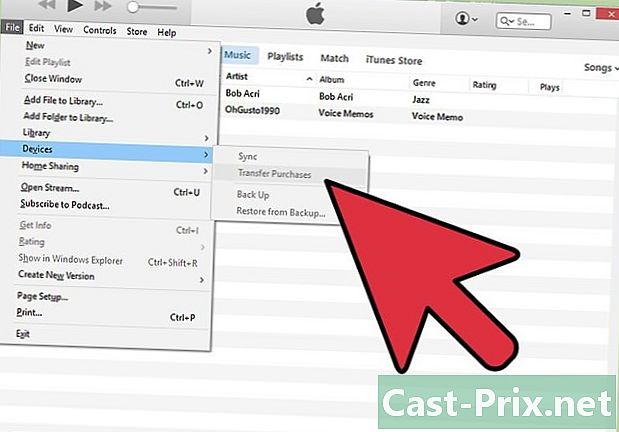
Noklikšķiniet uz Pārsūtiet pirkumus. Pēc tam iTunes sāks veidot visu pirkumu kopijas, ko esat iegādājies visiem Apple kontiem, kurus esat izvēlējies autorizēt lietošanai ar iTunes. -

Atvienojiet savu iPhone no datora. Visi pirkumi, ko veicāt savā iPhone, tagad tiks saglabāti iTunes.
2. metode Pārsūtiet iPhone pirkumus uz iTunes, izmantojot iExplorer
-
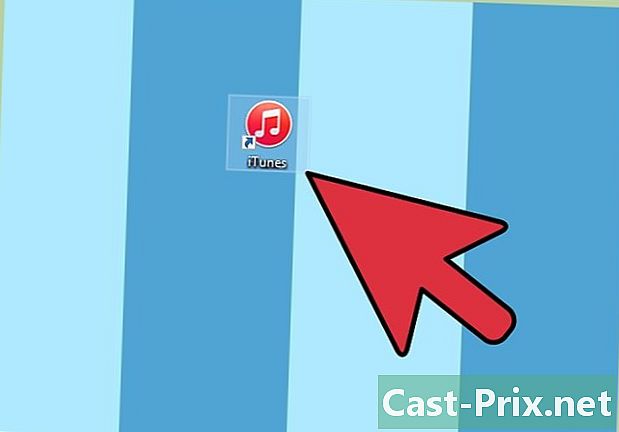
Palaidiet iTunes lietojumprogrammu Windows vai Mac datorā. -
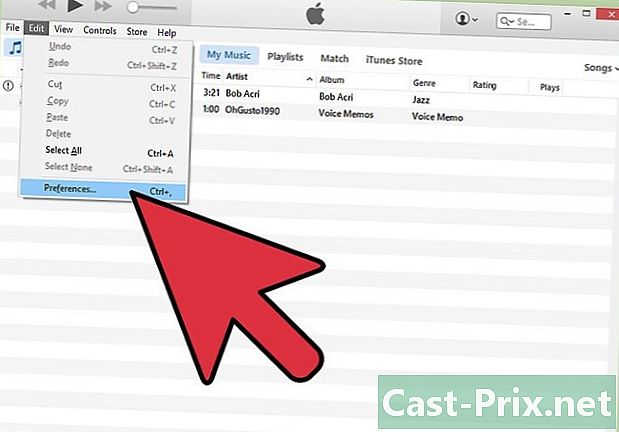
Noklikšķiniet uz iTunes izvēlnes joslā diTunes un atlasiet preferences. Logs preferences saffichera. -

Noklikšķiniet uz perifērijas iekārtas loga augšdaļā preferences. -
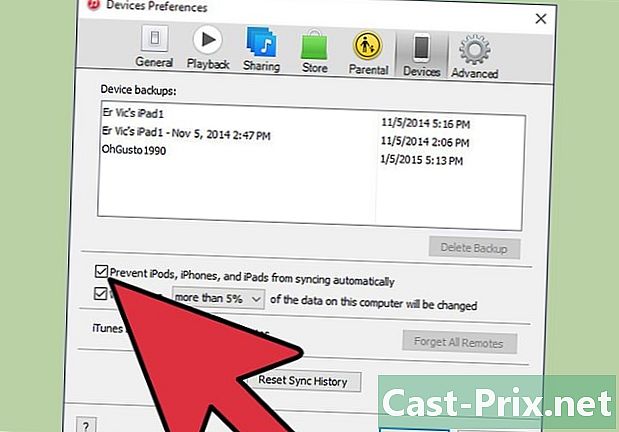
Atzīmējiet rūtiņu Nepieļauj iPod, iPhone un iPads automātisko sinhronizēšanu. -
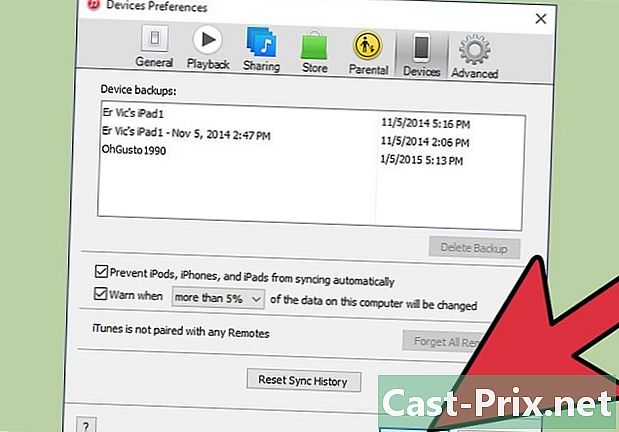
Noklikšķiniet uz labi aizvērt logu preferences. Tas neļaus jūsu iPhone sinhronizēt ar iTunes, pārvietojot multivides failus, izmantojot iExplorer. -
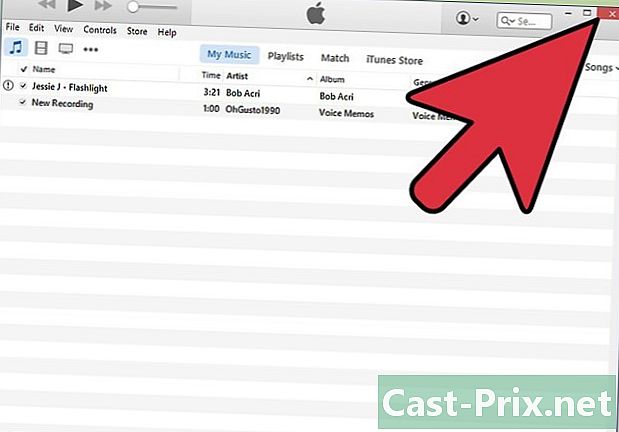
Aizveriet iTunes lietojumprogrammu. -
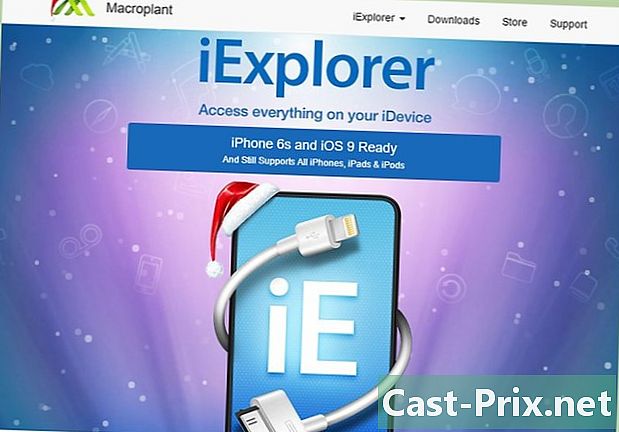
Lejupielādējiet lietotni iExplorer no dizainera oficiālās vietnes http://www.macroplant.com/iexplorer/. -

Savienojiet savu iPhone ar datoru, izmantojot USB kabeli. -
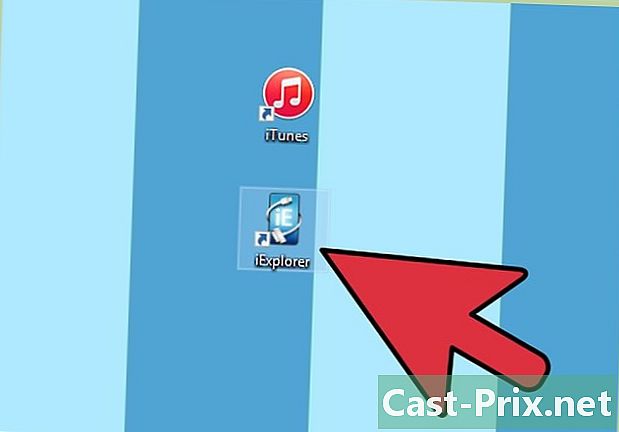
Datorā atveriet programmu iExplorer. -
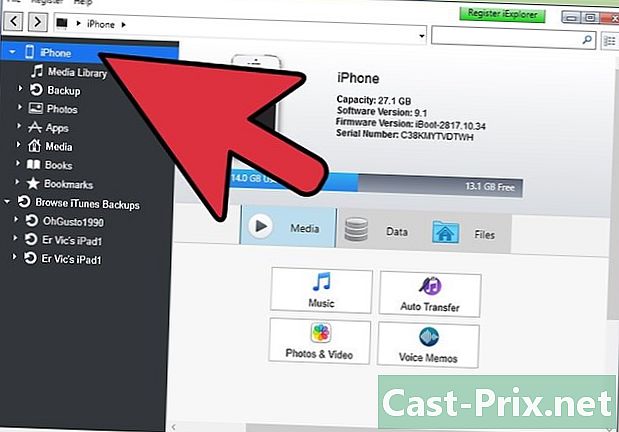
Pēc tam, kad iExplorer atpazīst jūsu ierīci, noklikšķiniet uz bultiņas kreisajā rūtī. Visas jūsu iPhone mapes tiks parādītas zem jūsu ierīces nosaukuma. -
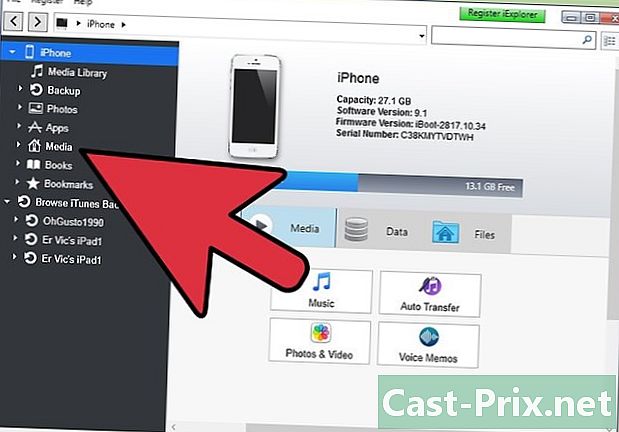
Noklikšķiniet uz bultiņas pa kreisi no mediji. Papildu mapes tiks parādītas sarakstā. -
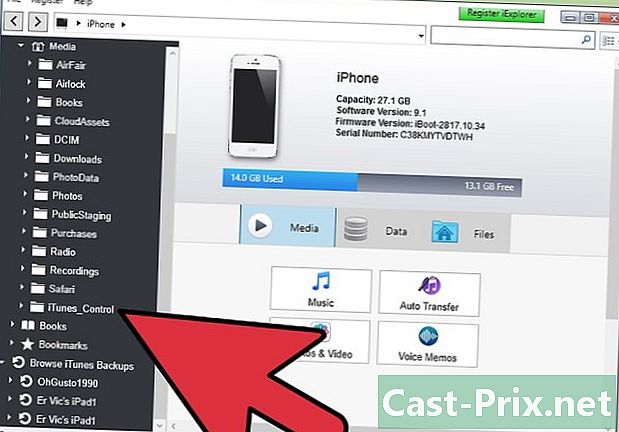
Noklikšķiniet uz bultiņas pa kreisi no ITunes vadība. -
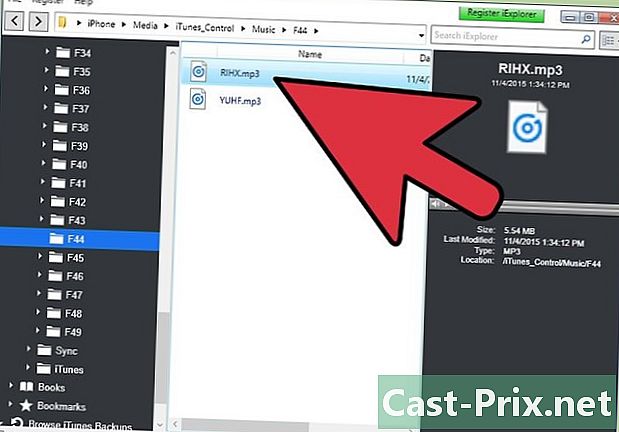
Noklikšķiniet un velciet uz datora darbvirsmu multividi vai failu mapi, kuru vēlaties pārsūtīt. Piemēram, ja vēlaties pārsūtīt mūziku uz iTunes, noklikšķiniet un nometiet mapi mūzika datora darbvirsmā. -

Pēc multivides failu pārsūtīšanas uz darbvirsmu aizveriet programmu iExplorer. -

Atvienojiet savu iPhone no datora. -

Datorā palaidiet programmu iTunes. -
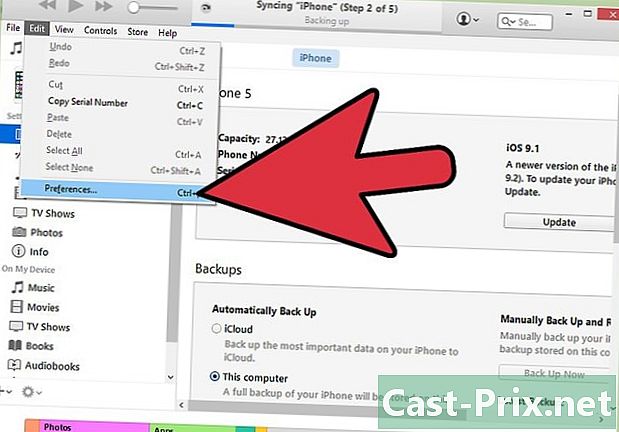
Noklikšķiniet uz iTunes un atlasiet preferences. -
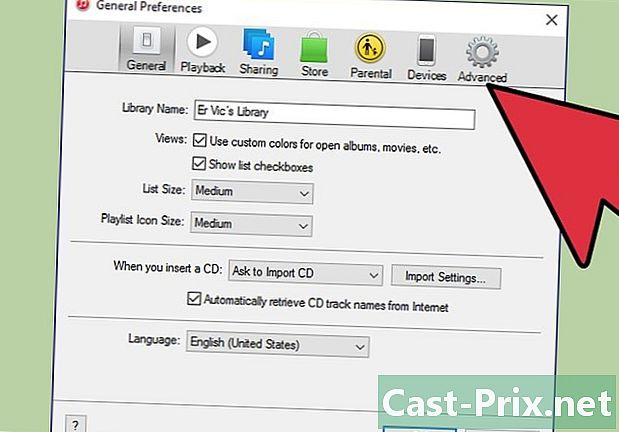
Noklikšķiniet uz uzlabots logā preferences. -
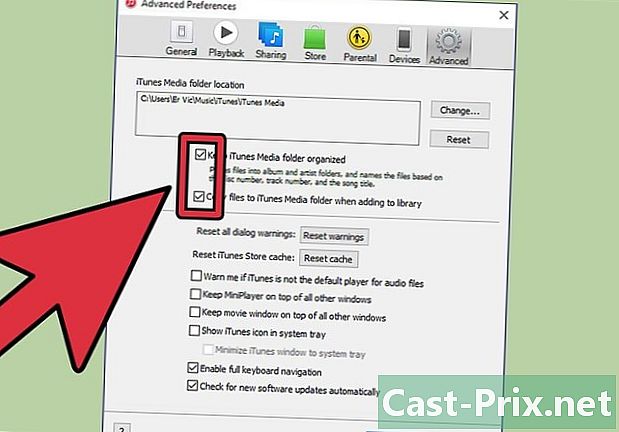
Pārbaudiet, vai opcijas Uzturiet iTunes Media sakārtotu un Kopējiet failus iTunes Media mapē tiek pārbaudīti. -
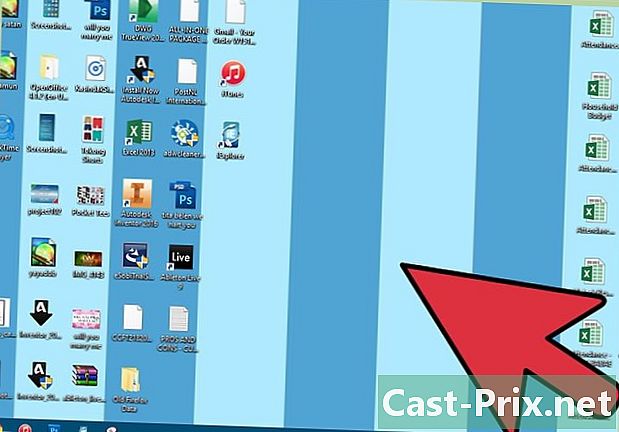
Dodieties uz datora darbvirsmu. -
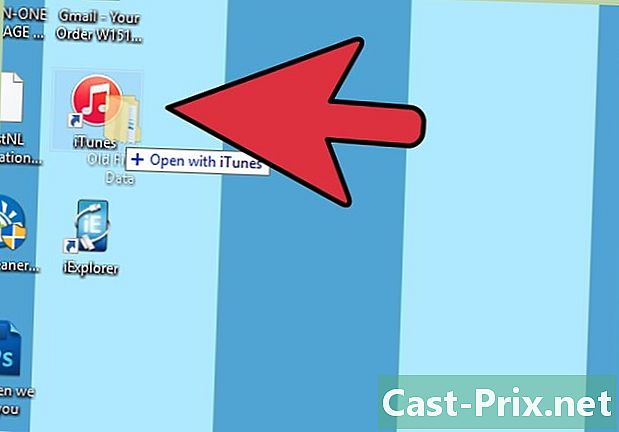
Noklikšķiniet un velciet kopēto multivides mapi uz darbvirsmas uz ikonas diTunes. Pēc tam iTunes automātiski importēs visus multivides failus, kurus esat pārvietojis no sava iPhone uz datoru, izmantojot iExplorer.