Kā pārsūtīt e-pastus pakalpojumā Gmail
Autors:
Robert Simon
Radīšanas Datums:
18 Jūnijs 2021
Atjaunināšanas Datums:
1 Jūlijs 2024

Saturs
- posmi
- 1. metode pārsūtiet vienu no Gmail uz darbvirsmu
- 2. metode Pārsūtiet vienu no mobilās lietotnes
- 3. metode Pārnes visas s
Gmail ļauj pārsūtīt e-pastu uz citu e-pasta adresi (jūsu vai kāda cita e-pastu), izmantojot vietni vai mobilo lietotni. Ja vēlaties, lai Gmail visus saņemtos datus pēc noklusējuma nosūta uz citu adresi, varat to iestatīt kā noklusējuma pārsūtīšanas vietu no Gmail iestatījumiem (darbvirsmas datorā).
posmi
1. metode pārsūtiet vienu no Gmail uz darbvirsmu
- Atveriet pakalpojumu Gmail. Datora tīmekļa pārlūkā pierakstieties pakalpojumā Gmail. Ja esat pieteicies savā kontā, tas atvērs jūsu Gmail iesūtni.
- Ja vēl neesat pieteicies, vispirms ievadiet savu adresi un pēc tam savu paroli.
-

Izvēlieties l, lai pārsūtītu. Atrodiet pārsūtāmo un noklikšķiniet uz tā atvēršanas. -

Noklikšķiniet uz ⋮. Šī poga atrodas l augšējā labajā stūrī un atver nolaižamo izvēlni.- Varat arī ritināt līdz lapas apakšai.
-
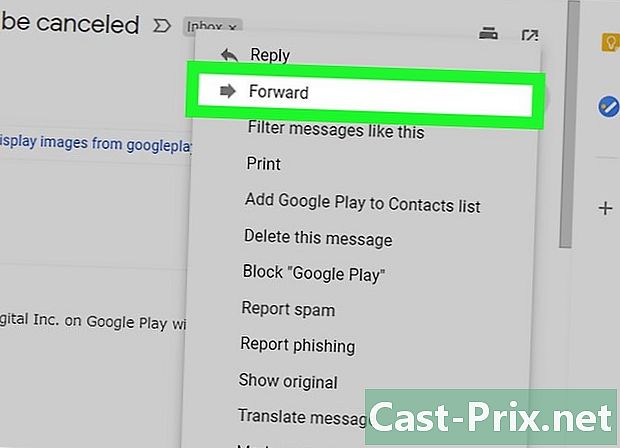
atlasīt nodošana. Šī opcija ir nolaižamajā izvēlnē un ļauj atvērt jaunu veidlapu d.- Ritinot lapu uz leju, jūs atradīsit šo iespēju nodošana pēdējā rindā.
-

Ievadiet adresi. Šajā jomā e À, ierakstiet tās personas adresi, kurai vēlaties pārsūtīt l.- Jūs varat ievadīt tik daudz adreses, cik vēlaties, bet jums jāpievieno vismaz viena.
-
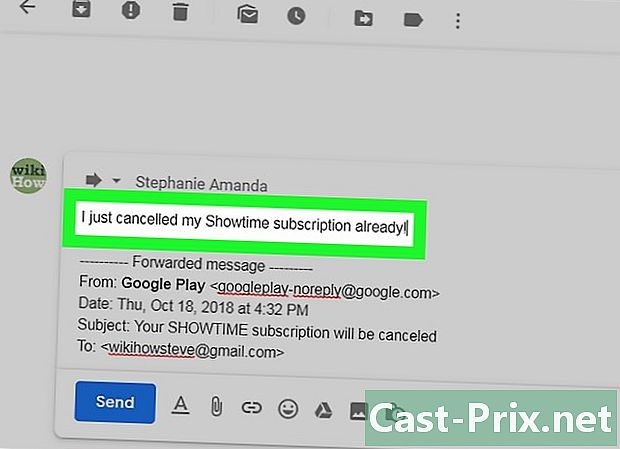
Ja nepieciešams, pievienojiet to. Ja vēlaties pievienot to virs pārsūtītā, noklikšķiniet uz tukšās vietas virs paraksta un pēc tam ierakstiet. -
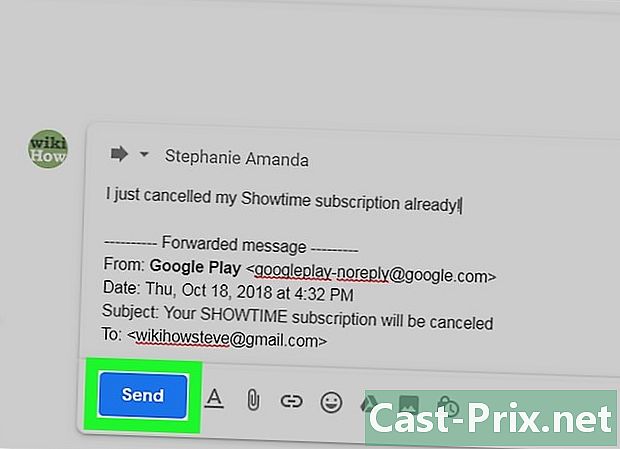
Noklikšķiniet uz sūtīt. Šī ir zilā poga lapas apakšējā kreisajā stūrī. Noklikšķiniet uz tā, lai atlasīto pārsūtītu saņēmējam (-iem), kuru norādījāt laukā À.
2. metode Pārsūtiet vienu no mobilās lietotnes
-

Atveriet pakalpojumu Gmail. Pieskarieties lietotnes Gmail ikonai, kas izskatās kā sarkans “M” uz baltas aploksnes. Tādējādi tiks atvērta iesūtne.- Ja vēl neesat pieteicies, ievadiet savu adresi un paroli, pirms veicat nākamo darbību.
-
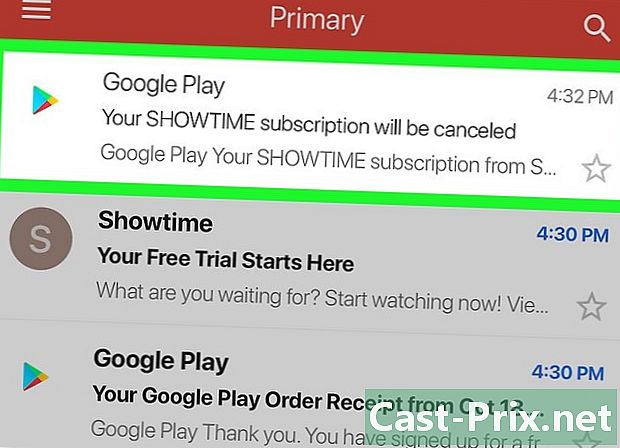
Izvēlieties vienu, ko pārsūtīt. Atveriet to, ko vēlaties pārsūtīt, un nospiediet to, lai atvērtu. -
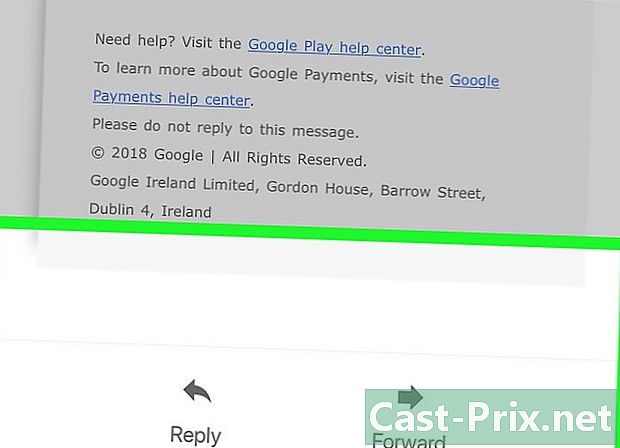
Ritiniet uz leju. iespēja nodošana ir lapas apakšā. -
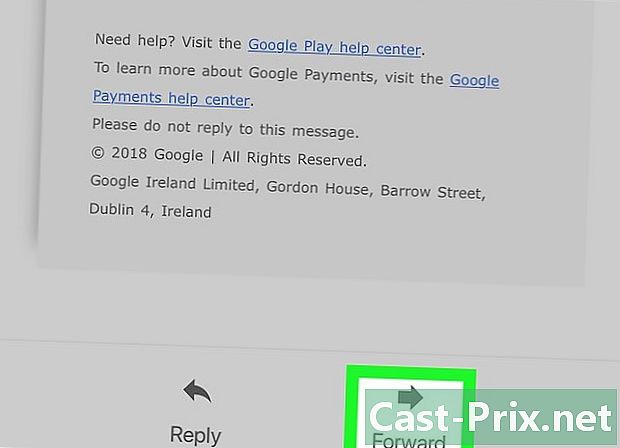
Nospiediet nodošana. Šī opcija atrodas ekrāna apakšā un atver jaunu formu d. -
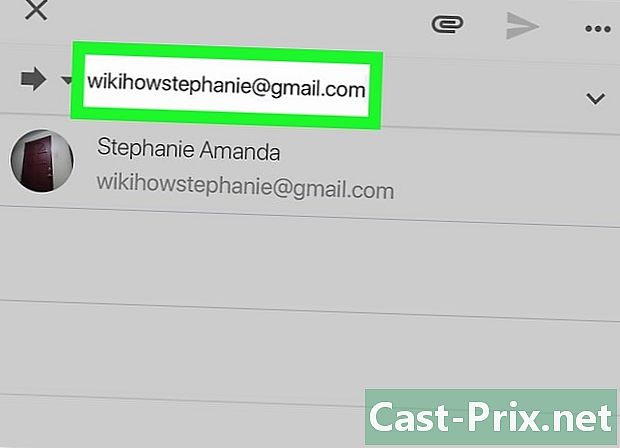
Ievadiet adresi. Šajā jomā e À, ierakstiet tās personas adresi, kurai vēlaties pārsūtīt l.- Ja vēlaties, varat pievienot citas adreses, taču jums ir jānorāda vismaz viena.
-
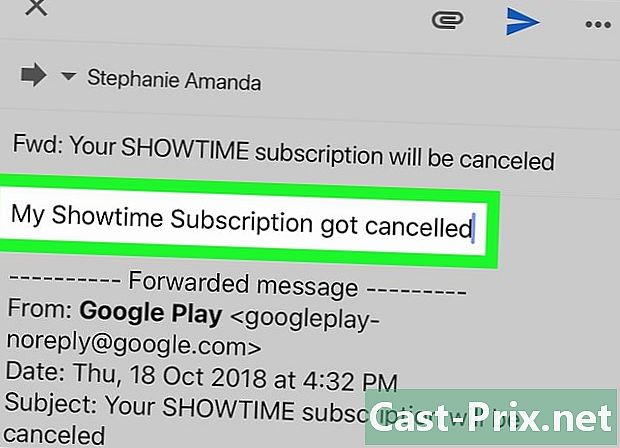
Ievadiet vienu, ja nepieciešams. Lai pievienotu vienu virs pārsūtītā, nospiediet balto atstarpi virs galvenes nodots pēc tam ierakstiet savu. -
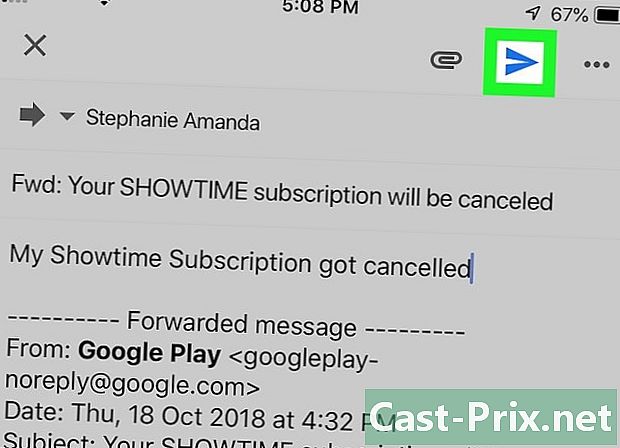
Nospiediet atgriešanās ikonu
. Šī ir papīra formas lidmašīnas ikona virs ekrāna. Pieskarieties, lai pārsūtītu saņēmējam (-iem), kas norādīts laukā À.
3. metode Pārnes visas s
-

Pierakstieties pakalpojumā Gmail. Atveriet savu tīmekļa pārlūku un pierakstieties Gmail. Ja esat jau pieteicies, tiks atvērta iesūtne.- Ja jūs vēl neesat pieteicies, vispirms ievadiet savu adresi un paroli, kad tas tiek prasīts.
- Diemžēl Gmail mobilā versija neļauj pārsūtīt visas s.
-

Noklikšķiniet uz iestatījumu ikonas
. Šī ir iegriezta riteņa ikona iesūtnes labajā augšējā stūrī. Noklikšķiniet uz tā, lai atvērtu nolaižamo izvēlni. -
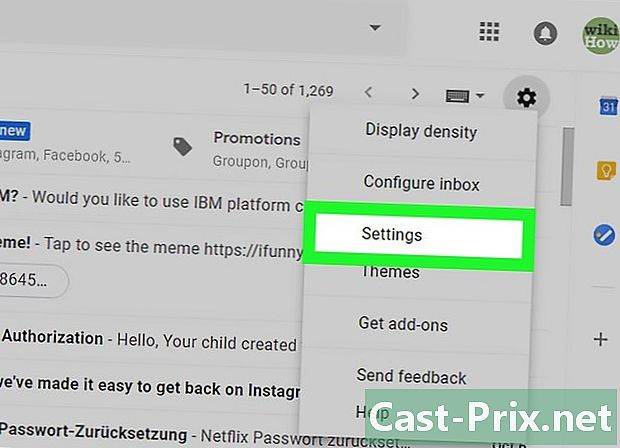
atlasīt iestatījumi. iespēja iestatījumi ir nolaižamajā izvēlnē. -

Atveriet cilni Pārsūtīšana un POP / IMAP. Šī cilne atrodas lapas augšpusē. -
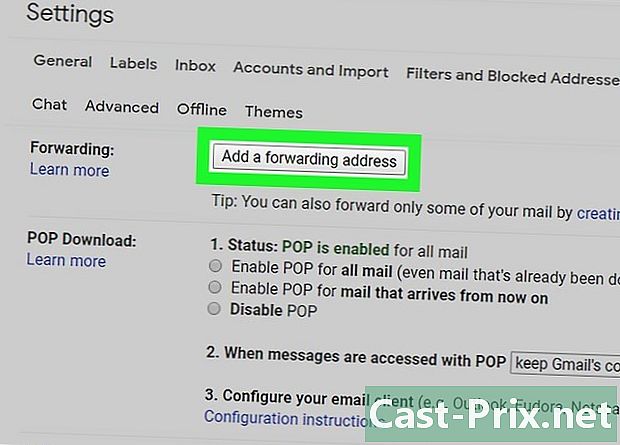
Noklikšķiniet uz Pievienojiet pārsūtīšanas adresi. Šī ir pelēkā poga sadaļā nodošana izvēlnes augšpusē. -

Ievadiet adresi. Laukā e konuela loga vidū ierakstiet adresi, uz kuru vēlaties pārsūtīt s. -
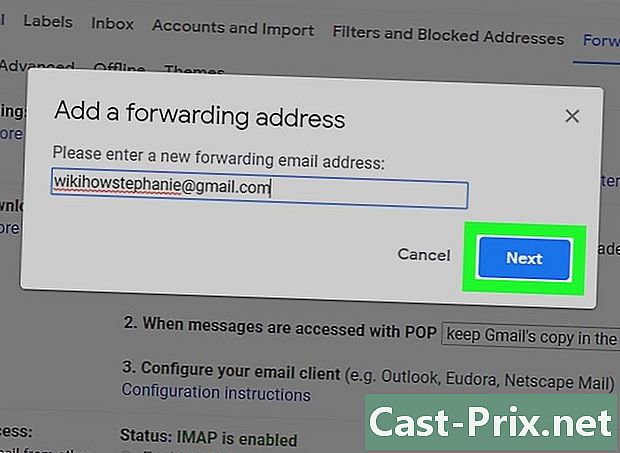
atlasīt pēc. Šī ir zilā poga zem e lauka. -
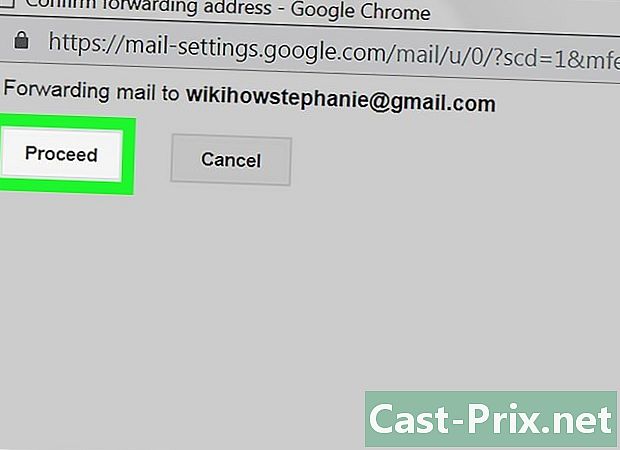
izvēlēties turpināt kad tevi uzaicinās. Tas apstiprina jūsu lēmumu pārsūtīt jūsu Gmail uz citu adresi. -
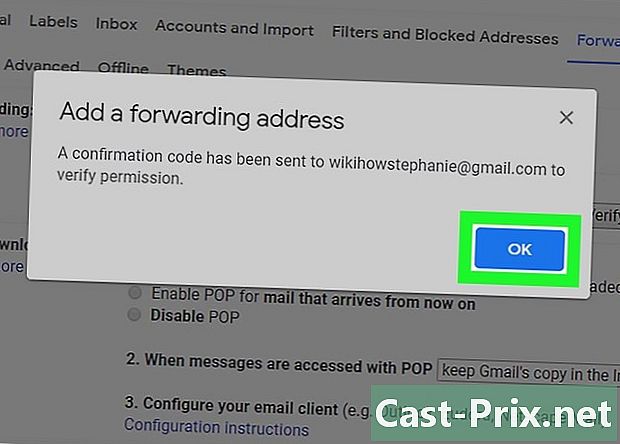
Noklikšķiniet uz labi komandu uzvednē. Uz pārsūtīšanas adresi tiks nosūtīta verifikācija. -

Pārbaudiet savu adresi. Jums atliek tikai pārbaudīt adresi, uz kuru vēlaties pārsūtīt savu Gmail.- Atveriet tās adreses iesūtni, uz kuru vēlaties pārsūtīt savu Gmail.
- Piesakieties, ja tiek prasīts.
- Atveriet Pārveduma apstiprināšana, izmantojot Gmail - de nosūtīja Gmail komanda (pakalpojumā Gmail jūs to atradīsit cilnē Atjauninājumi no iesūtnes).
- Ja pēc dažām minūtēm iesūtnē nesaņemat nevienu attēlu, apskatiet mapi spam vai grozs.
- Zem e noklikšķiniet uz verifikācijas saites ... noklikšķiniet uz saites zemāk, lai pieņemtu pieprasījumu.
-
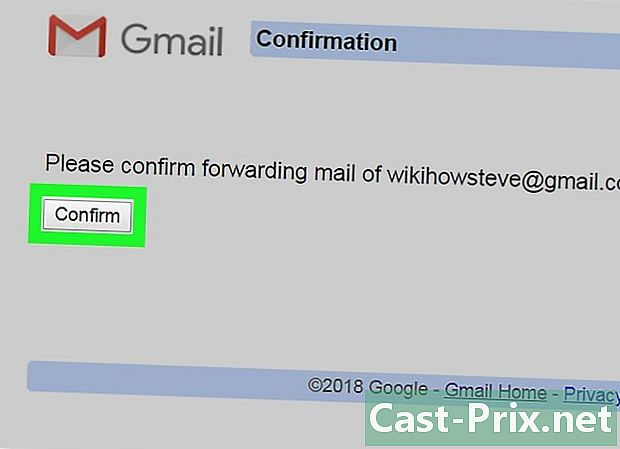
Noklikšķiniet uz Apstiprināt komandu uzvednē. Šī adrese tiks pievienota jūsu Gmail konta pārsūtīšanas preferencēm. -
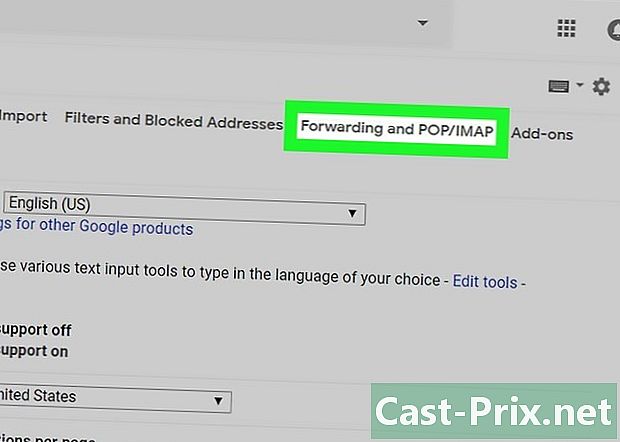
Atgriezties lapā Pārsūtīšana un POP / IMAP. Jums ir jāatjaunina iestatījumi, veicot šādas darbības:- dodieties uz iesūtni un, ja nepieciešams, izveidojiet atkārtotu savienojumu;
- noklikšķiniet uz iestatījumu ikonas

; - atlasīt iestatījumi nolaižamajā izvēlnē;
- iet uz longlet Pārsūtīšana un POP / IMAP.
-
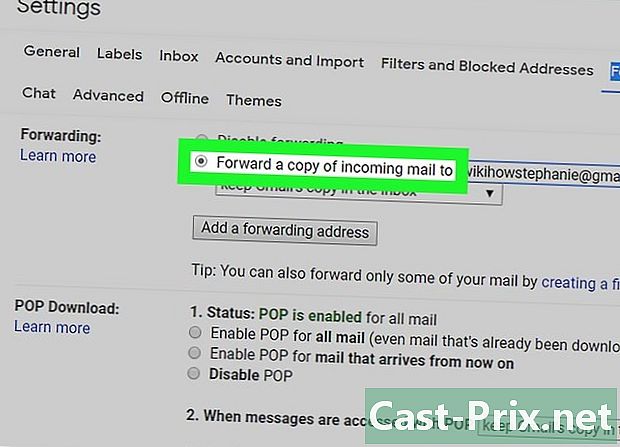
Atzīmējiet rūtiņu Pārsūtiet kvīšu kopijas uz. Šī aile atrodas sadaļā nodošana. -
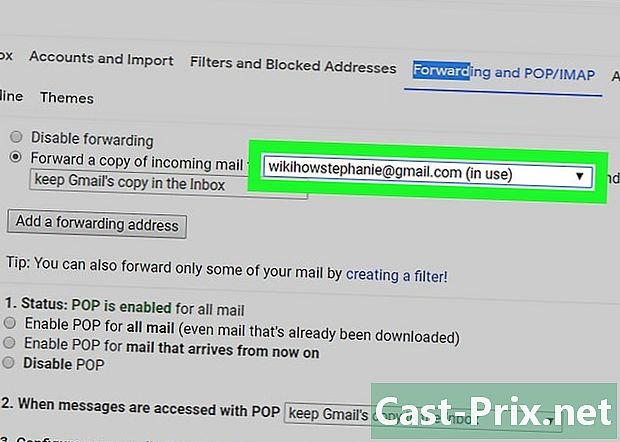
Ja nepieciešams, izvēlieties savu adresi. Ja pārsūtīšanai esat definējis vairāk nekā vienu Gmail iesūtni, velciet lodziņu pa labi no galvenes Pārsūtiet kvīšu kopijas uz pēc tam atlasiet savu adresi. -
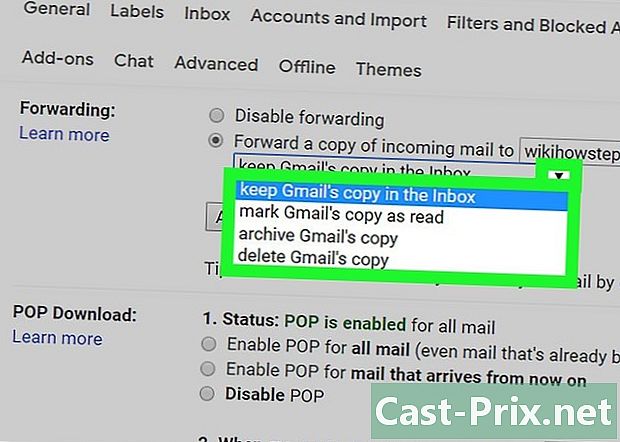
Definējiet Gmail darbību. Pēc pārsūtīšanas varat definēt, kā Gmail izturas pret iesūtni. Pavelciet uz leju izvēlni pa labi no un pēc tam noklikšķiniet uz vienas no pieejamajām opcijām.- Glabājiet Gmail oriģinālu iesūtnē : Atlasiet šo opciju, ja vēlaties, lai Gmail saglabā pārsūtītā faila kopiju mapē Saņemšanas kaste neatzīmējot to kā “lasītu”.
- Atzīmējiet Gmail kopiju kā izlasītu : Izvēlieties šo opciju, ja vēlaties, lai Gmail saglabā pārsūtītā faila kopiju mapē Saņemšanas kaste un zīmolu kā "lasīt".
- Arhivējiet sākotnējo Gmail kopiju Noklikšķiniet uz šīs opcijas, ja vēlaties, lai Gmail pirms pārvietošanas uz mapi to atzīmētu kā “Lasīts” Visi s.
- Dzēsiet sākotnējo Gmail kopiju : Šī opcija pārvieto pārsūtīto failu uz mapi grozs.
-
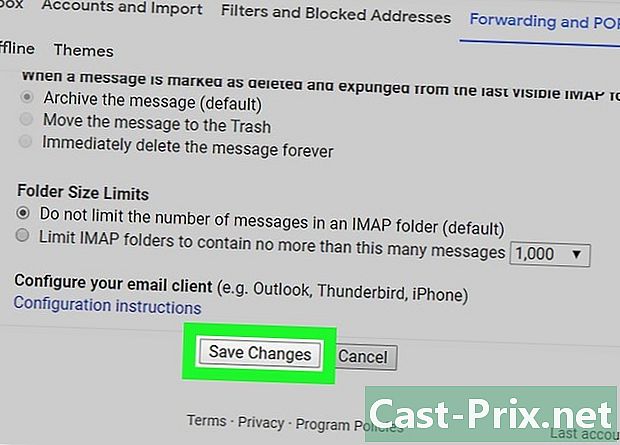
Noklikšķiniet uz Saglabājiet izmaiņas. Šī opcija atrodas lapas apakšā un ļauj automātiski pārsūtīt savu Gmail kontu uz jūsu norādīto adresi.
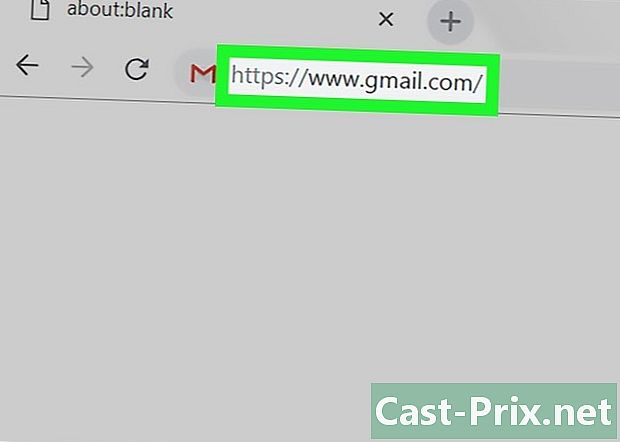
- Ja jūs nolemjat noņemt adresi no pārsūtīšanas adrešu saraksta, noklikšķiniet uz lapas nolaižamā lodziņa. Pārsūtīšana un POP / IMAP pēc tam noklikšķiniet uz Dzēst (adrese) parādītajā nolaižamajā izvēlnē.
- Vienā reizē kontu var pārsūtīt tikai uz vienu adresi.

