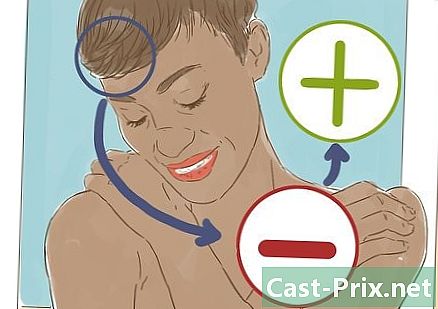Kā uzzīmēt attēlu ar Photoshop
Autors:
Lewis Jackson
Radīšanas Datums:
7 Maijs 2021
Atjaunināšanas Datums:
1 Jūlijs 2024

Saturs
Šajā rakstā: Sagatavojiet attēlu, lai pievērstu attēlu
Uzziniet, kā izmantot Adobe Photoshop attēla uzzīmēšanai ar MacOS vai Windows.
posmi
1. daļa Sagatavojiet izsekojamo attēlu
- Photoshop atveriet attēlu, kuru vēlaties uzzīmēt. Lai to izdarītu, noklikšķiniet uz fails izvēlnes joslā loga augšpusē un izvēlieties Atvērt ... lai izvēlētos attēlu.
-

Noklikšķiniet uz slānis izvēlņu joslā. -

Noklikšķiniet uz Dublēt slāni ... un tālāk labi.- Jums ir iespēja jauno slāni pārdēvēt, pretējā gadījumā tas izskatās šādi kopija.
-
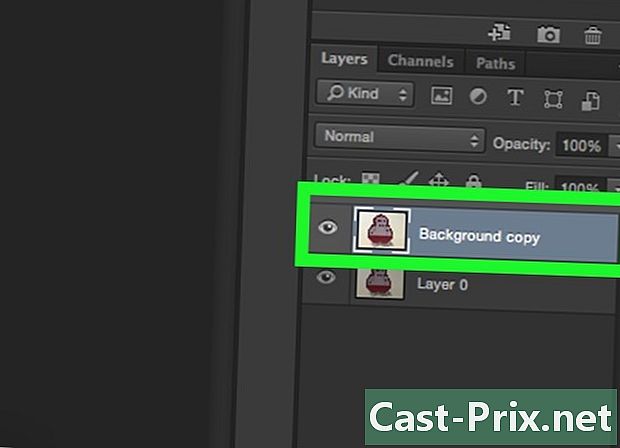
Sadaļā atlasiet slāņa dublikātu slāņi. Jūs to redzēsit ekrāna labajā apakšējā stūrī. -
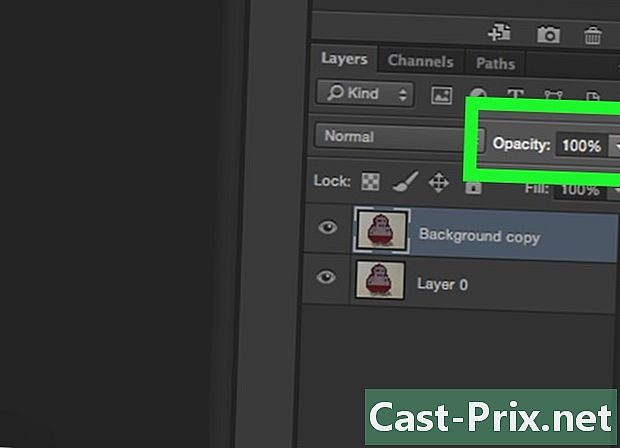
Noklikšķiniet uz lauka necaurredzamība. Tas atrodas sadaļas augšējā labajā stūrī slāņi. -

Iestatiet necaurredzamību uz 50%. -
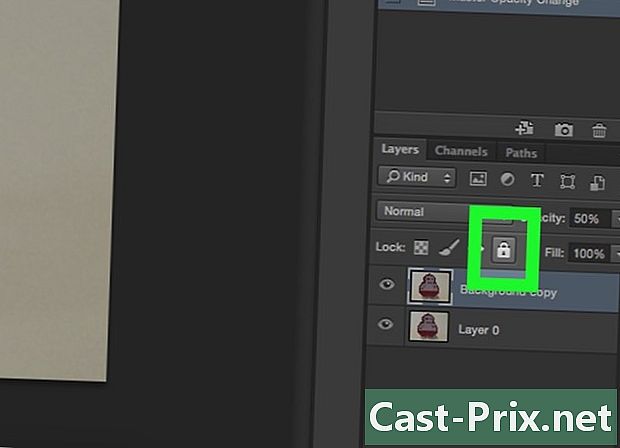
Bloķējiet slāni. Lai to izdarītu, slāņu paneļa augšdaļā noklikšķiniet uz bloķēšanas ikonas. -

Noklikšķiniet uz slānis izvēlņu joslā. -

atlasīt jauns, pēc tam noklikšķiniet uz Layer .... -
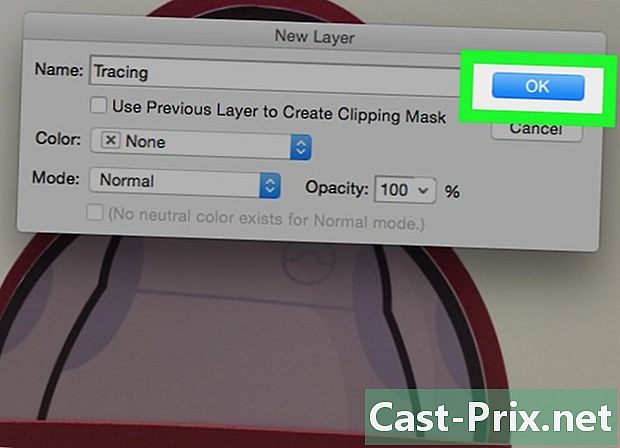
Pārdēvējiet slāni uz uzzīmējot un noklikšķiniet uz labi. -
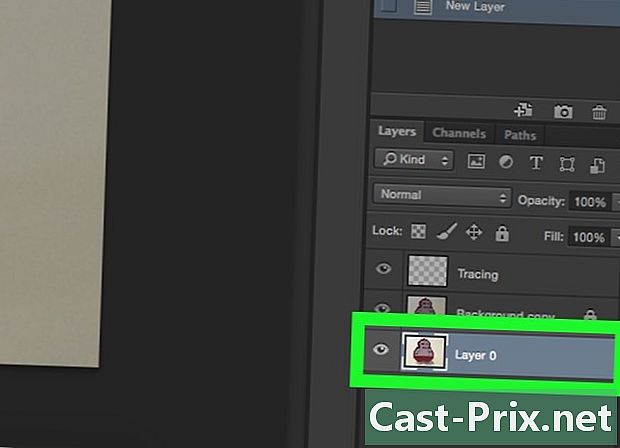
Atlasiet slāni fons. To var izdarīt sadaļā slāņi. -
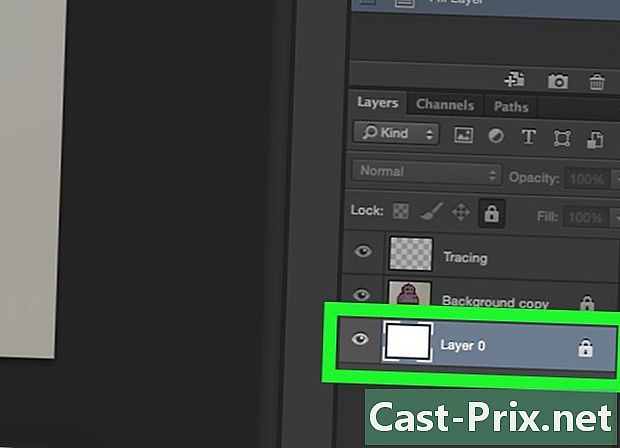
Nospiediet Ctrl+atgriešanās (PC) zelts ⌘+Dzēst (Mac). Šī darbība slāni piepildīs ar baltu fona krāsu.- Tagad sadaļā jums būs trīs slāņi: slānis ar nosaukumu uzzīmējot augšā vēl viens ar bloķētu attēlu un pa vidu, un pēdējais (apakšā), kas ir bloķēts un ar baltu fonu. Ja jums nav šāda pasūtījuma, pārvietojiet slāņus, lai tos sakārtotu šādā veidā.
2. daļa Izsekošanas attēls
-
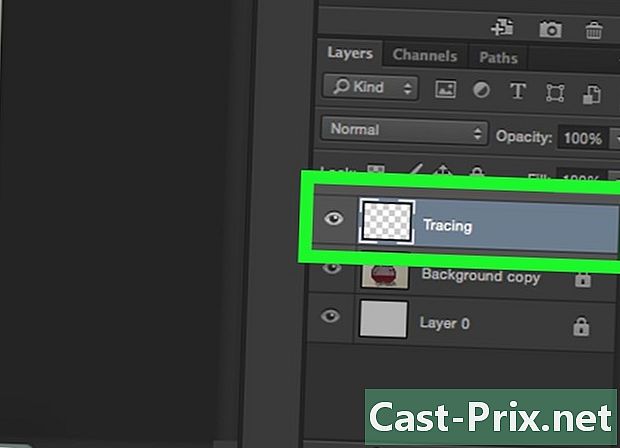
Atlasiet slāni uzzīmējot. Tas ir sadaļas augšpusē slāņi. -

Noklikšķiniet uz Apskata izvēlņu joslā. -
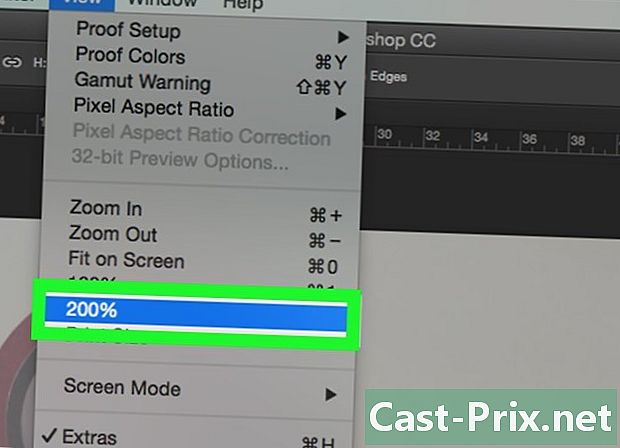
izvēlēties 200 % lai palielinātu attēlu. Noklikšķiniet uz Tālināt vai Tuviniet nolaižamajā izvēlnē Apskata lai attēlu pielāgotu izsekošanai piemērotam izmēram. -

Izvēlieties krāsu un sāciet zīmēt. Lai to izdarītu, noklikšķiniet uz viena no pārklājošajiem kvadrātiem, kas atrodas cilnē krāsa ekrāna augšējā labajā stūrī. Tad kvadrātu apakšā izvēlieties krāsu no spektra. Noklikšķiniet uz cita kvadrāta un izvēlieties to pašu krāsu.- Spektra labajā malā jūs atradīsit melnbaltu krāsu.
-
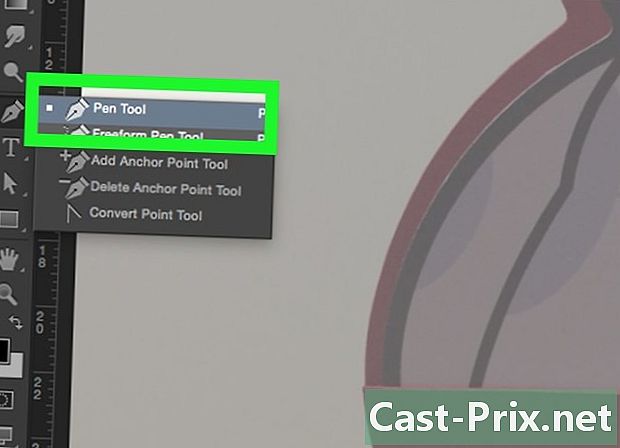
Loga kreisajā pusē esošajā izvēlnē noklikšķiniet uz rīka.- Zīmuļu rīks : tas rada regulāras un neskartas pēdas, kuru vidū ir vienāds platums kā abiem galiem. Šis rīks ir ideāls, ja plānojat novilkt vairākas līnijas, savienojot galus. To attēlo zīmuļa ikona un atrodas rīkjoslas otrās sadaļas augšpusē. Tā vietā, ja redzat sukas ikonu, ar peles labo pogu noklikšķiniet uz tās un atlasiet Zīmuļu rīks.
- Sukas rīks : Tas rada konusveida elementus, kas ir plānāki galos un biezāki vidū. Šis rīks darbojas perfekti, ja meklējot vēlaties radīt elastīgāku sugas sitiena efektu. To attēlo sukas ikona un atrodas rīkjoslas otrās sadaļas augšpusē. Ja sukas vietā redzat zīmuļa ikonu, ar peles labo pogu noklikšķiniet uz tās un atlasiet Birstes rīks.
- Spalvu rīks : Šī opcija padara rediģējamus grafikus ar stiprinājuma punktiem, kurus var pielāgot vai pārvietot. Šis rīks ir ideāli piemērots tādu objektu uzzīmēšanai, kurus jūs ļoti vēlētos mainīt, kad esat pabeidzis izsekošanu. Atlasiet spalvu ikonu, kas atrodas vēstules apakšā T rīku izvēlnē un noklikšķiniet uz Pildspalvu rīks.
-
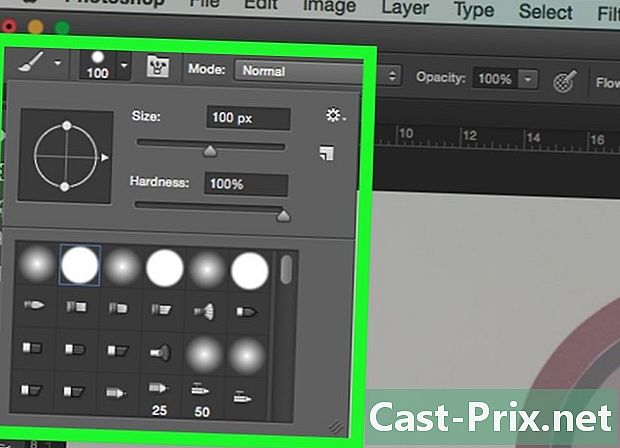
Pielāgojiet rīkus Brush un Pencil. Jūs to atradīsit loga augšējā kreisajā stūrī.- Noklikšķiniet uz nolaižamās izvēlnes blakus rīka ikonai, lai pielāgotu tās cietību un biezumu. Pēdas, kurām ir augsta cietība, vairāk atgādina īstus otu sitienus vai zīmuli.
- Noklikšķiniet uz mapes ikonas lieluma izvēlnes labajā pusē, lai iestatītu atribūtus un zīmuļa vai sukas formu.
-
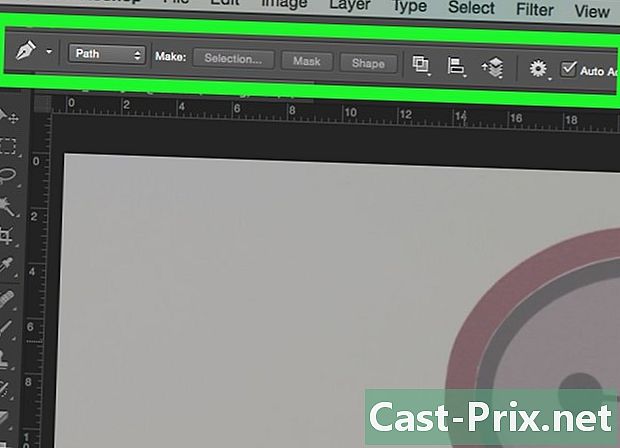
Iestatiet pildspalvas rīka parametrus. Jūs tos redzēsit loga augšējā kreisajā stūrī.- Ja diagrammu izveidošanai vēlaties izmantot rīku Plume, noklikšķiniet uz nolaižamās izvēlnes ikonas labajā pusē un noklikšķiniet uz maršruts.
-

Sāciet izsekot. Izmantojiet peli vai skārienpaliktni, lai pārvietotu instrumentu virs līnijām, kuras vēlaties novilkt.- Lai izmantotu rīkus Brush un Pencil, velkot rīku pār līnijām, noklikšķiniet un turiet kursoru. Atlaidiet peli, lai pārvietotu instrumentu un sāktu spēlēt jaunu līniju.
- Pildspalvas rīkam noklikšķiniet un atlaidiet kursoru gar zīmētā attēla līnijām, un jūs redzēsit līniju starp katru punktu sēriju. Vislielākajām detaļām un izliektajām līnijām ir nepieciešams vairāk klikšķu.
-

Paslēpt oriģinālo attēlu. Lai redzētu darba gaitu, noklikšķiniet uz acu ikonas, kas atrodas blakus vidējam slānim, kurā ir bāzes fotoattēls. Attēls pazudīs, un jūs redzēsit savu ceļu uz balta fona.- Kad esat pabeidzis, noklikšķiniet uz Apskata izvēlņu joslā un atlasiet 100 % lai redzētu jūsu attēlu reālā izmērā.
-
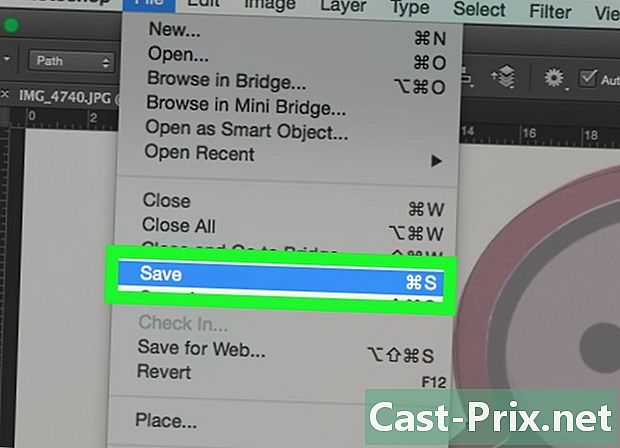
Saglabājiet savu attēlu. Lai to izdarītu, noklikšķiniet uz fails izvēlņu joslā un atlasiet Saglabāt kā. Pārdēvējiet failu un noklikšķiniet uz ieraksts.
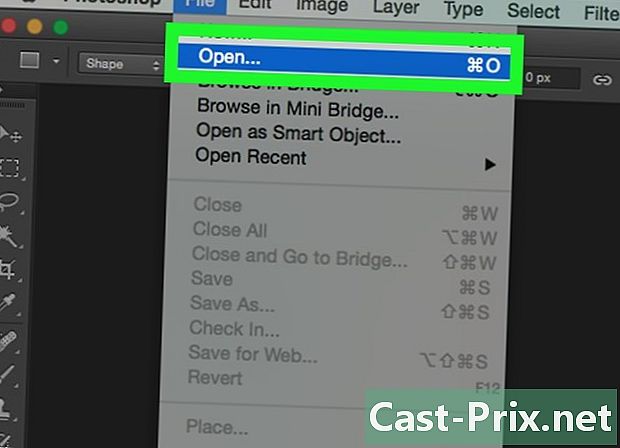
- Izlasiet un ievērojiet oriģinālā attēla autortiesības.
- Izvairieties vienkārši no citu darbu kopēšanas (kā tas ir jautri?).