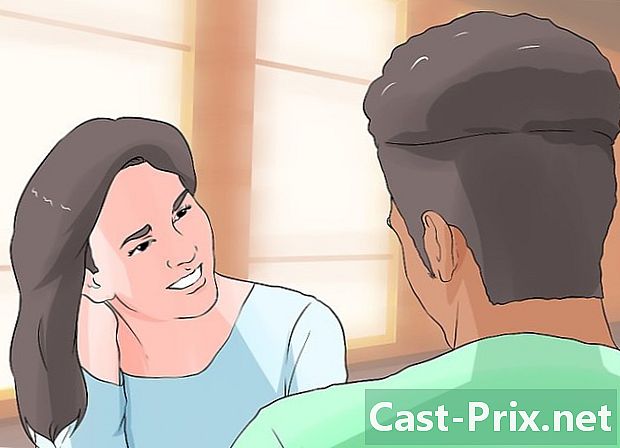Kā lejupielādēt iekurt grāmatas iPad
Autors:
Randy Alexander
Radīšanas Datums:
2 Aprīlis 2021
Atjaunināšanas Datums:
1 Jūlijs 2024

Saturs
- posmi
- 1. daļa Instalējiet iekurt lietotni
- 2. daļa Lejupielādējiet iepriekšējos pirkumus
- 3. daļa Pērciet jaunu iekurt saturu, izmantojot iPad
- 4. daļa Neierobežota satura pievienošana lietotnei Kindle
- 5. daļa Lasiet iekurt grāmatas
- 6. daļa Ko darīt, ja pirkumi neparādās lietotnē
IPad ierīcē esošā lietotne Kindle ļauj piekļūt visai Amazon Kindle bibliotēkai, nemainot ierīces. Varat to izmantot, lai lasītu grāmatas, kuras esat iegādājies, kā arī lai iegādātos jaunas grāmatas Amazon veikalā, kurai var piekļūt no Safari. Pirkumi tiek tieši parādīti lietotnē. Jūs pat varat pārsūtīt dažāda veida failus no datora uz lietojumprogrammu, lai lasītu visur.
posmi
1. daļa Instalējiet iekurt lietotni
-

Atveriet App Store. IPad sākuma ekrānā pieskarieties lietotņu veikala ikonai. -

Meklējiet lietotni iekurt. App Store saskarnes augšējā rūtī meklēšanas laukā ierakstiet “Kindle” un nospiediet pogu meklēt. -

Instalējiet lietotnes Kindle iPad versiju.- Atlasiet lietotnes Kindle iPad versiju.
- Nospiediet pogu get blakus meklēšanas rezultātos parādītajai lietotnei Kindle.
- Nospiediet pogu instalēt.
- Ievadiet savu Apple ID un nospiediet pogu labi lai instalētu programmu.
2. daļa Lejupielādējiet iepriekšējos pirkumus
-

Atveriet lietotni Kindle. Pieskarieties Kindle lietojumprogrammas ikonai, kas tiek parādīta jūsu iPad sākuma ekrānā. Lejupielādes beigās šī ikona parādās automātiski. -

Reģistrējiet iPad savā Amazon kontā. Ievadiet savu lietotājvārdu un paroli un nospiediet pogu piesakieties. -

Nospiediet mākonis ekrāna augšdaļā. Tiks parādīti visi pirkumi, kas saistīti ar jūsu kontu.- Ja vēl neesat veicis pirkumus, nekas netiks parādīts.
- Noklikšķiniet šeit, lai uzzinātu, kā lietot Amazon Kindle.
- Lai iegūtu norādījumus par dokumentu pievienošanu, nevis no Kindle Store, noklikšķiniet šeit.
-

Pieskarieties grāmatas vākam, lai lejupielādētu to savā iPad. Cilnē varat redzēt visas lejupielādētās grāmatas Kindle aparatūra.
3. daļa Pērciet jaunu iekurt saturu, izmantojot iPad
-

Uz iPad atlaidiet pārlūkprogrammu Safari. Apple Store ierobežojumu dēļ nevar iegādāties saturu, izmantojot lietotni Kindle. Tā vietā jums jāiet caur Amazon vietni. IPad sākuma ekrānā pieskarieties Safari ikonai. -

Iet uz iekurt veikalu. ieiet amazon.com/ipadkindlestore adreses joslā pēc tam nospiediet pieeja.- Lai ievadītu e, jums būs jānospiež adreses josla.
-

Pieprasiet savu Amazon kontu. Ievadiet sava Amazon konta informāciju (adresi un paroli) un nospiediet Turpināt (drošs serveris).- Ja esat jau pierakstījies, jūs automātiski tiksit novirzīts uz iekurt veikala mājas lapu.
-

Meklējiet iekurt grāmatas. Izmantojot meklēšanas joslu virs ekrāna, varat meklēt pēc nosaukumiem, autoriem vai atslēgvārdiem. Varat arī meklēt grāmatas, pamatojoties uz visvairāk nopirktajām grāmatām vai vislabāk pārdotajiem un citu.- Lai iegūtu papildinformāciju par produktu, pieskarieties tā nosaukumam, un tiks parādīta lapa "Informācija par produktu".
-

Pērciet grāmatu. Lapā "Informācija par produktu" nospiediet nopirkt. Grāmata tiek automātiski lejupielādēta jūsu Kindle lietojumprogrammā, un jūs tiksit novirzīts uz savu bibliotēku. Kad esat lejupielādējis grāmatu savā ierīcē, tā ir pieejama lasīšanai jebkurā laikā.- Visi pirkumi tiek glabāti jūsu kontā, un jums būs iespēja tos lejupielādēt dažādās jūsu ierīcēs.
- No otras puses, ja vēlaties izlasīt fragmentu no grāmatas, varat nospiest Saņemt izrakstu. Grāmatas izraksts tiks lejupielādēts jūsu lietojumprogrammā, kur varēsit to izlasīt un izlemt, vai grāmatu pirkt.
-

Sākuma ekrānā izveidojiet iekurtas veikala ikonu (pēc izvēles). Ar šo ikonu nākotnē varēsit tieši piekļūt Kindle Store.- Meklējiet pogu daļa izvēlnes joslā Safari. Poga izskatās kā maza kaste ar bultiņu, kas iznāk.
- Parādītajā izvēlnē atlasiet iekurt veikala ikonu, lai to pievienotu sava iPad sākuma ekrānam.
- prese Sākuma ekrānā.
- Tagad sākuma ekrānā jābūt iekurtas veikala ikonai.
- Sākuma ekrānā pieskarieties šai ikonai, lai piekļūtu Kindle Store.
4. daļa Neierobežota satura pievienošana lietotnei Kindle
-

Ziniet, kurus failus var pārsūtīt. Papildus grāmatām, kuras iegādātas no Amazon, varat izmantot savu iekurt aplikāciju, lai lasītu visdažādākos citus formātus, kas pieejami jūsu datorā. Tiek atbalstīti šādi failu tipi:- dokumentu faili (.DOC, .DOCX, .PDF, .TXT, .RTF)
- attēlu faili (.JPEG, .JPG, .GIF, .PNG, .BMP)
- e-grāmatas (tikai .MOBI)
-

Lejupielādējiet un instalējiet datorā pārsūtīšanas programmatūru. Amazon piedāvā pārsūtīšanas programmatūru ar iespēju ātri nosūtīt visus failus, kurus atbalsta Kindle lietojumprogramma, uz jūsu iPad. Šīs programmas ir pieejamas Windows mašīnām un Mac.- PC versiju var lejupielādēt šajā adresē amazon.com/gp/tokindle/pc
- Mac versija savukārt ir lejupielādējama uz adresi amazon.com/gp/tokindle/mac
-

Pārsūtiet saderīgus dokumentus savā iekurtā lietojumprogrammā. Pēc programmatūras instalēšanas ir trīs failu pārsūtīšanas veidi. Datoriem un Mac datoriem metodes ir vienādas.- Ar peles labo pogu noklikšķiniet uz (failiem) ar Ctrl un noklikšķiniet uz Mac) un atlasiet Sūtīt uz. Parādīto ierīču sarakstā atlasiet savu iPad.
- Atveriet lietotni iekurt un velciet un nometiet failus, kurus vēlaties pārsūtīt. Pieejamo ierīču sarakstā atlasiet savu iPad.
- Izdrukājiet dokumentu un kā printeri atlasiet “Uz iekurt”. Parādīsies jauns logs, kas ļaus jums izvēlēties mērķa ierīci.
5. daļa Lasiet iekurt grāmatas
-

atlasīt aparatūra lietotnē Kindle. Tiks parādītas visas grāmatas, kas lejupielādētas jūsu iPad. -

Pieskarieties grāmatai, kuru vēlaties lasīt. Pieskarieties grāmatas vākam, lai to atvērtu un sāktu lasīt. -

Izmantojiet iekurt lietotāja rokasgrāmatu, lai uzzinātu vairāk par lietotni. Jūsu iekurtā lietojumprogramma pastāvīgi attīstās, lai uzlabotu tās iespējas un funkcijas. Uzziniet, kā to labāk izmantot, nospiežot iekurt ikonu un pēc tam atlasot aparatūra. Meklējiet ceļveža ikonu un pēc tam nospiediet to, lai to atvērtu.
6. daļa Ko darīt, ja pirkumi neparādās lietotnē
-

Pārliecinieties, vai jūsu iPad ir izveidots savienojums ar internetu. Pirkumu saņemšanai būs nepieciešams interneta savienojums. -

Manuāli sinhronizējiet bibliotēku. Ja pirkumi neparādās jūsu lietotnē, jums bibliotēka būs manuāli jāsinhronizē ar pirkumu vēsturi.- Nospiediet pogu Sync jūsu iekurtās programmas galvenajā ekrānā.
-

Pārbaudiet savus maksājuma iestatījumus. Jūsu maksājuma iestatījumiem ar vienu klikšķi jābūt derīgiem, lai iegādātās iekurtās grāmatas būtu pieejamas jūsu iPad.- Dodieties uz Amazon vietnes lapu “Kindle Payment Settings”.
- Nospiediet cilni iestatījumi.
- Pārbaudiet maksājuma iestatījumus un labojiet visas kļūdas. Neaizmirstiet vēlreiz pārbaudīt visu savu informāciju.