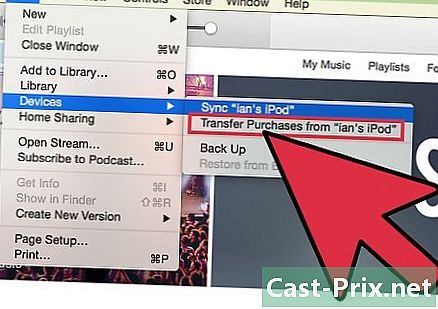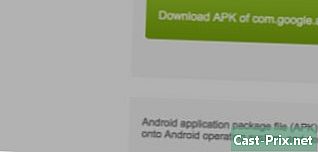Filmu un sēriju lejupielāde iPad
Autors:
Randy Alexander
Radīšanas Datums:
2 Aprīlis 2021
Atjaunināšanas Datums:
26 Jūnijs 2024

Saturs
- posmi
- 1. metode. Pērciet filmas un seriālus
- 2. metode Lejupielādējiet iepriekšējos pirkumus
- 3. metode Pievienojiet failus, izmantojot iTunes
Vai vēlaties uzzināt, kā no iPad lejupielādēt filmas un TV pārraides? Izmantojot iTunes Store lietotni, varat augšupielādēt video failus, kurus esat lejupielādējis no iTunes Store, vai arī varat pievienot failus no datora, izmantojot iTunes.
posmi
1. metode. Pērciet filmas un seriālus
- Atveriet lietotni iTunes Store. Pieskarieties lietotnes iTunes Store ikonai. Tas izskatās kā purpursarkanā kaste ar baltu zvaigzni iekšpusē.
- Ieteicams izveidot savienojumu ar Wi-Fi tīklu, jo, lejupielādējot videoklipus, tiek patērēts daudz mobilo datu.
-
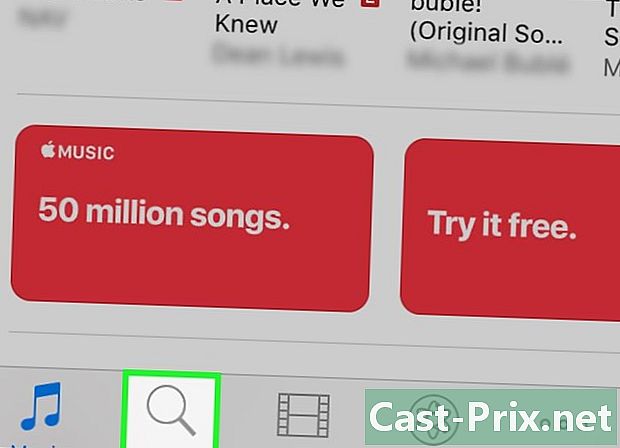
Meklējiet filmu vai seriālu. Pieskarieties vienai no tālāk norādītajām iespējām.- meklēt : Šī ir palielināmā stikla ikona ekrāna apakšējā labajā stūrī.
- Augšējā meklēšanas lodziņā varat ierakstīt aktiera, režisora, filmas, seriāla vai atslēgvārda vārdu un nospiest Meklēt.
- kino : Šī ir filmas ikona ekrāna apakšējā kreisajā stūrī.
- Šeit jūs varēsit izvēlēties, pamatojoties uz nesenajiem žanriem vai izlaidumiem, un saņemt ieteikumus pēc kategorijas vai cenas.
- TV seriāls : Šī ir televizora ekrāna ikona ekrāna apakšā.
- Šeit jūs varēsit izvēlēties atbilstoši seriālam vai meklēt nesenās epizodes un visas sezonas.
- meklēt : Šī ir palielināmā stikla ikona ekrāna apakšējā labajā stūrī.
-
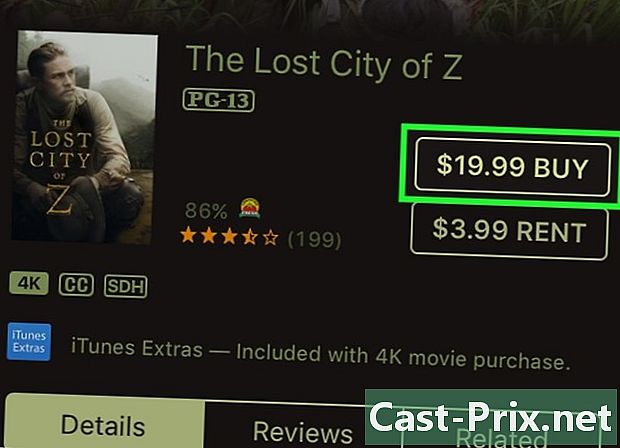
Pieskarieties cenai. Cena norādīta filmas vai sērijas ikonas labajā pusē.- Noteiktu filmu vai seriālu gadījumā jūs redzēsit nomas iespēju. Lai īrētu video tā vietā, lai to iegādātos, pieskarieties nomas cenai.
-
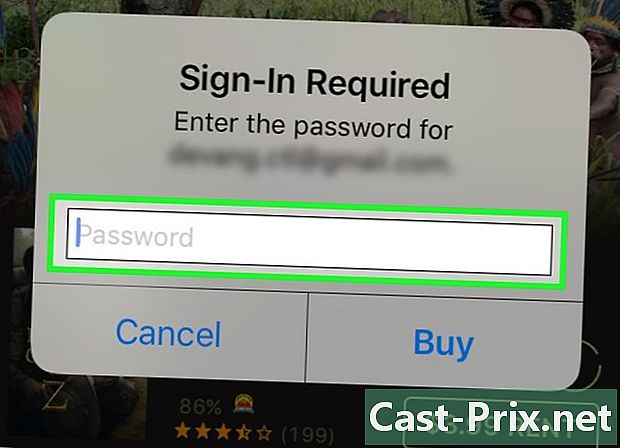
Ievadiet paroli, kas saistīta ar jūsu Apple ID. Video tiks augšupielādēts jūsu iPad.- Ja jūsu iPad izmanto Touch ID, skenējiet pirkstu nospiedumu.
- Ja jūsu kontā nav norādīta maksājuma metode (piemēram, kredītkarte), pirms filmas vai seriāla lejupielādes jums būs jāievada maksājuma informācija.
-
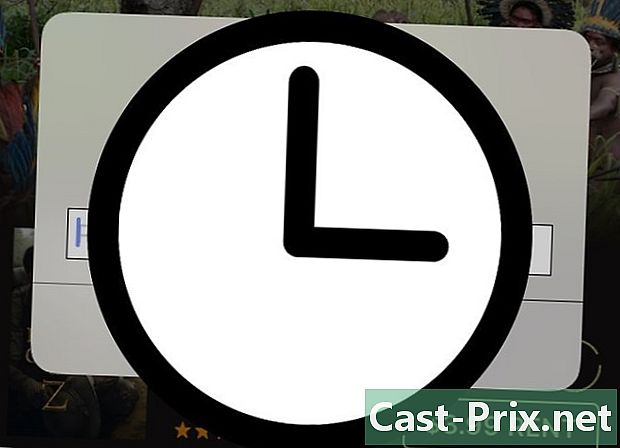
Pagaidiet, līdz lejupielāde būs pabeigta. Kad fails ir lejupielādēts, jūs to atradīsit monitora lietojumprogrammā lapas cilnē "Lejupielādēts". bibliotēka.
2. metode Lejupielādējiet iepriekšējos pirkumus
-
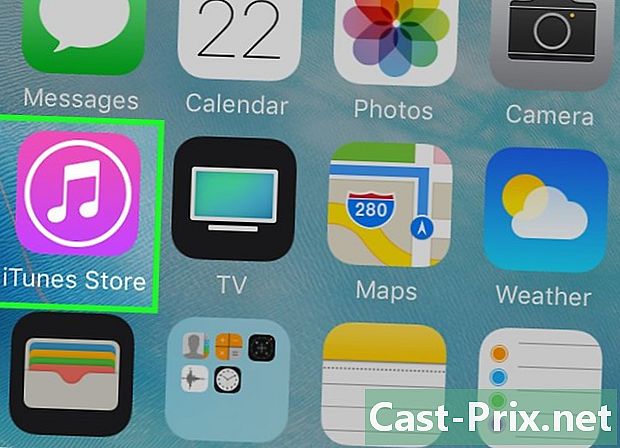
Atveriet lietotni iTunes Store. Pieskarieties lietotnes iTunes Store ikonai, kas izskatās kā purpursarkanā lodziņā ar baltu zvaigzni.- Šai metodei ir laba ideja izveidot savienojumu ar Wi-Fi tīklu, jo videoklipu lejupielāde prasa daudz datu.
-
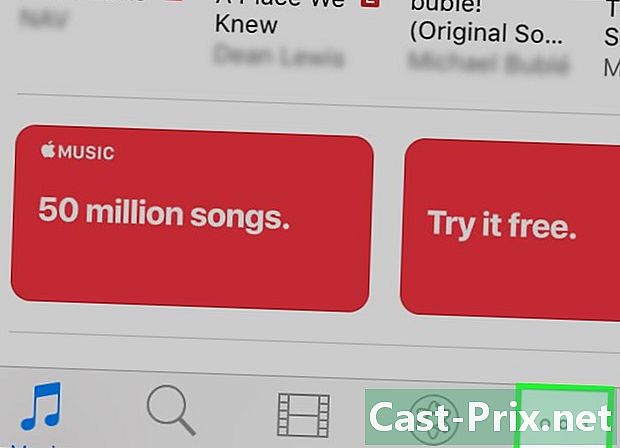
Nospiediet vairāk. Šī ir ikona ⋯ ekrāna apakšējā labajā stūrī. -
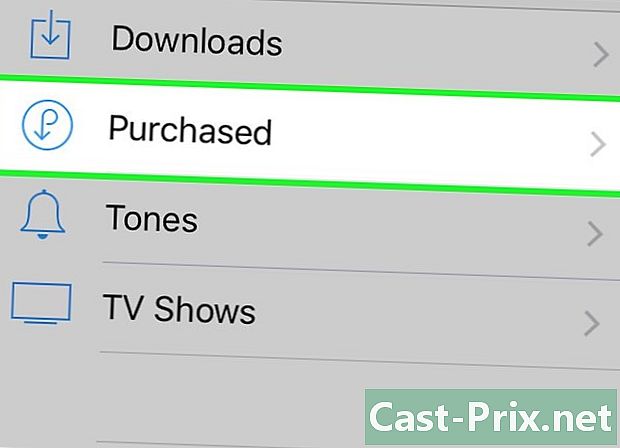
atlasīt iepirkšanās. Jums šī opcija būs jāredz ekrāna augšdaļā. -
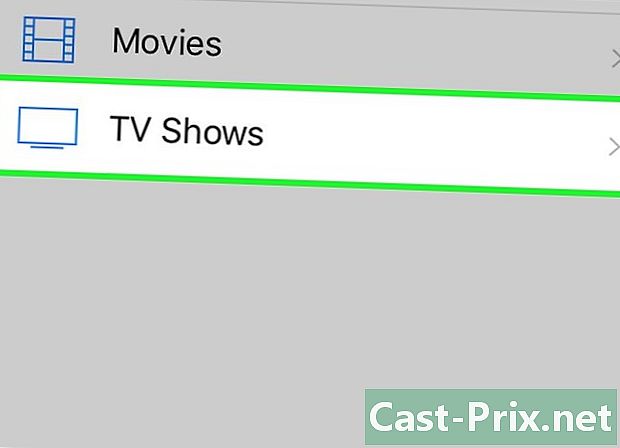
Izvēlieties multivides veidu. Nospiediet vai nu kino nu par TV seriāls lapas vidū. -
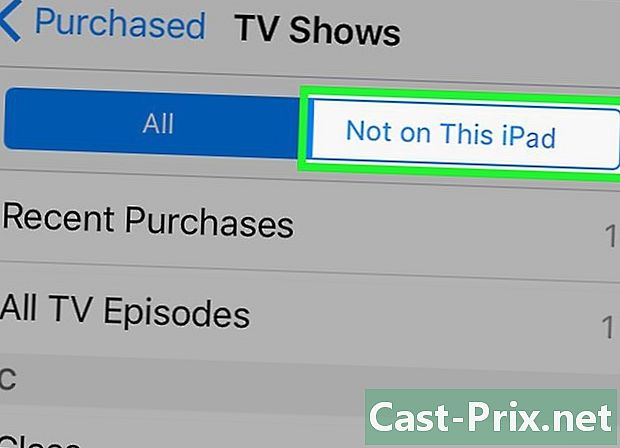
Nospiediet Nav šajā iPad. Šī opcija atrodas ekrāna augšējā labajā stūrī un ļauj atvērt to filmu vai sēriju sarakstu, kuras esat iegādājies iepriekš, bet ne savā iPad. -
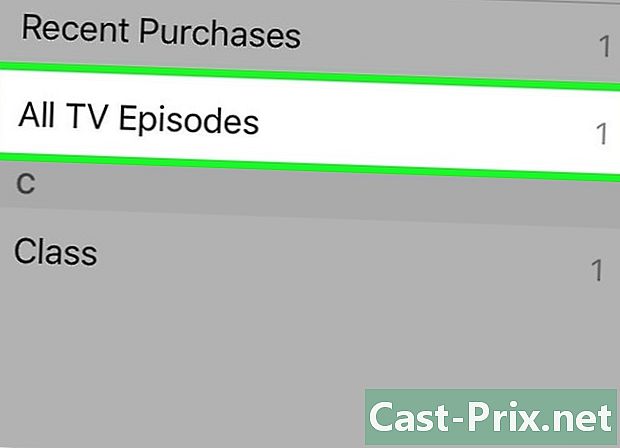
Izvēlieties izpildītāju vai nosaukumu. Filmas un seriāli ir sakārtoti alfabēta secībā pēc nosaukuma. -
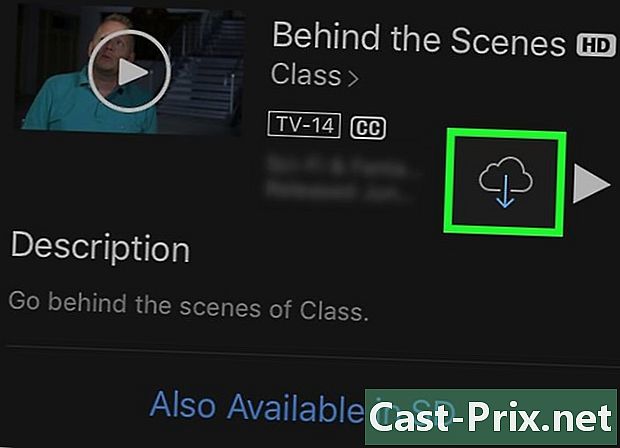
Pieskarieties lejupielādes ikonai
. Šī mākoņa formas ikona parādās filmas, sērijas vai epizodes labajā pusē, kuru iegādājāties un kuru vēlaties lejupielādēt. Pieskarieties, lai savā iPad lejupielādētu atlasīto multividi.- Kad esat lejupielādējis filmu vai seriālu, to atradīsit monitora lietojumprogrammā lapas cilnē “Lejupielādēts”. bibliotēka.
3. metode Pievienojiet failus, izmantojot iTunes
-
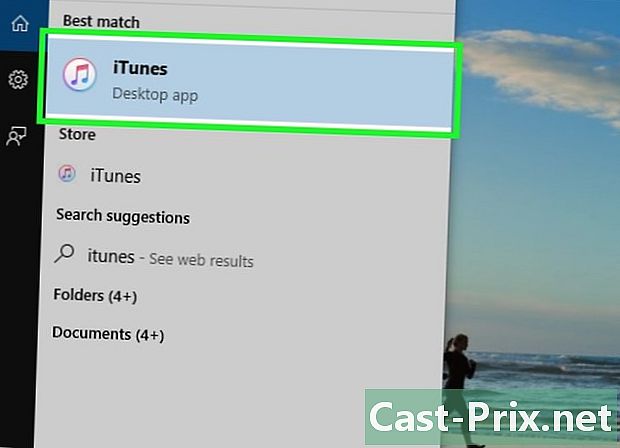
Datorā atveriet iTunes. ITunes ikona izskatās kā daudzkrāsaina mūzikas piezīme uz balta fona daudzkrāsaina gredzena iekšpusē.- Ja iTunes prasa atjauninājumu, noklikšķiniet uz Lejupielādējiet iTunes pēc tam restartējiet datoru, kad tas tiek prasīts.
-
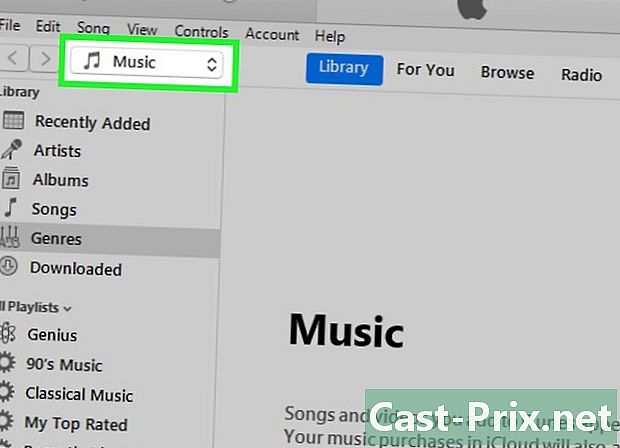
Noklikšķiniet uz nolaižamās izvēlnes multivide. Šī ir kaste ar mūzika parasti uz tā rakstīts. Tas atrodas ekrāna augšējā kreisajā stūrī un atver nolaižamo izvēlni. -
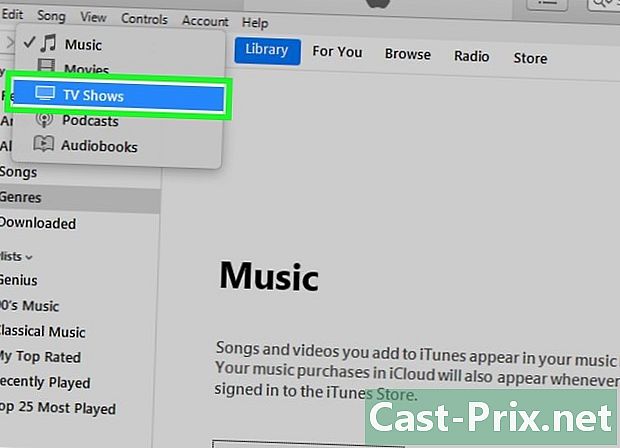
Atlasiet multividi. Noklikšķiniet uz kino nu par TV seriāls nolaižamajā izvēlnē. -
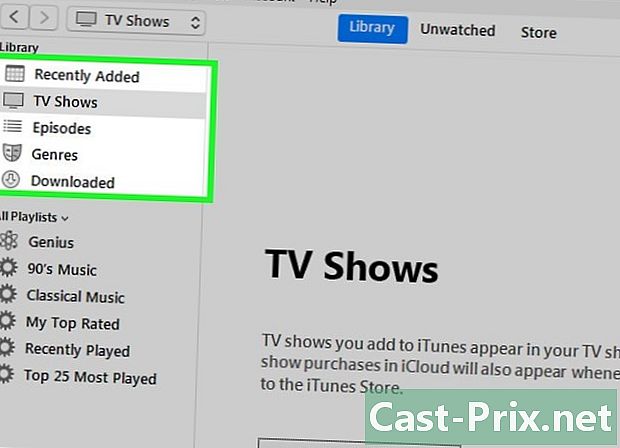
Izvēlieties bibliotēku. ITunes loga augšējā kreisajā stūrī noklikšķiniet uz vienas no šīm iespējām:- Jaunākie papildinājumi lai apskatītu filmas vai seriālus, kas uzskaitīti pēc datuma
- kino vai TV seriāls lai redzētu visas iTunes filmas un sērijas, kas uzskaitītas alfabēta secībā
- Žanri lai redzētu savu filmu vai seriālu kategorijas
- Personīgie video (tikai filmas), lai skatītu video failus, kas pievienoti iTunes, bet nav iegādāti no iTunes veikala
- epizodes (Tikai seriālos), lai skatītu iTunes iegādātās sērijas atsevišķās epizodes
-
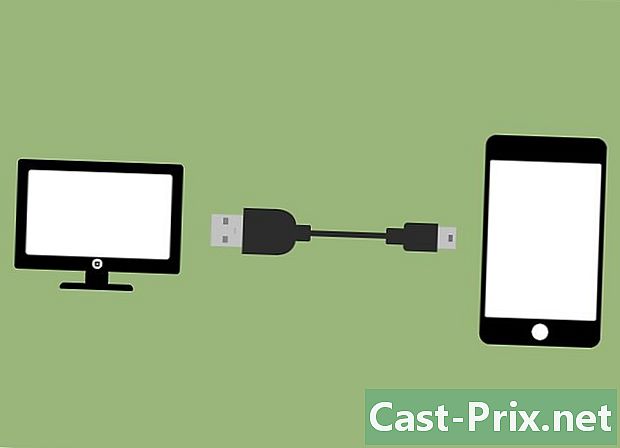
Pievienojiet iPad savam datoram. Ievietojiet datorā iPad lādētāja kabeļa USB galu un pēc tam iPad otru galu.- Pievienojot savu iPad pirms šīs darbības, var rasties kļūda, kas neļaus pievienot video failus.
-
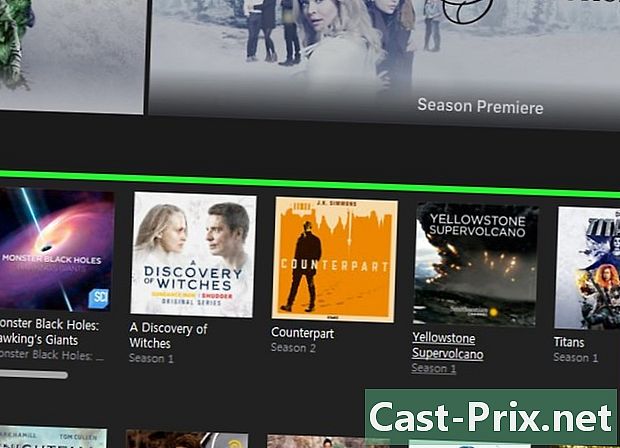
Meklējiet failu, kuru vēlaties ievietot savā iPad. Ritiniet pieejamos video failus, līdz atrodat vienu, kuru vēlaties ievietot savā iPad. -
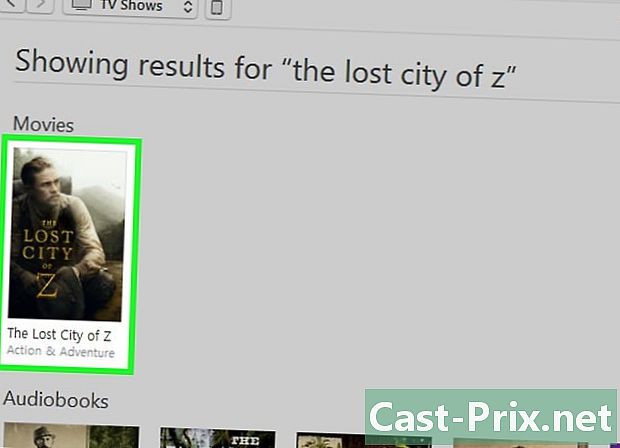
Pārvietojiet failu uz jūsu iPad. Noklikšķiniet un velciet video failu uz sava iPad vārda pa kreisi no iTunes loga. Tiklīdz jūs redzat zilu lodziņu ap jūsu iPad vārdu, atlaidiet peles pogu. -
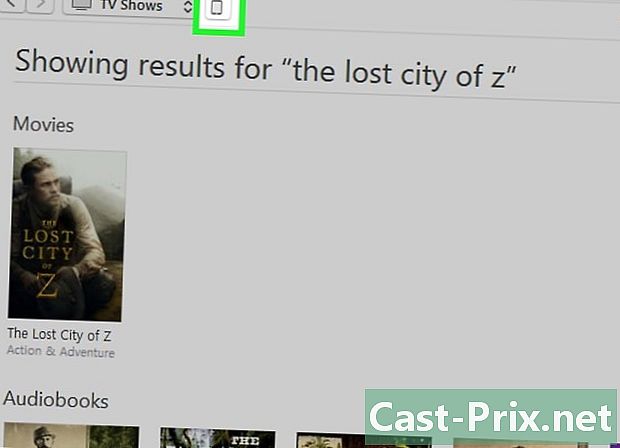
Noklikšķiniet uz ierīces ikonas. Šī ir iPad poga iTunes loga augšējā kreisajā stūrī. Tiks atvērta jūsu iPad lapa. -
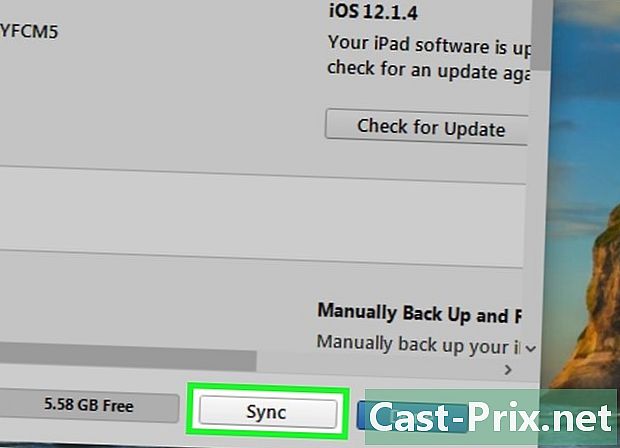
atlasīt Sinhronizēt. Šī opcija atrodas lapas apakšējā labajā stūrī. Atlasītie videoklipi tiks ievietoti jūsu iPad.- Kad sinhronizācija ir pabeigta, jūs varat noklikšķināt uz pabeigts lai atgrieztos bibliotēkā, lapas apakšējā labajā stūrī.
-
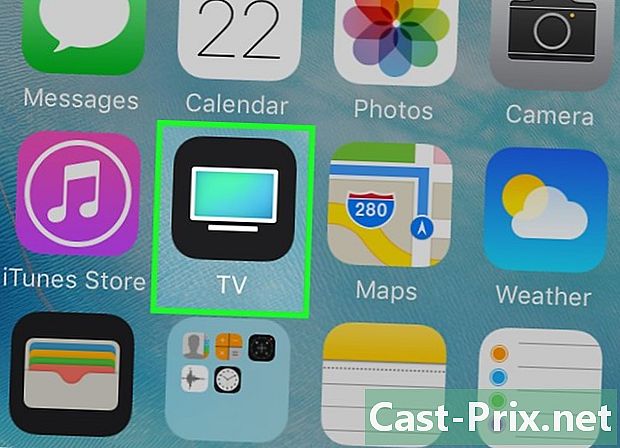
Meklējiet videoklipus savā iPad. Atveriet TV lietotni, kas izskatās kā TV ekrāns, un pēc tam piesitiet cilnei bibliotēka ekrāna apakšā, lai pārskatītu filmas, sērijas un personiskos videoklipus savā iPad.
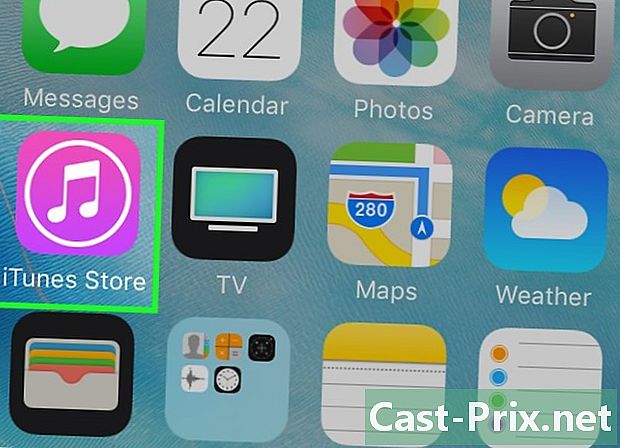
- Jūsu datorā esošos videoklipus iTunes uzskata par “personīgiem videoklipiem”.
- Videoklipa lejupielāde var patērēt daudz mobilo datu. Izmantojiet Wi-Fi, lai lejupielādētu TV pārraides un filmas, ja jums nav neierobežotu datu par jūsu iPad.