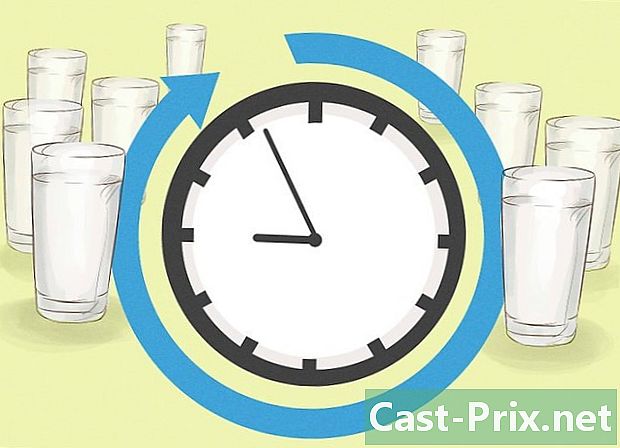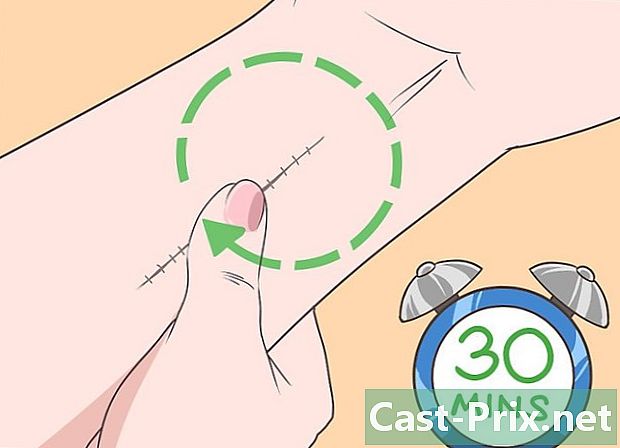Kā salabot bojātu atmiņas karti
Autors:
Roger Morrison
Radīšanas Datums:
1 Septembris 2021
Atjaunināšanas Datums:
21 Jūnijs 2024

Saturs
- posmi
- 1. daļa Datu atkopšana atmiņas kartē
- 2. daļa Atmiņas kartes labošana operētājsistēmā Windows
- 3. daļa Atmiņas kartes labošana operētājsistēmā Mac
Izmantojot dažus padomus, varat atgūt savus fotoattēlus un citus datus no bojātas atmiņas kartes. Jūs arī zināt, kā formatēt atmiņas karti vēlākai lietošanai, ja tā ir izmantojama.
posmi
1. daļa Datu atkopšana atmiņas kartē
-

Pārtrauciet izmantot savu atmiņas karti, ja vēl neesat to izdarījis. Ja jūsu kamera parāda a Atmiņas kartes kļūda vai Lasīšanas kļūdavai kaut ko tamlīdzīgu, izslēdziet to un izņemiet atmiņas karti. Ja jūs to turpināsit izmantot, neraugoties uz šiem, jūs samazināsit iespēju atgūt tajā esošos datus. -

Meklējiet datu atkopšanas programmatūru. Kaut arī atmiņas karte var būt bojāta, jūs joprojām varat atgūt savus datus. Ir vairākas bezmaksas datu atkopšanas programmatūras, kuras ir populāras un kuras jūs varat izvēlēties.- Recuva: pēc diska izvēles atkopšanas vajadzībām (šajā gadījumā atmiņas karte), atzīmējiet izvēles rūtiņu attēli. Recuva lielāko daļu darba veiks fonā. Programmatūra ir ieteicama lielākajai daļai lietotāju.
- CardRecovery: pēc nelielām korekcijām CardRecovery skenēs visas pieejamās atmiņas kartes. Tomēr, tiklīdz būsit izturējis bezmaksas novērtēšanas periodu, jums būs jāmaksā par programmatūras lietošanu.
- Fotoattēlu ierakstīšana: šai programmatūrai ir minimālisms interfeiss, un jums ir jābūt pamatzināšanām par komandu uzvednes izmantošanu. Tāpēc tas nav ieteicams iesācējiem.
-

Lejupielādējiet datu atkopšanas programmatūru un instalējiet to. Parasti process iet uz programmatūras tīmekļa lapu, noklikšķinot uz pogas downloadun veiciet dubultklikšķi uz lejupielādētā faila.- Pogas novietojums download atšķirsies atkarībā no vietnes, kurā apmeklējat. Ja nevarat to atrast, mēģiniet ielūkoties Web lapas malās vai augšpusē.
-

Pievienojiet atmiņas karti datoram. Lielākajai daļai datoru ir plāns, taisnstūrveida atmiņas kartes slots ar vārdu SD ierakstīts blakus. Parasti jūs to atradīsit sānos, ja tas ir klēpjdators, vai galddatorā - centrālajā procesorā.- Ja jūsu Mac vai Windows PC nav atmiņas kartes slota, jums ir iespēja iegādāties SD atmiņas kartes lasītāju par mazāk nekā 10 ASV dolāriem, kuru jūs savienosit ar datoru.
- Jums, iespējams, būs jāļauj datoram izmantot SD atmiņas karti pirms piekļuves tai.
-

Palaidiet datu atkopšanas programmatūru. Tas būtu jāinstalē mapē, kuru izvēlējāties iepriekš. -

Izpildiet ekrānā redzamos norādījumus. Jums būs jāizvēlas atmiņas karte kā meklēšanas vieta, pēc tam izvēlieties attēli atkopšanas programmatūras skenēšanas opcijās. Tikai pēc tam izvēlētā atmiņas karte tiks veiksmīgi skenēta.- Kad skenēšana ir pabeigta, lielākā daļa programmatūras ļaus jums izvēlēties atjaunot vai eksportēt datus, kurus var izgūt, uz jūsu izvēlēto vietu (piemēram, uz jūsu biroju).
2. daļa Atmiņas kartes labošana operētājsistēmā Windows
-

Pievienojiet atmiņas karti datoram. Parasti to var izdarīt, izmantojot garu un plānu atmiņas kartes slotu, kas atrodas datorā un pie kura ir uzraksts SD. Jūs, iespējams, atradīsit to klēpjdatora pusē vai darbvirsmas centrālo procesoru.- Ja jūsu Windows PC nav SD atmiņas kartes slota, jums ir iespēja iegādāties atmiņas kartes lasītāju, kuru jūs savienosit, izmantojot USB portu. Tas parasti jums izmaksās mazāk par 10 €.
- Jums, iespējams, būs jāļauj datoram izmantot SD atmiņas karti, pirms tam varat piekļūt.
-

Noklikšķiniet uz pogas sākums. Šī ir poga ekrāna apakšējā kreisajā stūrī. -

Rakstīt dators meklēšanas joslā. Pat ja dators tiek nosaukts Šis dators vai Mans dators operētājsistēmā Windows 8 un 10, ierakstot dators vienmēr nosūtīs jums atpakaļ uz šīs komandas pamata versiju datorā. -

Nospiediet ieraksts. Tiks atvērts Windows Explorer logs. -

Apskatiet sadaļu Ierīces. Tas atrodas Windows Explorer apakšējā daļā. Jums tāds jāatrod Vietējais disks (C) kas ir galvenais cietais disks, kā arī visi citi savienotie cietie diski, ieskaitot jūsu atmiņas karti.- Ja jūs nevarat atšķirt atmiņas karti no paketes, noņemiet to, kamēr šis logs ir atvērts, lai redzētu pazudušo disku. Pirms turpināšanas neaizmirstiet to atkal ievietot.
-

Saglabājiet atmiņas kartei piešķirto burtu. Šī ir vēstule C kas ir piešķirts datora noklusējuma cietajam diskam, tāpēc jūsu atmiņas kartei, iespējams, būs atšķirīgs burts. -

Turiet taustiņu ⊞ Uzvarēt un nospiediet X. Tādējādi virs pogas tiks parādīta ātrās piekļuves izvēlne sākums kas atrodas ekrāna apakšējā kreisajā stūrī.- Jums ir arī iespēja ar peles labo pogu noklikšķināt uz pogas sākums lai piekļūtu šai izvēlnei.
-

Noklikšķiniet uz pogas Komandu uzvedne (Administrators). Tiks palaista komandu uzvednes programma, ar kuru varēsit formatēt atmiņas karti.- Ja jūs neizmantojat sava datora administratora kontu, jūs to nevarēsit izdarīt.
-

tips chkdsk m:/ r komandu uzvednes logā. Jums būs jāaizstāj vēstule m: šeit ar burtu, kas piešķirts jūsu atmiņas kartei (e piemēram). Funkcija chkdsk pārbauda, vai izvēlētais disks nav bojāts, pēc tam formatē apgabalus, kas jālabo.- Starp ir jābūt tikai vienai atstarpei m: un / r.
-

Nospiediet ieraksts. Tas sāks diska pārbaudes procesu. Ja komandu uzvedne atrod problēmas, kuras var novērst, tas tiks darīts.- Ja komandu uzvedne prasa turpināt, nospiediet ieraksts dot viņam atļauju.
- Varētu redzēt kļūdu, sakot Atrastas kļūdas. CHKDSK nevar turpināt tikai lasīšanas režīmā pēc nospiešanas ieraksts. Tas bieži nozīmē, ka disku vairs nav iespējams salabot vai tas nav jāformatē (tas var nebūt sabojāts).
- Dažreiz šāda veida kļūdas ir saistītas ar pretvīrusu, kas novērš formatēšanas procesu. Tāpēc diska formatēšanas laikā jāatspējo antivīruss, lai redzētu, vai tas atrisina problēmu.
-

Izņemiet atmiņas karti. Kad process ir pabeigts, varat droši izņemt atmiņas karti no datora un ievietot to atpakaļ kamerā.
3. daļa Atmiņas kartes labošana operētājsistēmā Mac
-

Pievienojiet atmiņas karti savam Mac. Jums, iespējams, būs jāiegādājas SD atmiņas karšu lasītājs, jo ne visiem Mac datoriem ir atmiņas kartes slots.- Ja jūsu Mac ir SD atmiņas kartes slots, klēpjdatora gadījumā tas atradīsies korpusa pusē vai centrālā procesora aizmugurē, ja tas ir jūsu galddators. Dažos galddatoros to varat atrast arī tastatūras malā.
- Dažās ierīcēs jums būs jāļauj iestatījumos izmantot USB disku, pirms dators var atpazīt atmiņas karti.
-

Mac datorā atveriet izvēlni Finder. Šī ir zilās krāsas ikona dokā. -

Noklikšķiniet uz izvēlnes Aiziet. Pēdējais ir rīkjoslā ekrāna augšdaļā. -

Noklikšķiniet uz Utilities. Tiks atvērta mape Utilities, no kuras var palaist Disk Utility.- No otras puses, jūs varētu turēt arī taustiņus ⇧ Shift un ⌘ Komanda, pēc tam nospiediet U lai palaistu mapi Utilities.
-

Veiciet dubultklikšķi uz Disk Utility. Šis pieteikums ir pelēka cietā diska formā, uz kura ir novietots stetoskops. -

Izvēlieties savu atmiņas karti. Tam vajadzētu būt sadaļā ārējs loga Disk Utility kreisajā panelī.- Ja šajā līmenī nevarat atrast savu atmiņas karti, izņemiet to un ievietojiet to atpakaļ datorā.
-

Noklikšķiniet uz S.O.S. Šī ir ikona ar stetoskopu un atrodas opcijās, kas atrodas lapas Disk Utility augšpusē. -

Noklikšķiniet uz Palaist. Ja redzat logu, kas norāda Jūsu cietais disks neizdosiesTas nozīmē, ka jūs nevarēsit salabot atmiņas karti. -

Pagaidiet, kamēr tiek salabota atmiņas karte. Tiklīdz jūsu Mac paziņo, ka process ir pabeigts, varat droši izņemt atmiņas karti un ievietot to atpakaļ kamerā.- Varbūt redzēsit kļūdu Pamata uzdevums ziņoja par kļūmi. Šajā gadījumā restartējiet Mac un mēģiniet veikt atkārtotas manipulācijas.