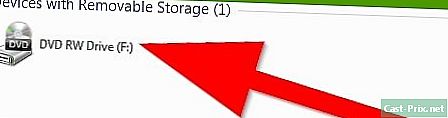Kā pārinstalēt Windows 7 bez kompaktdiska
Autors:
Roger Morrison
Radīšanas Datums:
27 Septembris 2021
Atjaunināšanas Datums:
11 Maijs 2024

Saturs
- posmi
- 1. daļa Izveidojiet instalācijas nesēju
- 2. daļa Instalācijas sagatavošana
- 3. daļa Pārinstalējiet Windows 7
Windows 7 var atkārtoti instalēt bez instalācijas diska. Jums būs nepieciešama operētājsistēmas produkta atslēga un tukša USB zibatmiņa vai tukšs DVD disks.
posmi
1. daļa Izveidojiet instalācijas nesēju
-
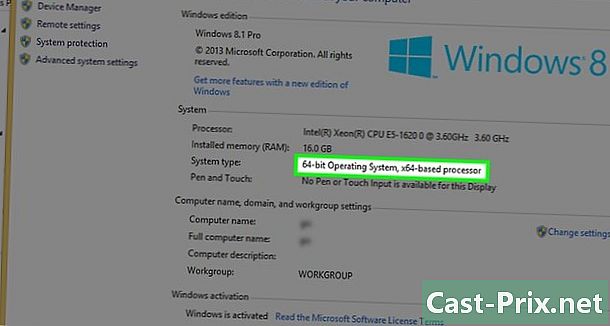
Pārbaudiet, vai procesors ir 32 vai 64 bitu. Pirms lejupielādējat jaunu Windows 7 versiju, jums jāzina, vai jūsu datoram ir 32 vai 64 bitu procesors. -

Meklējiet operētājsistēmas produkta atslēgu. Šī ir 25 rakstzīmju atslēga, kas saņemta kopā ar Windows 7 kopiju. Parasti tā atrodas zem datora (tikai klēpjdatoriem) vai operētājsistēmas lodziņā.- Ja esat reģistrējis Windows 7 kopiju tiešsaistē, Microsoft noteikti ir nosūtījis apstiprinājumu ar jūsu produkta atslēgu uz jūsu reģistrēto pasta adresi.
- Ja nevarat atrast produkta atslēgas versiju papīra formā, meklējiet datorā, izmantojot komandu uzvedni vai programmatūru.
-

Izvēlieties instalēšanas metodi. Instalācijas datu nesēja izveidošanai varat izmantot tukšu USB atslēgu vai tukšu DVD disku. Ja izvēlaties USB atslēgu, tās ietilpībai jābūt lielākai par 4 GB.- Pirms DVD metodes izmantošanas pārliecinieties, vai datorā ir DVD atskaņotājs. DVD diska logotipu meklējiet diska diskdzinī vai blakus tam.
- Ja jums nav DVD atskaņotāja, jūs nevarēsit ierakstīt DVD datorā.
-
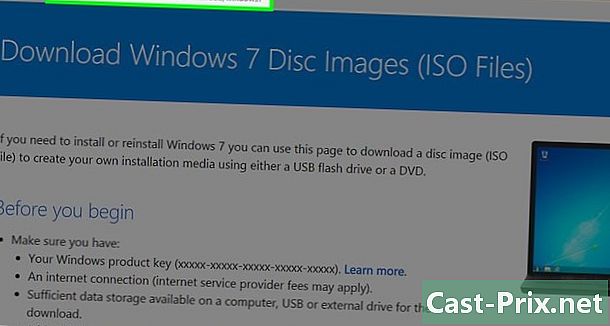
Atveriet Windows 7 lejupielādes lapa Microsoft vietnē. Šī ir oficiālā Windows 7 instalācijas failu lejupielādes lapa. -

Ritiniet uz leju. Lapas apakšā laukā e ievadiet produkta atslēgu. Noklikšķiniet uz lauka un ierakstiet iepriekš iegūtās produkta atslēgas 25 rakstzīmes. -
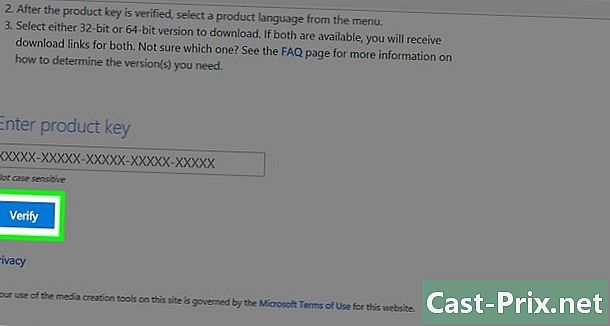
Noklikšķiniet uz pārbaude. Šī ir zila poga zem produkta atslēgas e lauka. Jūsu produkta atslēga tiks pārbaudīta, un jūs tiksit novirzīts uz valodas izvēles lapu. -
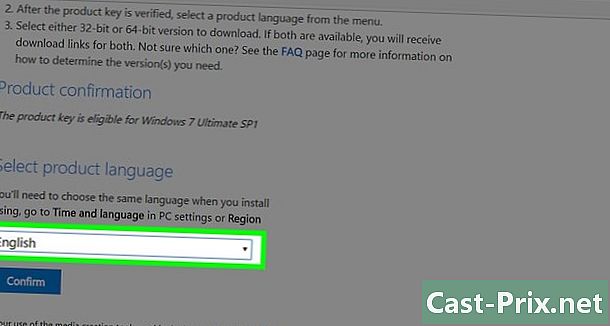
Atlasiet valodu. Noklikšķiniet uz nolaižamās izvēlnes un atlasiet vēlamo valodu. -
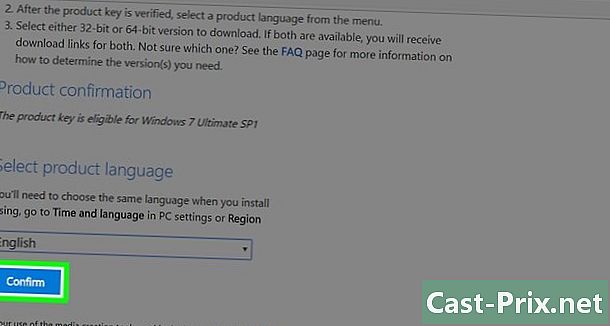
Noklikšķiniet uz Apstiprināt. Šī poga atrodas zem nolaižamās izvēlnes, lai izvēlētos valodu. -
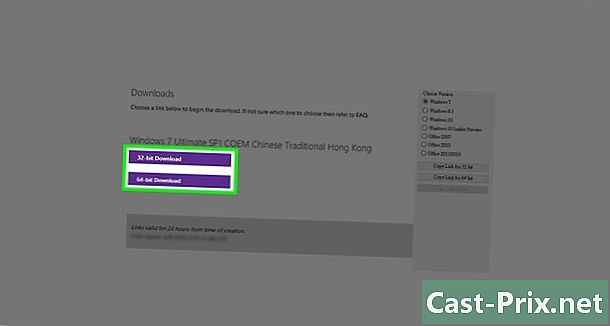
Izvēlieties lejupielādi. Atkarībā no procesora izvēlieties 32 bitu vai 64 bitu versiju. Fails tiks lejupielādēts.- Atkarībā no pārlūka iestatījumiem, iespējams, vispirms būs jāizvēlas mērķa mape vai jāapstiprina lejupielāde.
-
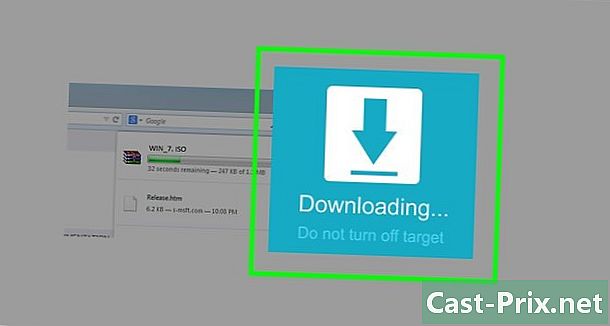
Pagaidiet, līdz lejupielāde būs pabeigta. Windows 7 instalācijas fails tiks lejupielādēts ISO formātā. Lejupielādes beigās to parasti atradīsit mapē Lejupielādes no datora. -

Izveidojiet instalācijas datu nesēju. Kad instalēšanas datu nesējs ir izveidots, varat turpināt instalēt sistēmu Windows 7. Pievienojiet USB atslēgu vai ievietojiet DVD.- USB atslēgai : atlasiet ISO failu, nospiediet Ctrl+C lai to kopētu, loga apakšējā kreisajā stūrī noklikšķiniet uz USB atslēgas nosaukuma un nospiediet Ctrl+V lai to ielīmētu.
- DVD : Ierakstiet instalācijas failu DVD, meklējot to un atlasot to failu pārlūkā. Noklikšķiniet uz Ierakstīt diska attēlu tad tālāk iegravēt konsoles loga apakšā.
- Jūs varat arī sadedzināt ISO failus operētājsistēmā Windows 10.
2. daļa Instalācijas sagatavošana
-
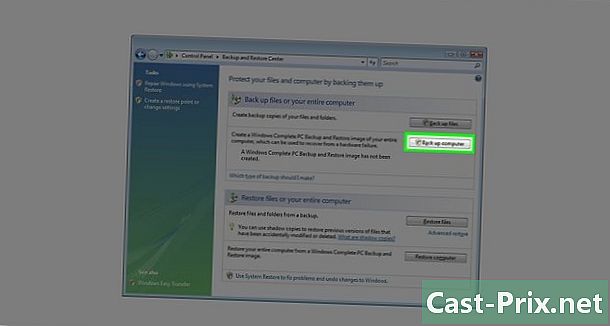
Dublējiet failus. Lai gan lielākā daļa mūsdienu operētājsistēmu piedāvā iespēju saglabāt failus instalēšanas laikā, dublēšana ir piesardzības pasākums, kuru nevajadzētu aizmirst. -

Pārliecinieties, vai ir ievietots instalācijas datu nesējs. Jūsu USB diskdzinis vai ierakstīts DVD ir jāievieto datorā. -
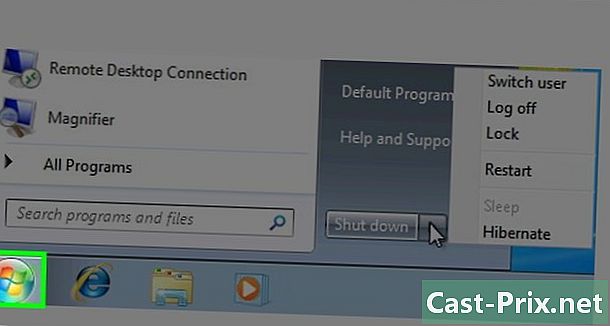
Restartējiet datoru. Noklikšķiniet uz sākums
ekrāna apakšējā kreisajā stūrī atlasiet bultiņu pa labi no apstāšanās tad restart. -

Nospiediet datora BIOS taustiņu. Tiklīdz dators sāk atsāknēšanu, jums ir jānospiež taustiņš. Tas parasti ir galvenais Esc, Dzēst vai F2bet jūsu mašīnas mašīna var būt atšķirīga. Turiet nospiestu, līdz ir atvērta BIOS.- Ja esat nokavējis BIOS aktivizācijas logu, jums būs jāpārstartē mašīna un jāmēģina vēlreiz.
- Uz īsu brīdi ekrāna apakšā redzēsit taustiņu, kas jāizmanto, izmantojot taustiņu “Nospiediet X, lai ievadītu iestatījumus”.
- Varat pārbaudīt datora lietotāja rokasgrāmatu vai meklēt tiešsaistes produkta lapu, lai apstiprinātu BIOS atslēgu.
-
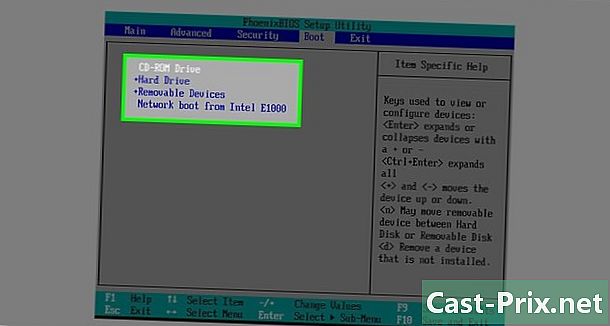
Meklējiet sadaļu “Startēšana”. Dažādos datoros BIOS nedaudz atšķiras, taču jums ir jābūt cilnei “Sākt” vai “Startēšanas opcijas”, uz kuru var pārvietoties, izmantojot bulttaustiņus uz tastatūras.- Dažos BIOS izkārtojumos cilnē atradīsit opciju “Startup” Papildu iespējas.
- Citiem sadaļa “Sākt” atrodas galvenās lapas labajā pusē.
-
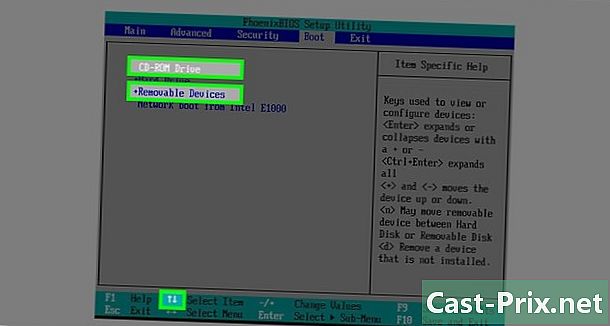
Atlasiet instalācijas datu nesēju. Izmantojot bultiņas uz tastatūras, atlasiet Noņemama krātuve (vai jebko citu, kas ir tuvu USB atslēgas aprakstam) vai CD atskaņotājs (vai kaut kas līdzīgs) Tas ir atkarīgs no tā, vai instalēšanas multivides izveidošanai izmantojāt USB atslēgu vai DVD. -
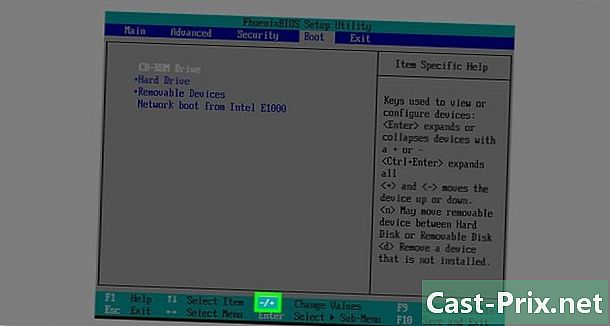
Pārvietojiet instalācijas kronšteinu uz sadaļas augšdaļu. Parasti pietiek ar taustiņa nospiešanu + pēc instalācijas datu nesēja izvēles. Kad tas atrodas saraksta “Startup” augšpusē, datoram vajadzētu atrast un atpazīt Windows 7 instalācijas failu.- Parasti jums BIOS lapas labajā apakšējā stūrī ir jābūt sarakstam, kurā norādīts, kāds taustiņš tiek darīts.
-
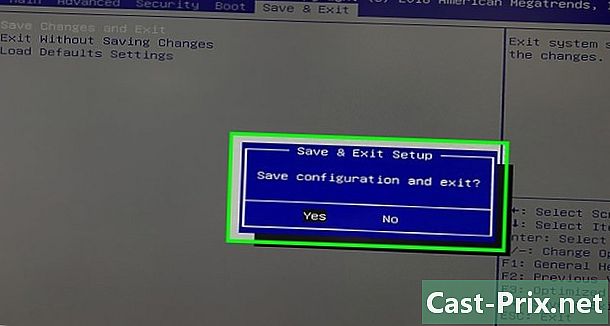
Saglabājiet izmaiņas un izejiet no BIOS. Nospiediet pogu "Saglabāt un iziet" (skatiet sarakstu) un gaidiet, līdz aizveras BIOS.- Jums, iespējams, vajadzēs apstiprināt savu izvēli, atlasot JĀ un nospiežot taustiņu.
3. daļa Pārinstalējiet Windows 7
-

Nospiediet jebkuru taustiņu. Sāksies instalēšanas process. -
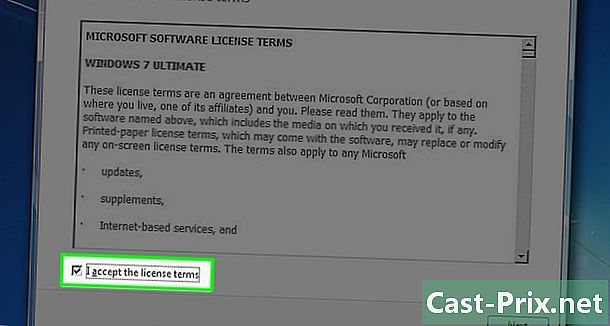
Atzīmējiet rūtiņu “Es pieņemu” un noklikšķiniet uz pēc. Atzīmējot rūtiņu, tiek norādīts, ka jūs piekrītat Microsoft pakalpojumu sniegšanas noteikumiem. Noklikšķiniet uz pēc Loga apakšējā labajā stūrī, lai pārietu uz nākamo lapu. -
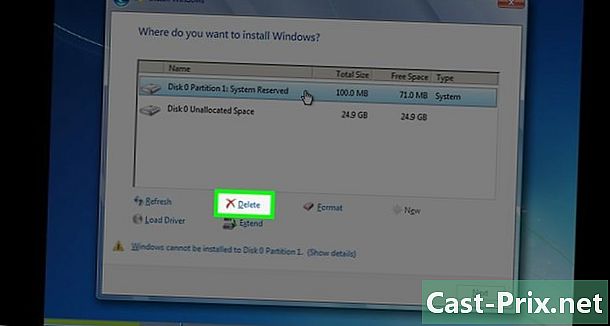
Dzēsiet iepriekšējo Windows 7 instalāciju. Atlasiet cieto disku, kurā ir instalēta Windows 7, un noklikšķiniet uz noņemt zem glabāšanas loga. -
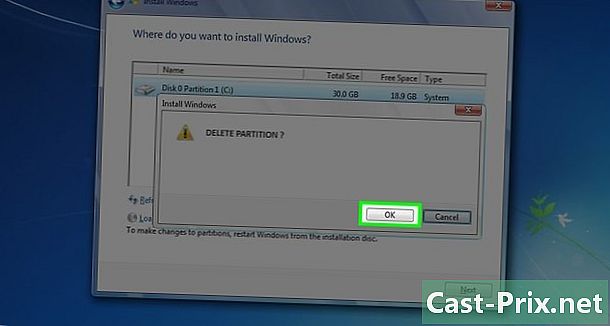
Noklikšķiniet uz jā kad esat uzaicināts. Vecā Windows 7 versija tiks pilnībā noņemta no cietā diska. -
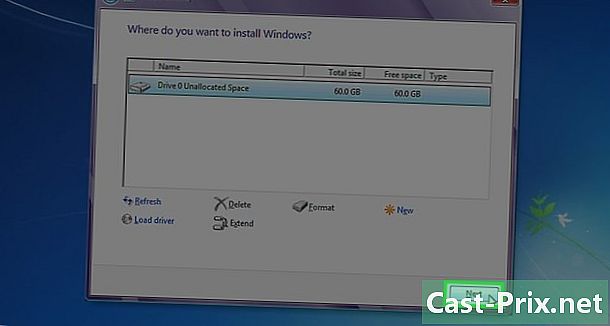
Izvēlieties jaunu atrašanās vietu un atlasiet pēc. Noklikšķiniet uz tagad tukšā cietā diska, lai to izmantotu kā jaunās operētājsistēmas atrašanās vietu. -
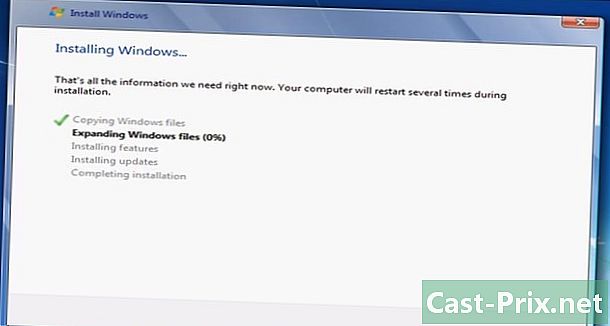
Ļaujiet Windows 7 instalēt. Atkarībā no datora ātruma process var ilgt no dažām minūtēm līdz stundai.- Instalācijas procesa laikā dators tiks restartēts vairākas reizes.
-
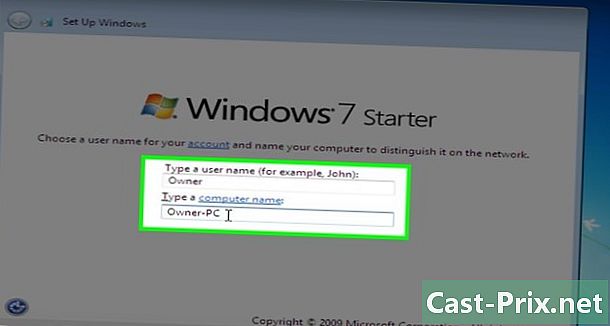
Ievadiet vēlamo lietotājvārdu. Pēc loga augšējā laukā e ierakstītā vēlamā lietotājvārda noklikšķiniet uz Tālāk. -
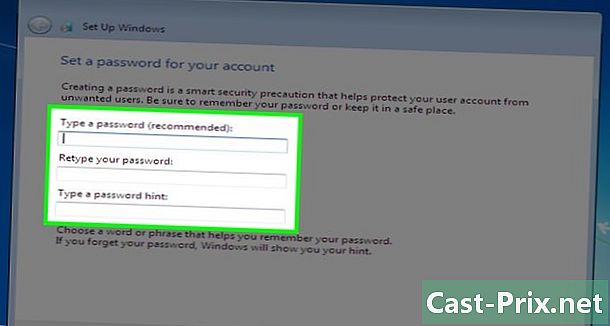
Izveidojiet paroli un noklikšķiniet uz pēc. Aizpildiet laukus zemāk.- Ievadiet paroli (ieteicams) : Ierakstiet paroli, kuru vēlaties izmantot.
- Vēlreiz ievadiet paroli : Ierakstiet paroli, kuru vēlaties izmantot vēlreiz.
- Ievadiet paroles mājienu : Izveidojiet paroles mājienu (nav obligāti).
-
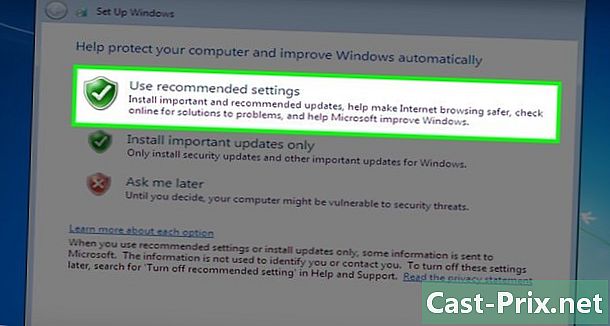
Noklikšķiniet uz Izmantojiet ieteiktos iestatījumus kad esat uzaicināts. Tas ļauj Windows iestatīt jums drošības opcijas. -

Pagaidiet instalācijas beigas. Kad Windows 7 instalēšana ir pabeigta, jāparāda darbvirsma.