Kā pārinstalēt pārlūku Google Chrome
Autors:
Roger Morrison
Radīšanas Datums:
27 Septembris 2021
Atjaunināšanas Datums:
19 Jūnijs 2024
![How to Reinstall Google Chrome On Windows 10/8/7 [Tutorial]](https://i.ytimg.com/vi/D488rNSW9dY/hqdefault.jpg)
Saturs
- posmi
- 1. metode operētājsistēmā Windows
- 2. metode operētājsistēmā Mac
- 3. metode operētājsistēmā iOS
- Android 4. metode
Ja rodas problēmas ar pārlūku Google Chrome, vienkāršākais veids, kā to novērst, varētu būt atkārtota instalēšana. Lai atkārtoti instalētu pārlūku Google Chrome, vispirms tas būs jāinstalē un pēc tam no Chrome vietnes lejupielādējiet jaunākās versijas failu. Ja Chrome pēc noklusējuma bija jūsu Android ierīcē, iespējams, nevarēsit pārinstalēt.
posmi
1. metode operētājsistēmā Windows
-
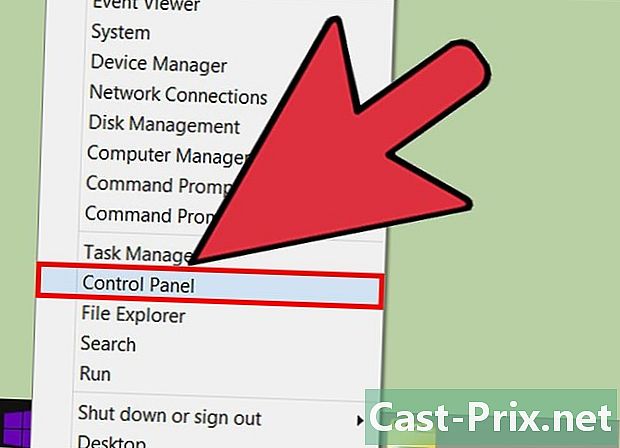
Atveriet Vadības panelis. Pirms pārlūka Google Chrome atkārtotas instalēšanas jums jāinstalē oriģinālā kopija. To var izdarīt, dodoties uz vietni Vadības panelis.- Windows 10 un 8.1: ar peles labo pogu noklikšķiniet uz pogas Windows, pēc tam atlasiet Vadības panelis.
- Windows 8: nospiediet ⊞ Uzvarēt+X, pēc tam atlasiet Vadības panelis.
- Windows 7 un Vista: atveriet izvēlni sākums, pēc tam atlasiet Vadības panelis.
-

atlasīt Atinstalējiet programmu vai Programmas un funkcijas. Nosaukums ir atkarīgs no jūsu izmantotā displeja režīma. Šī opcija atvērs instalēto programmu sarakstu. -

atrast Google Chrome instalēto programmu sarakstā. Pēc noklusējuma saraksts jāsakārto alfabēta secībā. -

atlasīt Google Chrome, pēc tam noklikšķiniet uz atinstalēt. Jūs atradīsit pogu atinstalēt virs programmu saraksta, kad esat to izvēlējies. -
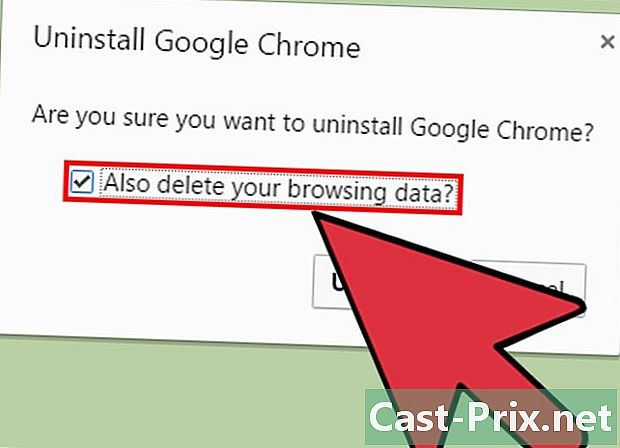
Atzīmējiet rūtiņu Dzēsiet arī navigācijas datus. Tas ļaus jums pilnībā izdzēst datus pirms jaunas Chrome kopijas instalēšanas. -

Iespējot slēptos failus pārlūkprogrammā Windows Explorer. Lai pilnībā izdzēstu datus no pārlūka Chrome, jums būs jāatspējo slēptā faila skats:- atveriet Vadības panelis un atlasiet Mapes opcijas ;
- noklikšķiniet uz cilnes Apskata un ķeksīti Skatiet slēptos failus, mapes un diskus ;
- atzīmēšanu Slēpt aizsargātos failus no operētājsistēmas.
-
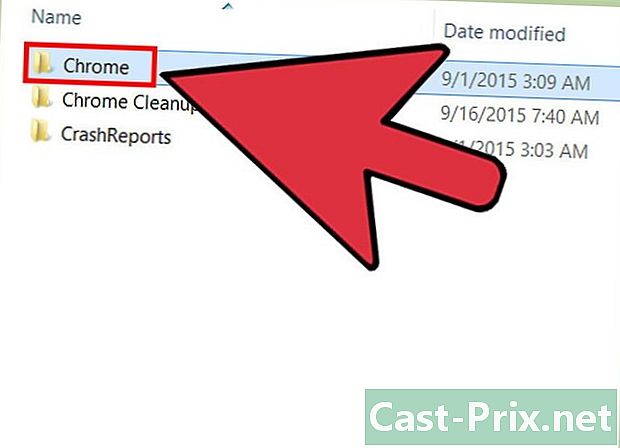
Dzēsiet atlikušos Chrome failus. Tagad, kad slēptie faili ir redzami, atrodiet un izdzēsiet datorā šādas mapes:- C: Users
AppData Local Google Chrome ; - C: Program Files Google Chrome ;
- tikai XP: C: dokumenti un iestatījumi
Vietējie iestatījumi Lietojumprogrammas dati Google Chrome .
- C: Users
-

Dodieties uz Chrome vietni no cita pārlūka. Atveriet Internet Explorer vai citu datorā instalētu pārlūkprogrammu, pēc tam dodieties uz vietni google.com/chrome. -

Iezīmējiet download lapas augšdaļā. Pēc tam atlasiet Personālajam datoram. Jūs tiksit novirzīts uz Chrome lejupielādes lapu. -

Noklikšķiniet uz Lejupielādējiet pārlūku Chrome lai lejupielādētu Chrome instalācijas failu. Jums vajadzētu lejupielādēt pareizo Windows versiju.- Pēc noklusējuma pārlūks Chrome lejupielādēs 32 bitu versiju. Ja savā 64 bitu operētājsistēmā vēlaties izmantot 64 bitu versiju, atlasiet Lejupielādējiet pārlūku Chrome citai platformai un atlasiet Windows 10 / 8.1 / 8/7 64 bitu versija.
-

Izlasiet lietošanas noteikumus un palaidiet instalācijas failu. Pārlūks Chrome parādīs pārlūka noteikumus. Kad instalēšana būs pabeigta, tā tiks konfigurēta arī kā noklusējuma pārlūks, kuru varēsit mainīt, noņemot atzīmi no atbilstošās rūtiņas. -
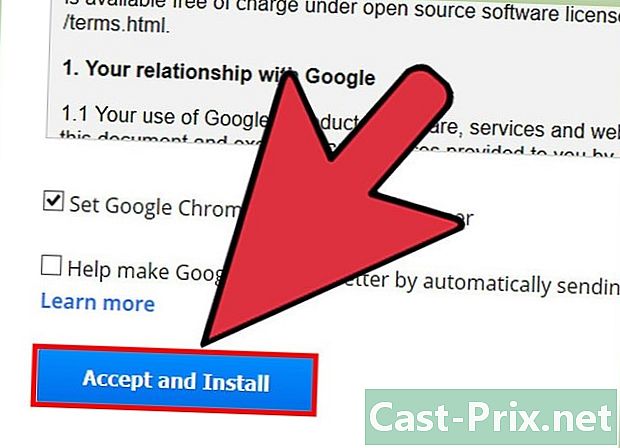
Noklikšķiniet uz Pieņemiet un instalējiet lai sāktu nepieciešamo failu lejupielādi. Jūs redzēsit dažus mazus logus, kas atveras un aizveras. -

Noklikšķiniet uz izpildīt ja to pieprasa Windows. Tas ļaus jūsu datoram lejupielādēt instalācijas failus no Google. -

Pagaidiet, līdz pārlūks Chrome tiek instalēts. Lejupielādēs nepieciešamos failus un sāksies Google Chrome instalācijas fails. Šis instalācijas fails lejupielādēs vairāk failu un pēc lejupielādes pabeigšanas sāks instalēt pārlūku Chrome.- Ja rodas problēmas ar instalācijas faila palaišanu tiešsaistē, lejupielādējiet un palaidiet alternatīvo instalācijas failu no Google.
-

Startējiet pārlūku Chrome. Pēc Chrome instalēšanas palaižot pārlūku Chrome, iespējams, jums tiks lūgts izvēlēties noklusējuma pārlūku. Izvēlieties vai nu pārlūku Chrome, vai citu pārlūku, kas ir sarakstā, lai iestatītu sava datora noklusējuma pārlūku. -
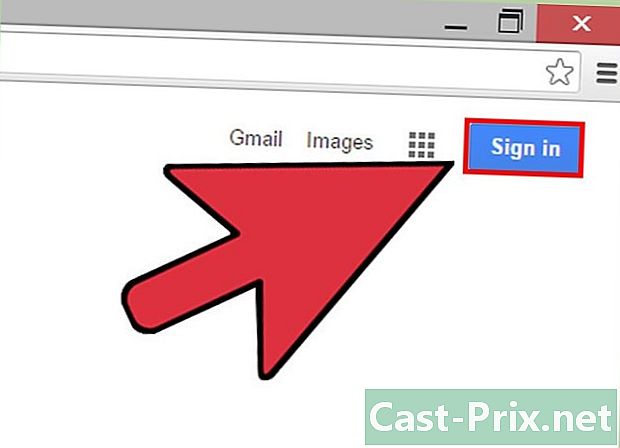
Pierakstieties pārlūkā Chrome, izmantojot savu Google kontu (nav obligāti). Atverot pārlūku Chrome, jūs tiekit novirzīts uz pieteikšanās lapu. Pierakstoties pārlūkā Chrome ar savu Google kontu, varēsit sinhronizēt savas grāmatzīmes, paplašinājumus, motīvus, saglabātās paroles un citus veidlapas datus. Lai izmantotu pārlūku Chrome, tas nav jādara.
2. metode operētājsistēmā Mac
-

Atveriet failu pieteikumi. Pirms pārlūka Chrome atkārtotas instalēšanas ir jānoņem vecā versija. Jūs to atradīsit mapē pieteikumi. -

Atrodiet lietotni Google Chrome. Viņa varētu atrasties mapē pieteikumi vai arī tas, iespējams, ir pārvietots uz citu mapi. -
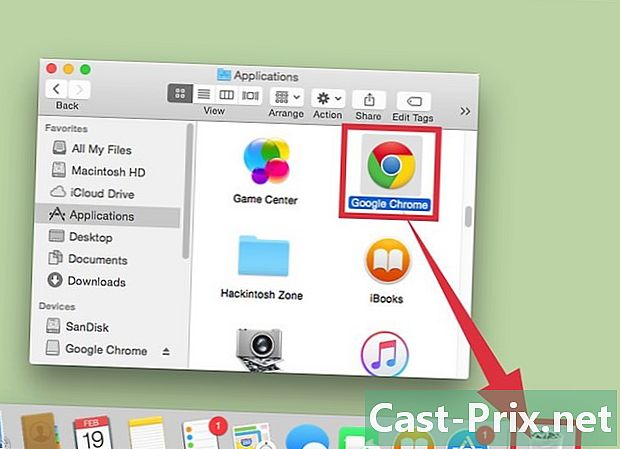
Velciet Google Chrome uz miskasti. Ievelciet šo lietojumprogrammu grozs lai to noņemtu no datora. -

Dzēsiet sava profila datus. Ja vēlaties pilnībā noņemt datus no pārlūka Chrome pirms atkārtotas instalēšanas, jums jāatrod un jādzēš savs profils. Tā rezultātā jūs izdzēsīsit savas preferences, grāmatzīmes un vēsturi.- Noklikšķiniet uz izvēlnes Go un atlasiet Dodieties uz mapēm.
- ienākt ~ / Library / Google un noklikšķiniet uz Go.
- Velciet mapi GoogleSoftwareUpdate uz grozs.
-

No Safari dodieties uz Google Chrome vietni. Atveriet Safari vai citu ierīcē instalētu pārlūku, pēc tam dodieties uz google.com/chrome. -
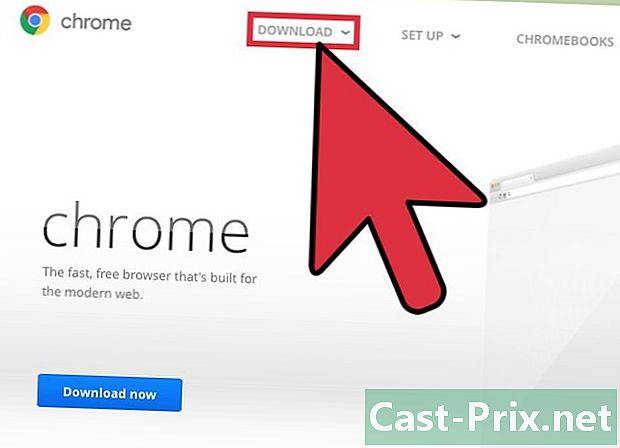
atlasīt download, pēc tam noklikšķiniet uz Personālajam datoram. Jūs tiksit novirzīts uz Chrome lejupielādes lapu. -
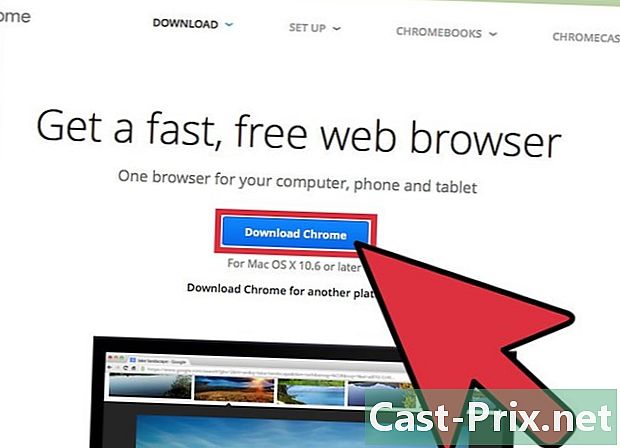
Noklikšķiniet uz Lejupielādējiet pārlūku Chrome lai lejupielādētu instalācijas failu operētājsistēmai Mac. Lai sāktu lejupielādi, jums būs jāpiekrīt lietošanas noteikumiem. -
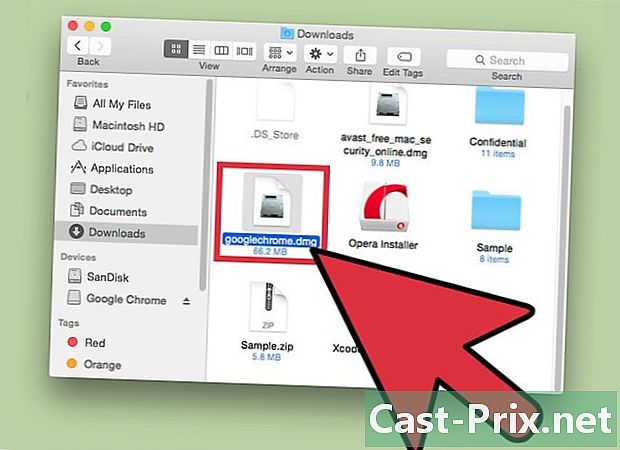
Atveriet failu “googlechrome.dmg ", kad tas ir lejupielādēts. Var paiet dažas minūtes, lai lejupielādētu. -

Velciet ikonu Google Chrome.lietotne uz ikonas pieteikumi. Jūsu mapē tiks instalēts pārlūks Google Chrome pieteikumi. -

No mapes palaidiet pārlūku Google Chrome pieteikumi. Ja jums jautā, noklikšķiniet uz atvērts lai apstiprinātu, ka vēlaties to palaist. -
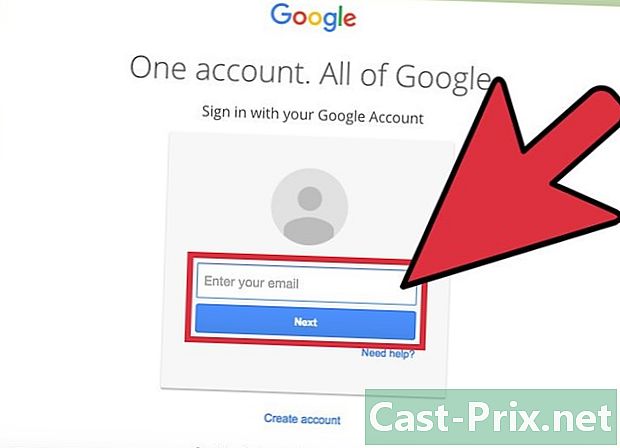
Pierakstieties pārlūkā Chrome, izmantojot savu Google kontu (nav obligāti). Pirmoreiz startējot Chrome, jums jāpierakstās, izmantojot savu Google kontu. Tas ļaus sinhronizēt grāmatzīmes, iestatījumus, motīvus un paplašinājumus. Lai sāktu lietot pārlūku Chrome, tas nav jādara.
3. metode operētājsistēmā iOS
-

Sākuma ekrānā nospiediet un turiet Chrome ikonu. Pēc brīža ikonas sāks sag. -

Nospiediet X Chrome ikonas stūrī. Jums tiks lūgts apstiprināt, ka vēlaties pilnībā noņemt pārlūku Chrome un visus tā datus. -

Nospiediet sākuma pogu, lai izietu no lietojumprogrammu noņemšanas režīma. Lietojumprogrammu ikonas pārstāj noklikšķināt, un jūs varēsit atkal atvērt programmas. -

Atveriet App Store. Kad pārlūks Chrome ir noņemts, varat to vēlreiz lejupielādēt App Store. -

Meklēt Google Chrome. Tam vispirms vajadzētu parādīties jūsu lietojumprogrammas meklēšanas rezultātos. -

Nospiediet get, pēc tam tālāk instalēt. Sāksies pārlūka Chrome lejupielāde jūsu iOS ierīcē. Pirms lejupielādes sākšanas jums var tikt lūgts ievadīt savu Apple ID paroli. -

Palaidiet lietotni Chrome. Kad lietojumprogrammas instalēšana ir pabeigta, varat to palaist, sākuma ekrānā nospiežot Chrome ikonu. Pēc tam tiks atvērts pārlūks Chrome.
Android 4. metode
-
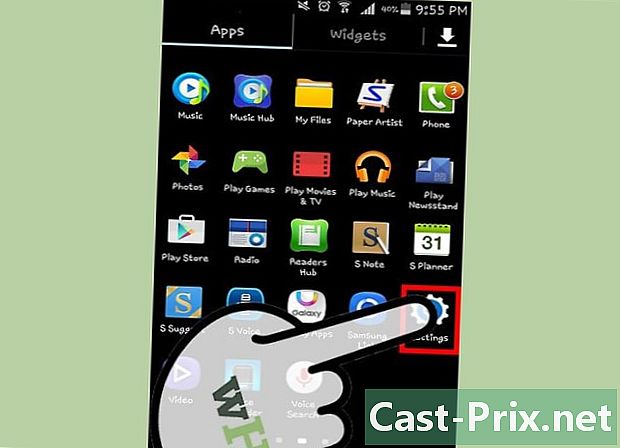
Atveriet lietojumprogrammu iestatījumi. Jūs varat atinstalēt pārlūku Chrome kopš iestatījumi no jūsu ierīces. Jūs nevarēsit atinstalēt pārlūku Chrome, ja tas pēc noklusējuma bija jūsu Android ierīcē. -

atlasīt Apps vai pieteikumi. Pēc tam tiks atvērts jūsu Android ierīcē instalēto lietotņu saraksts. -

Nospiediet hroms pieteikumu sarakstā. Pēc tam atveras ekrāns, kurā ir informācija par Chrome lietojumprogrammu. -

Nospiediet atinstalēt vai tālāk Atinstalēt atjauninājumus. Ja redzat opciju atinstalētjums būs iespēja pilnībā noņemt pārlūku Chrome no savas ierīces. No otras puses, ja redzat Atinstalēt atjauninājumusPēc noklusējuma jūsu ierīcē bija pārlūks Chrome, un jūs varēsit atinstalēt tikai tos jaunumus, kas jums nāca. -

Kad esat atinstalējis pārlūku Chrome, atveriet Google Play veikalu. Kad pārlūks Chrome ir noņemts, varat to vēlreiz lejupielādēt no Play veikala. -

Meklēt hroms. Rezultātu sarakstā vispirms jāparādās pārlūkam Google Chrome. -
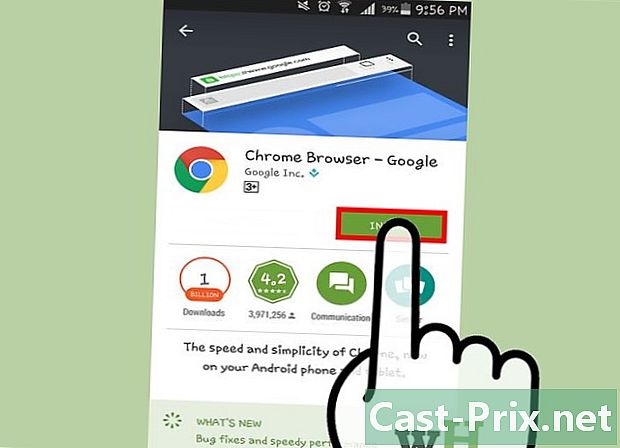
Nospiediet pogu instalēt vai Atjaunināt. Ja jūs varētu pilnībā noņemt pārlūku Chrome, nospiediet pogu instalēt lai ierīcē lejupielādētu jaunāko versiju. Ja jūs varētu izdzēst tikai atjauninājumus, nospiediet Atjaunināt lai lejupielādētu un instalētu jaunākos atjauninājumus. -

Startējiet pārlūku Chrome. Jūs atradīsit pārlūku Chrome savas ierīces lietotņu atvilktnē. Atkarībā no iestatījumiem sākuma ekrānā var atrast programmas saīsni.

