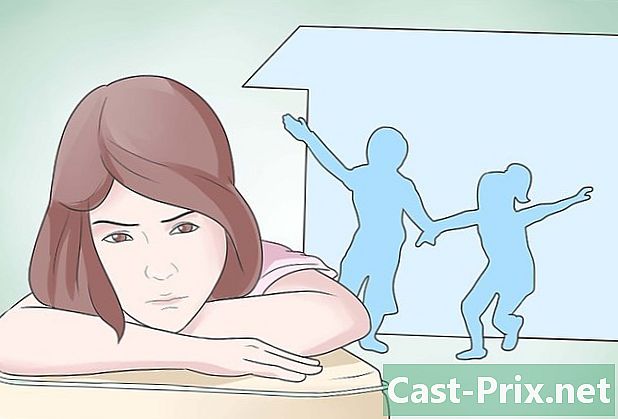Kā noņemt fonu Adobe Illustrator
Autors:
Peter Berry
Radīšanas Datums:
12 Augusts 2021
Atjaunināšanas Datums:
1 Jūlijs 2024

Saturs
Šajā rakstā: noņemiet fonu ar spalvu rīkuNoņemiet fonu ar burvju nūjiņas rīku10 Atsauces
Lai iegūtu fotoattēla daļu un atkoptu to kādam no grafiskajiem projektiem, varat izmantot programmatūru Adobe Illustrator, kas, pateicoties noteiktiem rīkiem un noteiktām funkcijām, ļauj ērti izgriezt un izvilkt to attēla daļu, kas jūs interesē. Vienkārši sakot, attēla priekšplāns un fons tiek nošķirti, un pēdējais tiek padarīts caurspīdīgs, kamēr priekšplāns tiek saglabāts. Izmantojot Illustrator, operācijas ir ļoti vienkāršas.
posmi
1. metode Noņemiet fonu ar spalvu rīku
-

Atveriet savu attēlu Adobe Illustrator. -

Nospiediet taustiņu Z gūt labumu no rīka tuvinātu . Lai noņemtu fonu, jums ir visprecīzāk jānogriež tā fotoattēla daļa, kas paliks. Lai strādātu precīzi, nekas nepadara jūsu attēla palielināšanu ar rīku tuvinātu.- Ja atgūstamais attēls ir vienkāršs, vienkāršs skaitlis vai līnija, tā vietā paņemiet rīku Burvju nūjiņa.
-

Lai tuvinātu, izveidojiet pareizo taustiņu kombināciju. Mac operētājsistēmā dariet pasūtījums+telpa un zem Windows, kontrole+telpa. -

Lai iegūtu rīku spalva, nospiediet P . Šis rīks ar smalko galu ļauj atlasīt grafisko objektu, noklikšķinot secībā pa visiem objekta leņķiem, izveidojot nelielu melnu punktu, ko sauc par “enkura punktu”. Ja ķēdīsit vairākus klikšķus, jums būs tik daudz enkurpunktu, un parādīsies līnija, kas tos sasaistīs.- Varat arī atlasīt šo rīku, noklikšķinot uz rīkjoslas pildspalvas formā.
-

Vienreiz noklikšķiniet uz priekšplāna objekta kontūras. Tādējādi tiek izveidots pirmais kontūras stiprinājuma punkts. Mērķis būs aktivizēt tik daudz enkurpunktu, cik nepieciešams, lai pareizi atdalītu to, ko vēlaties atdalīt no fona. Jūs faktiski veidojat izgriezuma līniju. -

Noklikšķiniet uz visiem ievērojamiem sava attēla punktiem. Noklikšķiniet uz katra no punktiem, kas apzīmē pārorientācijas izmaiņas. Jums jāiet uz pirmo stiprinājuma punktu, lai būtu slēgta līnija. Centieties ievērot kontūru pēc iespējas tuvāk Illustrator ir ieprogrammēts veikt nelielus labojumus šajā virzienā.- Lai tuvinātu attēlu, tiks parādīts pārējais attēls, nospiediet atstarpes taustiņu. Šajā brīdī peles kursors pārvēršas par prehensile roku, kas ļaus jums pārvietot attēlu vēlamajā virzienā. Šis rīks spalva nav atspējots: jūs varat atsākt darbu noenkurojot tur, kur tas tika atstāts.
-

Pabeidziet izgriešanu, noklikšķinot uz pirmā punkta. Jūsu galveno daļu tagad ierobežo segmentu līnija. -

Noklikšķiniet uz rīka atlase parādīt visas daļas. Šī jūsu nogrieztā attēla daļa programmatūru tagad uzskata par pašu objektu. Kā redzat, ar izgriezuma līniju (zilā krāsā) jums ir divi objekti: jūsu izvēlētais attēls un tā fons. -

Vienreiz noklikšķiniet uz priekšplāna objekta. Nospiediet taustiņu maiņa un noklikšķiniet uz fona. Pēc tam tiek atlasīti visi objekti. -

Ar peles labo pogu noklikšķiniet uz priekšplāna objekta. Varat arī nospiest taustiņu kontrole un noklikšķiniet uz. atlasīt Izveidojiet izgriezuma masku : tad fons kļūst pilnīgi balts, un jūsu priekšplāns parādās tik skaidri, tajās robežās, kuras esat uzzīmējis pats.- Starp citu, ja nepieciešams, šo fona pārveidošanu baltā krāsā var veikt citā krāsā.
-

Lieciet pazust fonam. Balts ir, jūs to padarīsit caurspīdīgu, tāpēc mērķis ir saglabāt tikai atlasīto daļu bez tās fona. Nospiediet Y lai aktivizētu rīku Burvju nūjiņa, pēc tam noklikšķiniet uz fona. Visbeidzot pieskarieties Dzēst. -

Saglabājiet attēlu EPS formātā, lai iegūtu kvalitatīvu attēlu. Šis formāts ir vektoru zīmēšanas formāts, kas ļauj iegūt ļoti labas kvalitātes attēlus, lai ilustrētu e apstrādes failu vai grafisko programmu. Noklikšķiniet uz fails, pēc tam tālāk Saglabāt kā. Dialoglodziņā ritiniet sarakstu uz leju formāts un izvēlieties formātu Illustrator EPS (eps). Piešķiriet failam nosaukumu un piešķiriet tam mērķa mapi, beidzot noklikšķiniet ieraksts.- Faktiski fons netika izdzēsts, tas tika vienkārši padarīts caurspīdīgs: tas ir reģistrēts kā tāds.
-

Saglabājiet attēlu kā PNG. PNG formāts ir ideāli piemērots publicēšanai internetā, un tas pārvalda caurspīdīgu fonu. Tas ir ieteicams arī fotoattēliem, jo tas var attēlot līdz 16 miljoniem krāsu.- Noklikšķiniet uz failstad Saglabāt tīmeklim. Dialoglodziņā nolaižamo sarakstu iestatiet uz PNG-24 un, ja jūsu fons ir caurspīdīgs, atzīmējiet izvēles rūtiņu caurspīdīgums. Noklikšķiniet uz ieraksts, izvēlieties faila nosaukumu, piešķiriet tam mērķa mapi un pēc tam vēlreiz noklikšķiniet ieraksts.
- Ja jūsu fails ir diezgan vienkāršs (dažas krāsas, mazs izmērs), atstājiet PNG-24 formātu GIF formātam. Izmantojot šo formātu, attēli tiek ātri augšupielādēti vietnē, taču kvalitāte nav optimāla.
2. metode Noņemiet fonu, izmantojot Magic Wand rīku
-

Skatiet, vai rīks Burvju nūjiņa ir vispiemērotākais. Šis rīks Burvju nūjiņa ir ideāls, ja apgriežamajam objektam ir vienkrāsaina krāsa vai vienas krāsas kontūra. Tas ir īpaši piemērots attēliem, kuros ir skaidri iezīmēti kontrasti starp dažādām plaknēm.- Teiksim, ka jums ir melna zvaigzne uz šaha galdiņa, zvaigžņu izvēle ar rīku Burvju nūjiņa izrādās visprātīgākais.
- Ja jūsu attēlu veido daudzas krāsas, kā tas ir fotoattēlā, tā vietā izmantojiet rīku spalva.
-

Veiciet dubultklikšķi uz rīka Burvju nūjiņa. Šis rīks atrodas rīklodziņa augšpusē loga kreisajā pusē. Viņš izskatās kā burvja zizlis ar dzirkstelēm vienā galā. Atlasot šo rīku, parādīsies neliela saistītā palete, kas ļauj to pirms lietošanas īsi konfigurēt. -

Ja sagrieztā daļa ir apvienota, atzīmējiet izvēles rūtiņu coul. fons. To darot, noklikšķinot ar zizli uz viena no attēla pikseļiem, tiks atlasīti visi, kam ir tieši tāda pati krāsa.- Pieņemsim, ka jūs noklikšķinājāt ar rozā trīsstūri, kas bija uz purpura fona, tiks izvēlēts tikai trīsstūris. Ar mīnusiem, ja jums ir citas trīsstūrveida rozā formas, visi tiks atlasīti: tā ir maģija, jūs tikāt brīdināts!
- Trūkums ir tāds, ka, izvēloties plašu pielaidi, ar šīs krāsas palīdzību tiks atlasīti visi attēla laukumi (izņemot trīsstūrveida), kas var nebūt tas, ko vēlaties.
-

atlasīt coul. kontūra. Tas būs tas, kas būs jāizvēlas, ja izgrieztajai daļai ir vienas krāsas kontūra. Atšķirība no iepriekšējās funkcijas ir tāda, ka burvju nūjiņu interesēs tikai apgrieztās daļas kontūras krāsa, nevis krāsa kontūras iekšpusē. Lai izvēlētos interesanto daļu, jums ar burvju nūjiņu būs precīzi jānoklikšķina uz kontūras.- Teiksim, ka jums ir sarkans aplis, ko ierobežo zila līnija, ar Coul. kontūrajūs varēsit izvēlēties loku un tā kontūru.
- Izmantojot šo funkciju, noklikšķiniet uz rīka Burvju nūjiņa uz noteiktas krāsas kontūras tiks atlasīti visi objekti, ko ieskauj vienas krāsas līnija.
-

Labajā pusē izvēlieties krāsas pielaidi. Par katru izvēli, Coul. fons vai Coul. kontūra, pielaidei var ievadīt pikseļu skaitu, no 0 līdz 255 krāsai RGB (heksadecimāls) vai no 0 līdz 100 krāsai CMYK. Šī pielaides vērtība nosaka instrumenta precizitāti Burvju nūjiņa : ar mazu pielaidi tiks atlasīti objekti, kas ir līdzīgi tā pikseļa krāsai, uz kuru noklikšķināt.- Noklusējuma vērtība ir 32 pikseļi, kas nozīmē, ka, kad, piemēram, noklikšķinot uz vidēja rozā pikseļa, nūjiņa uzņems nedaudz sārtas krāsas variācijas, nepārsniedzot 32 pikseļus, plus vai mīnus.
- Ja jūsu attēlu veido krāsu gradients, palieliniet pielaidi, lai jūs varētu atlasīt vairāk krāsu.
- Parasti noklusējuma pielaide ir piemērota lielākajai daļai apvedceļu.
-

atlasīt biezs. kontūra. Izvēlieties šo funkciju, lai atlasītu visas līnijas ar vienādu biezumu, krāsa netiek ņemta vērā. Citiem vārdiem sakot, ja jūs noklikšķiniet uz noteikta biezuma līnijas, tiks atlasīti visi, kuriem ir vienāds. -

Labajā pusē izvēlieties biezuma pielaidi. Tāpat kā iepriekš krāsām, kā biezuma pielaidi var ievadīt vērtību no 0 līdz 1000 (pikseļiem). Ja, piemēram, ievietojat pielaidi 0 un noklikšķiniet uz līnijas, kuras biezums ir 10 pikseļi, tiks atlasītas tikai šī biezuma līnijas. Ja 20 pikseļu līnijai pieliekat pielaidi 10, jūs izvēlaties visas līnijas, kuru biezums ir no 10 līdz 30 pikseļiem.- Noklusējuma vērtība ir 5 pikseļi, kas ir patiešām zems. Tomēr, ja jums ir attēls ar daudzām smalkām līnijām, var būt prātīgi iestatīt pielaidi uz 0, pretējā gadījumā visu laiku atlasīsit visu.
-

Noklikšķiniet uz attēla, kuru vēlaties paturēt. Kad burvju nūjiņa ir iestatīta uz jūsu roku, vienkārši noklikšķiniet uz priekšplāna, lai to atlasītu: kontūrā parādās segmenta līnija, kas nozīmē tā izvēli.- Ja izvēlētais apgabals nav tas, kuru vēlaties, nospiediet pasūtījums+maiņa+ (operētājsistēmā Mac) vai ieslēgts kontrole+maiņa+ (zem Windows), lai to noņemtu. Atgriezieties ar rīku saistītajā paletē Burvju nūjiņa, mainiet iestatījumus un atkārtojiet atlasi.
-

Nospiediet taustiņu maiņa un noklikšķiniet uz fona. Šis manevrs izvēlas gan priekšplāna objektu, gan fonu. -

Ar peles labo pogu noklikšķiniet uz priekšplāna attēla. Varat arī nospiest taustiņu kontrole un noklikšķiniet uz attēla. Pēc tam atlasiet Izveidojiet Deco masku . Pēc tam fons kļūst pilnīgi balts, uz kura izceļas jūsu izvēlētais priekšplāna attēls. -

Noņemiet fonu, padarot to caurspīdīgu. Nospiediet taustiņu Y tieši izvēlēties rīku Burvju nūjiņa neapmeklējot rīklodziņu. Vienreiz noklikšķiniet uz baltā fona un pēc tam nospiediet Dzēst. -

Saglabājiet attēlu EPS formātā, lai iegūtu kvalitatīvu attēlu. Šis formāts ir vektoru zīmēšanas formāts, kas ļauj iegūt ļoti labas kvalitātes attēlus, lai ilustrētu e apstrādes failu vai grafisko programmu. Noklikšķiniet uz fails, pēc tam tālāk Saglabāt kā. Dialoglodziņā ritiniet sarakstu uz leju formāts , tad izvēlieties Illustrator EPS (eps). Piešķiriet failam vārdu un pēc tam noklikšķiniet uz ieraksts. -

Saglabājiet attēlu kā GIF. GIF formāts ir ideāli piemērots publicēšanai internetā, jo tas ļauj ātri lejupielādēt un apstrādā caurspīdīgu fonu. Vidējas kvalitātes fotoattēliem šis GIF formāts ir ideāls.- Noklikšķiniet uz fails, pēc tam tālāk Saglabāt tīmeklim. uz Iepriekš iestatīts parametrsizvēlēties GIF un, ja jūsu fons ir caurspīdīgs, atzīmējiet izvēles rūtiņu caurspīdīgums. Noklikšķiniet uz ieraksts, piešķiriet failam vārdu, piešķiriet tam mērķa mapi un pēc tam vēlreiz noklikšķiniet ieraksts.
- Ja jūsu attēlā ir vairāk nekā 256 krāsas (GIF formāts), tas attiecas uz fotoattēlu, tā vietā izvēlieties PNG-24 formātu. To parasti izmantojat, jo tas ir savietojams ar lielāko daļu interneta lietojumprogrammu. Ja jūsu fons ir caurspīdīgs, atzīmējiet izvēles rūtiņu caurspīdīgums. Noklikšķiniet uz ieraksts, piešķiriet failam nosaukumu, piešķiriet tam mērķa mapi un beidzot noklikšķiniet ieraksts.