Kā mainīt PDF dokumenta lappuses
Autors:
Peter Berry
Radīšanas Datums:
11 Augusts 2021
Atjaunināšanas Datums:
12 Maijs 2024
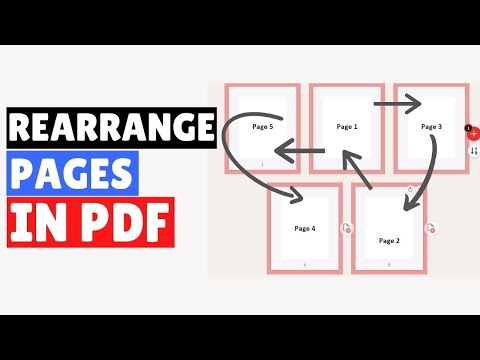
Saturs
- posmi
- 1. metode PDF dokumenta lieluma maiņa, izmantojot PDF Resizer
- 2. metode PDF dokumenta izmēra maiņa ar Word (Windows)
- 3. metode PDF dokumenta apgriešana ar priekšskatījumu (Mac OS X)
PDF failā viss ne vienmēr ir interesants, tāpēc dažreiz ir noderīgi izgriezt un izbeigt vienīgos interesantos fragmentus, dažreiz arī tas tiek veidots no vairākiem failiem. Operētājsistēmā Windows šī darbība tiek veikta ar Microsoft Word un ekrāna tveršanas rīku, savukārt operētājsistēmā Mac operētājsistēmā ir jāizmanto tikai utilīta Preview. Pastāv vēl viena iespēja, ja, piemēram, jums nav Word, jums ir jāiet cauri vietnei, kas parūpēsies par jūsu PDF failu lieluma maiņu, mēs šeit apspriedīsim bezmaksas vietni PDF Resizer.
posmi
1. metode PDF dokumenta lieluma maiņa, izmantojot PDF Resizer
-

Dodieties uz vietni PDF Resizer. Izmantojot iecienīto pārlūku, dodieties uz vietnes lapu. Vietne ir angļu valodā, bet jauktas instrukcijas ir franču valodā. -

Noklikšķiniet uz cilnes Sadalīt PDF (Sadalīt PDF). Šī ir trešā augšējā cilne no kreisās puses.- Ja jūsu dokumentam ir tikai viena lapa, pārejiet pie lieluma maiņas.
-

Noklikšķiniet uz Izvēlieties failus. Poga ir balta un atrodas zilā rāmī. Tiks atvērts atlases logs. -

Atlasiet savu PDF dokumentu. Vienreiz noklikšķiniet uz šī dokumenta. Lai to atrastu, iespējams, jums jāvirza pa kreisi esošajām mapēm un apakšmapēm. -

Noklikšķiniet uz atvērts. Apstiprinot savu izvēli, jūs lejupielādējat savu PDF dokumentu vietnes PDF Resizer. -

Noklikšķiniet uz Augšupielādēt failus (Lejupielādējiet failus). Šī tumši purpursarkanā poga atrodas lapas apakšējā kreisajā stūrī. -

Atzīmējiet rūtiņu viena lapa vienā failā (viena lapa vienā failā). Šī ir viena no divām lodziņiem, kas minēti jūsu PDF dokumentā. -

Izgrieziet PDF dokumentu. Noklikšķiniet uz pogas Izskatās labi, dari maģiju! (Uzmanību! Tas būs maģiski!Jums vienkārši jāgaida līdz operācijas beigām.- Darbības ilgums ir atkarīgs no diviem parametriem: savienojuma ātruma un PDF faila lieluma.
-

Lejupielādējiet PDF failu. Noklikšķiniet uz sarkanās pogas, kas parādījās labajā pusē. Failā jums būs repatriēts un saspiests tik daudz failu, cik bija lapas jūsu izbraukšanas dokumentā. -

Izsaiņojiet PDF failus. Kad esat to izsaiņojis, varat tos mainīt pēc izmēra vai apvienot, kā vēlaties. Lai to izdarītu:- zem Windows, veiciet dubultklikšķi uz ZIP mapes, noklikšķiniet uz ekstrakts, pēc tam tālāk Izvelciet visuun, visbeidzot, uz ekstrakts,
- zem Mac, veiciet dubultklikšķi uz ZIP mapes, lai to atbīdītu.
-

Atgriezties mājaslapā PDF Resizer. Ja atstājāt vietni, atrodiet to. -

Noklikšķiniet uz cilnes Apgriezt PDF. Šī cilne izmēru maiņa ir sestā augšdaļa no kreisās puses. -

Noklikšķiniet uz Izvēlieties failus. -

Atlasiet vienu no lapām. Noklikšķiniet uz vienas no lapām, kas radušās oriģinālā dokumenta izgriešanas rezultātā.- Vienlaikus var mainīt tikai vienas lapas izmērus. Ja lejupielādējat failu ar vairākām lapām, to visu lielums tiks mainīts vienādi.
-

Noklikšķiniet uz atvērts. Validējiet ar šo pogu loga apakšējā labajā stūrī. -

Noklikšķiniet uz Augšupielādējiet failus! (Lejupielādējiet failus). -

Atlasiet iegūto apgabalu. Novietojiet peles kursoru uz atlasāmā apgabala augšējā kreisā stūra, nospiediet peles pogu un pārvietojiet kursoru, lai tas aptvertu visu interesanta apgabalu. -

Noklikšķiniet uz Apgrieziet to (izmērus). Violetā poga atrodas gandrīz lapas apakšā. -

Lejupielādējiet lapu. Labajā pusē noklikšķiniet uz pieminēšanas Lejupielādēt (download), kas atrodas zem mainītā faila. Fails tiks lejupielādēts cietajā diskā.- Šajā brīdī, ja nepieciešams, varat viegli lejupielādēt citas PDF lapas, lai mainītu to lielumu.
-

Noklikšķiniet uz cilnes Apvienot PDF (Apvienot PDF). Tas atrodas rīkjoslas kreisajā malā, kas atrodas lapas augšpusē. -

Noklikšķiniet uz Izvēlieties failus. -

Atlasiet visas PDF dokumenta lapas. Turot nospiestu peles pogu, velciet kursoru, lai atlasītu visas lapas, pretējā gadījumā nospiediet taustiņu kontrole un noklikšķiniet uz katra no failiem.- Jūs varat atlasīt līdz 100 MB failu vai apmēram piecdesmit lappuses.
-

Noklikšķiniet uz atvērts. Poga ir kā parasti loga labajā apakšējā stūrī. -

Noklikšķiniet uz Augšupielādēt failus (Lejupielādējiet failus). -

Mainiet savu lapu secību. Ja šķiet, ka lapas ir kārtībā, pārejiet pie nākamās darbības, pretējā gadījumā noklikšķiniet uz noteiktas lapas, turiet nospiestu peles pogu un pārvietojiet lapu uz vēlamo vietu. -

Noklikšķiniet uz sapludināšanas pogas. Noklikšķiniet uz Izskatās labi, dariet burvju! (Uzmanību! Tas būs maģiski!Poga atrodas lapas apakšā. Visas PDF lapas tiek apvienotas vienā PDF dokumentā. -

Lejupielādējiet sapludināto PDF dokumentu. Labajā pusē noklikšķiniet uz pieminēšanas Lejupielādēt (download), kas atrodas zem pārveidotā faila. Pēc tam gatavais PDF fails tiks atgriezts jūsu datorā.
2. metode PDF dokumenta izmēra maiņa ar Word (Windows)
- Atveriet savu PDF dokumentu. Atveriet to ar īpašu lietojumprogrammu, kā Adobe Acrobat Reader.
- Ja jums vēl nav šīs lietojumprogrammas, vislabāk to lejupielādēt bez maksas Adobe vietnē.
- Ritiniet uz leju līdz lapai, lai mainītu izmērus. Ja jūsu PDF failam ir vairākas lapas, dodieties uz lapu, kas tiks apgriezta, pirms kaut ko darāt.
- Atveriet izvēlni sākums (

). Ekrāna apakšējā kreisajā stūrī noklikšķiniet uz Windows logotipa. - tips uztveršanas rīks. Pēc tam jūsu dators meklēs šīs lietojumprogrammas atrašanās vietu.
- Noklikšķiniet uz Tveršanas rīks. Piekļuves saite atrodas labākajos sākuma loga rezultātos. PDF faila augšpusē tiek atvērts mazs logs.
- Aktivizējiet opciju Taisnstūra uztveršana. Noklikšķiniet uz cilnes mode Capture tool logā parādās izvēlne. Noklikšķiniet uz pieminēšanas Taisnstūra uztveršana un peles kursors pārvēršas par krustu.
- Atlasiet jomu, kas jūs interesē. Novietojiet peles kursoru uz atlasāmā apgabala augšējā kreisā stūra, nospiediet peles pogu un pārvietojiet kursoru, lai tas aptvertu visu interesanta apgabalu.
- Atlaidiet peles pogu. Jūsu izvēlētā daļa aizvieto iepriekšējo PDF.
- Noklikšķiniet uz ieraksts. Pogu attēlo tradicionālā zilā diskete uztveršanas loga augšpusē. Pēc tam atveras File Explorer logs.
- Noklikšķiniet uz mapes birojs. Jūs to atradīsit File Explorer loga kreisajā kolonnā. Ērtības labad lieluma lieluma PDF failu vislabāk ir ievietot šajā mapē.
- Noklikšķiniet uz ieraksts. Poga ir kā parasti loga labajā apakšējā stūrī. Pēc tam pārveidotais fails tiek saglabāts ar noklusējuma vārdu sagūstīt.
- Šajā brīdī, ja nepieciešams, varat viegli lejupielādēt citas PDF lapas, lai mainītu to lielumu.
- skrējiens Microsoft Word. Viņa ikona, cita starpā, ir balts "W" uz tumši zila fona.
- Noklikšķiniet uz Tukšs dokuments. Licone ir pirmā loga augšējā kreisajā stūrī. Tukša lapa vārds atvērts šajā laikā.
- Noklikšķiniet uz cilnes ielikšana. Šī izvēlne ir trešā cilne vispārējā izvēlnes joslā. Apakšdaļā ilustrācijas, pēc tam noklikšķiniet uz Image.
- Atlasiet uzņemto attēlu. Loga kreisajā pusē noklikšķiniet uz mapes birojs lai parādītos attiecīgais attēls. Vienreiz noklikšķiniet uz faila sagūstīt, pēc tam pogu ieliktnis.
- Ja esat mainījis vairākus attēlus, lai tos atlasītu, turiet nospiestu taustiņu kontrole, pēc tam noklikšķiniet uz visām veiktajām tveršanām. Uzmanieties, lai noklikšķinātu uz tiem secībā, kādā vēlaties tos sakārtot.
- Noklikšķiniet uz fails, pēc tam tālāk eksports. Izvēlne fails ir pirmā cilne loga augšējā kreisajā stūrī un opcija eksports ir gandrīz nolaižamās izvēlnes apakšā.
- Izveidojiet PDF dokumentu. Pa kreisi noklikšķiniet uz cilnes Izveidojiet PDF / XPS dokumentu, pēc tam uz taisnstūra ikonas Izveidot PDF / XPS lapas vidū.
- Saglabājiet failu. Kreisajā pusē izvēlieties mērķa mapi, dodiet savam failam vārdu, pēc tam labajā apakšējā stūrī noklikšķiniet uz pogas ieraksts. Jūsu dokuments vārds ekrānuzņēmums tiek saglabāts PDF formātā.
3. metode PDF dokumenta apgriešana ar priekšskatījumu (Mac OS X)
- Atveriet savu PDF dokumentu apskate. atvērts apskate divreiz noklikšķinot uz tās zilās ikonas, kas izgatavota no sakrautiem fotoattēliem. Pēc tam noklikšķiniet uz izvēlnes fails augšējā joslā un pēc tam tālāk atvērts parādītajā izvēlnē. Dialoglodziņā atrodiet savu PDF failu un pēc tam noklikšķiniet uz atvērts loga apakšējā un labajā pusē.
- apskate ir attēlu skatīšanas utilīta, kas instalēta jebkurā Mac datorā ar OS X platformu.
- Noklikšķiniet uz iepazīstināšana. Šī izvēlne atrodas augšējā izvēlnes joslā. Parādīsies nolaižamā izvēlne.
- Noklikšķiniet uz Viena lapa. Šī opcija ir atrodama otrajā izvēlnes vienībā. Jūsu dokuments būs vienas lapas formā.
- Noklikšķiniet uz darbarīki. Šī izvēlne atrodas augšējā izvēlnes joslā.
- Noklikšķiniet uz Taisnstūra izvēle. Šī opcija ir atrodama trešajā izvēlnes vienībā.
- Atlasiet jomu, kas jūs interesē. Novietojiet peles kursoru uz atlasāmā apgabala augšējā kreisā stūra, nospiediet peles pogu un pārvietojiet kursoru, lai tas aptvertu visu interesanta apgabalu. Varat arī sākt no labās apakšas un pabeigt augšējā kreisajā stūrī.
- Atlaidiet peles pogu. Atlasīto apgabalu ieskauj vairāk vai mazāk mirgojoši punkti.
- Noklikšķiniet vēlreiz uz izvēlnes darbarīki. Šī ir vispārējās izvēlņu joslas sestā izvēlne.
- Noklikšķiniet uz raža. Ārpus atlases esošais saturs ir paslēpts apskatebet tas var būt redzams citur.
- Ja vēlaties citas izvēles, vienkārši atkārtojiet to katrai lapai.
- Noklikšķiniet uz izvēlnes fails. Atlasiet opciju Eksportēt kā PDF. Ekrānā parādās ierakstīšanas logs.
- Noklikšķiniet uz ieraksts. Zilā poga atrodas loga apakšējā labajā stūrī. Šī apgrieztā daļa pārrakstīs veco failu, ja vien jūs nolemjat to saglabāt ar jaunu vārdu.

