Kā atgūt pārrakstītos failus
Autors:
Roger Morrison
Radīšanas Datums:
22 Septembris 2021
Atjaunināšanas Datums:
21 Jūnijs 2024
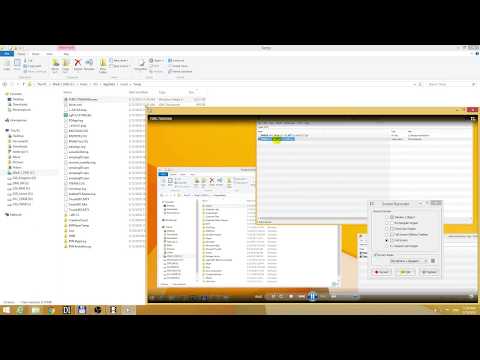
Saturs
- posmi
- 1. metode Izmantojiet programmatūru PhotoRec
- 2. metode Izmantojiet programmatūru Recuva
- 3. metode Izgūstiet vecāku failu versiju
Ja nejauši esat iztukšojis atkritumu urnu vai formatējis cieto disku, neliecieties panikā. Jūsu datus vienmēr ir iespējams atgūt. Dažu bezmaksas programmatūru un jūsu sistēmas atjaunošanu var palīdzēt atrast jūsu informācija.
posmi
1. metode Izmantojiet programmatūru PhotoRec
- Pārtrauciet lietot cieto disku. Dati tiek saglabāti cietajos diskos. Dzēšot failus, attiecīgā vieta tiek atbrīvota un atkārtoti izmantota jauniem datiem. Rakstīšanas ierobežošana diskā palīdz vieglāk atrast zaudēto informāciju. Lai to izdarītu, vairs nesaglabājiet failus un aizveriet visus procesus.
-

Lejupielādēt lietotāju PhotoRec. Šī datu atgūšanas programmatūra ir ļoti efektīva. Tas jebkurā datu nesējā var atjaunot desmitiem failu tipu. Lejupielādējiet programmatūru bez maksas no izdevēja vietnes vai izmantojot specializētu vietni. Noteikti saglabājiet citā cietajā diskā, nevis tajā, kuru vēlaties izpētīt, vai, lai nodrošinātu papildu drošību, ārējā atmiņas ierīcē.- Programmatūra PhotoRec ir daudzplatforma. Tas ir savietojams ar Windows, Mac OS X un Linux operētājsistēmām.
- Ja jums nav tiešas piekļuves lietotājam PhotoRec, lejupielādējiet programmatūru TestDisk. Patiešām, pieteikums PhotoRec tiek izplatīts ar pēdējo, abas programmatūras papildinot.
-

Iegūstiet tukšu USB atmiņu. Reālajā pasaulē tā glabāšanas ietilpībai jābūt pietiekamai, lai turētu programmatūru PhotoRec kā arī atgūstamo datu pilnīgums. Tas ļauj izvairīties no diskā esošo datu pārrakstīšanas un novērš datu nesēju bojājumus atkopšanas laikā.- Ņemiet vērā, ka programmatūra ir salīdzinoši neliela, jo tai ir nepieciešami tikai 5 MB.
-

Atarhivējiet instalācijas failu. Kad lejupielāde ir pabeigta, programmatūra TestDisk ir pieejams formātā rāvējslēdzējs zem Windows vai BZ2 operētājsistēmā Mac OS X. Izmantojot tādu dekompresijas programmatūru kā 7-Zip vai IZArc , izgūt failus. -

Kopējiet programmatūru uz USB atslēgu. Failus var arī izvilkt tieši uz atslēgu. Jūs varēsit izmantot programmatūru no atslēgas, nepieskaroties cietajam diskam. -

Ievietojiet atslēgu datorā, lai atgūtu datus. Atveriet programmatūru TestDisk pēc tam atlasiet lietojumprogrammu PhotoRec. -

Palaist lietotāju PhotoRec. Piekļūstat komandu ekrānam operētājsistēmā Windows vai konsolei operētājsistēmā Mac OS X. Ja esat jauns datora lietotājs, šī prezentācija var destabilizēt, taču tā ir pieejama.- Komandrindas nav jāievada. Jums vienkārši jāizvēlas opcijas, izmantojot bulttaustiņus. Jūsu izvēles apstiprinājums vai nē tiek veikts, pateicoties taustiņiem ieraksts un atgriešanās no tastatūras.
-

Atlasiet skenējamo datu nesēju. Visi atklātie datu nesēji tiek parādīti kā saraksts. Tā kā tos nevar identificēt pēc nosaukuma, var būt grūti izvēlēties skenējamo datu nesēju. Lai to atrastu, skatiet tā glabāšanas jaudu.- Ja cietais disks ir nodalīts, kā tas parasti notiek, jums tas ir jāizvēlas, lai parādītu nodalījumu. Piemēram, operētājsistēmā Windows cietais disks bieži tiek sadalīts divos vietējos diskos, kas identificēti ar burtiem C: un D:, kas ne vienmēr parādījās programmatūrā.
-

Izvēlieties skenējamo nodalījumu. Atlasiet atzīmētā nodalījuma veidu zem Windows un Windows zem Mac OS X. Pēc tam norādiet skenējamo nodalījumu. Ja vēlaties strādāt visā diskā (viss disks), izvēlieties pirmo opciju no saraksta. To var pieminēt Nav nodalījuma vai iztukšot. Ja zināt skenējamo nodalījumu, atlasiet to.- Ja jūs nezināt rezultātu, labāk ir izvēlēties vienu vienlaikus, lai izvairītos no jebkādas sistēmas sabojāšanas.
- Kad rezultāts ir izvēlēts, nākamo soli var izlaist, ierakstot ieraksts uz tastatūras, jo ieeja ir atlasīts pēc noklusējuma. Ja vēlaties iestatīt meklēšanu, palieciet lapā.
-

Iestatiet meklēšanu. Lapas apakšā izvēlne ļauj mainīt dažus iestatījumus, bet noklusējuma izvēles ir piemērotas programmatūras lietošanai. Izvēlne ļauj piekļūt visu veidu skenētajiem failiem. Pēc noklusējuma tiek atlasīti visi paplašinājumi, bet jūs varat izvēlēties tos, kas jūs interesē. Noņemiet visu opciju atlasi, pieskaroties taustiņam S no tastatūras un pēc tam pārlūkojiet sarakstu. Nospiediet taustiņu, lai meklētu paplašinājumus ieraksts . Saglabājiet iestatījumus, nospiežot taustiņu B. Ņemiet vērā, ka ne vienmēr ir noderīgi kārtot paplašinājumus, ja vien jums nepietiek vietas atjaunotajiem failiem. Turklāt, veicot pilnu meklēšanu, var arī atgūt sadrumstalotus failus. -

Izvēlieties failu sistēmu. Principā programmatūra automātiski izvēlas pareizo formātu. Ja nav sadrumstalotības, ieeja ir izcelts. Ja strādājat Linux, izvēlieties ievadi . -

Pēc tam izvēlieties skenējamā datu nesēja daļu. Atkarībā no zaudēto failu avota, jūs varat analizēt visu multividi vai tikai brīvo vietu.- Ja problēmu rada nepareiza rīcība, izvēlieties . Programmatūra skenē tikai brīvo vietu. Jūs atgūsit tikai nepieejamus failus, parastos failus izslēdzot no meklēšanas.
- Ja sistēma ir bojāta, atlasiet lai atgūtu maksimāli daudz datu.
-

Atlasiet rezerves vietu. Pēc noklusējuma programmatūra piedāvā pašreizējo direktoriju. Pārliecinieties, ka to neizvēlaties, jo jūs riskējat izdzēst datus, kurus vēlaties atgūt.- Izmantojiet bulttaustiņu, lai izvēlētos rezerves direktoriju. Lai izvēlētos galveno atbalstu, skatiet simbolu .. kas atrodas līnijas galā.
- Nospiediet taustiņu C lai apstiprinātu rezerves direktoriju.
-

Ļaujiet atkopšanas procesam darboties. Jums ejot, tiek parādīti atgūtie faili, analizēto dokumentu skaits, kā arī paredzamais atlikušais laiks. Viens brīdina jūs, ja rezerves vietas nav pietiekami.- Atkarībā no iestatījumiem procesa ilgums var mainīties no dažām sekundēm līdz vairākām stundām. Esiet pacietīgs un nelietojiet datoru, kamēr notiek process.
-

Piekļūstiet failiem. Kad skenēšana ir pabeigta, tiks parādīts atkopto failu skaits. Tam varat piekļūt mērķa mapē. Jūs atradīsit tik daudz apakšmapes kā atkoptos failus, visi nosaukti modelī recup_dir . Tas neļauj viegli identificēt konkrētu dokumentu, bet jūs varat to atrast, izmantojot meklēšanas joslu.
2. metode Izmantojiet programmatūru Recuva
- Pārtrauciet izmantot cieto disku. Kad faili ir izdzēsti vai izdzēsti, aizveriet visas programmas un lietojumprogrammas. Neglabājiet dokumentus. Šis piesardzības pasākums atvieglos datu iegūšanu.
-

Lejupielādējiet programmatūru Recuva. Izdevēja vietnē ir pieejama bezmaksas versija Piriform. Lejupielādējiet programmatūras instalācijas failu lokālā diskā, kas nav analizējamais, vai ārējā datu nesējā. -

Ievietojiet tukšu USB atslēgu. Lai instalētu programmatūru, izmantojiet ārējos datu nesējus Recuva ļauj to palaist, neriskējot pārrakstīt cietā diska datus. -

Instalējiet programmatūru. Programmatūras versijai 1.53 ir racionalizēta instalēšana. Lai sāktu procesu, veiciet dubultklikšķi uz instalācijas faila ikonas. Pēc tam noklikšķiniet uz izpildīt. -

Izvēlieties instalēšanas iespējas. Programmatūras noklusējuma valoda ir angļu. Mainiet šo opciju, izvēloties franču nolaižamajā izvēlnē loga augšpusē. Pēc tam noklikšķiniet uz instalēt. -

Ja nepieciešams, nomainiet mērķa mapi. Lai mainītu instalācijas faila mērķa mapi, izgrieziet un ielīmējiet to ārējā krātuvē. Pirms instalēšanas sākšanas veiciet šīs izmaiņas. -

Noņemiet atzīmi no nevajadzīgām opcijām. Programmatūras instalēšanas laikā opcijas var pārbaudīt pēc noklusējuma. Piemēram, jums var piedāvāt instalēt pārlūku Google Chrome. Pirms turpināt instalēšanu, noņemiet atzīmi no šīm opcijām. -

Atveriet lietotni Recuva. -

Izveidojiet jaunu dokumentu. Ar peles labo pogu noklikšķiniet uz darbvirsmas un izvēlieties jauns tad E dokuments. -

Piešķiriet failam nosaukumu. Nosauciet to portable.dat. Ja nepieciešams, apstipriniet pagarinājuma izvēli. -

Atveriet programmatūru. Ja lejupielādējāt un instalējāt lietojumprogrammu no cita datora, atkopiet USB atslēgu, kurā ir programmatūra, un ievietojiet to attiecīgajā datorā. -

Sāciet atkopšanu. Atveriet lietojumprogrammu ar dubultklikšķi. Varat arī ar peles labo pogu noklikšķināt un noklikšķināt Darbojas kā administrators. Tādējādi tiek palaists programmatūras palīgs. Noklikšķiniet uz pēc turpināt procesu. -

Izvēlieties atgūstamos failus. Darbība ir vienkārša. Vienkārši pārbaudiet failu tipus, kas jūs interesē. Varat izvēlēties plašu meklēšanu, atlasot Visi faili. Ja meklējat attēlus, skaņas failus, dokumentus, videoklipus, saspiestus failus vai e-pastu, atzīmējiet izvēles rūtiņu. Ņemiet vērā: ja mērķauditorija tiek atlasīta meklēšanā, vienlaikus varat atlasīt tikai vienu veidu. Noklikšķiniet uz pēc lai apstiprinātu. -

Atlasiet zaudēto failu atrašanās vietu. Ja zināt, kur bija dati, ievadiet ceļu, atlasot opciju Konkrētā vietā tad izpētīt. Varat arī skenēt ārēju atmiņas ierīci, piemēram, atmiņas karti. Ja nezināt, kur atradās faili, atlasot, varat meklēt visā datorā Es neesmu pārliecināts. Pārejiet pie nākamās darbības. -

Sāciet skenēšanu. Noklikšķiniet uz sākums lai sāktu atkopšanas procesu. -

Atlasiet atjaunojamos failus. Analīzes posma beigās programmatūra parāda to failu sarakstu, kurus var izgūt. Atlasiet tos, kas jūs interesē, un noklikšķiniet uz atgūt. Pirms katra elementa ir krāsains punkts, kas norāda uz atjaunošanas iespēju. Zaļa poga norāda, ka failu var atgūt. Oranžs punkts norāda, ka atkopšanas iespēja ir zema, bet sarkans indikators norāda, ka fails ir neatgriezeniski bojāts. -

Izveidojiet atkopto failu mērķa mapi. Mapē Recuva, izveidojiet apakšmapi, kurā tiks saglabāti visi jūsu atgūtie faili. Pārbaudiet, vai tā nav diskā, no kura vēlaties iegūt datus. Tomēr, ja esat ierakstījis savu programmu citā diskā, nevis tajā, kas jāanalizē, tad risks nepastāv.
3. metode Izgūstiet vecāku failu versiju
-

Atjaunojiet faila iepriekšējo versiju. Ja jūsu fails ir bojāts vai nelietojams, varat mēģināt atjaunot vecāku versiju. Operētājsistēmā Windows ar peles labo pogu noklikšķiniet uz faila ikonas un atlasiet Atjaunot iepriekšējās versijas. Ja atkopšanas punkti ir izveidoti kopš faila izveidošanas, varat izvēlēties pēdējo izmantojamo versiju.- Ja visa jūsu sistēma ir nestabila vai bojāta, varat veikt pilnīgu atjaunošanu. Lai to izdarītu, noklikšķiniet uz Vadības panelis > Sistēma un drošība > Apkopes centrs > atgūšana. Noklikšķiniet uz Atveriet sistēmas atjaunošanu pēc tam izvēlieties atjaunošanas punktu.
-

Atveriet funkciju Laika mašīna operētājsistēmā Mac. Lai to izmantotu, vispirms tas jākonfigurē. Lai to izdarītu, kā rezerves disks jāizmanto ārējais cietais disks, savienojot to ar datoru. Pēc tam periodiski tiek veikti dublējumi.- Lai izmantotu Laika mašīna lai atgūtu datus, palaidiet funkciju un meklējiet failos piedāvātajā sarakstā. Lai izvēlētos pareizo versiju, skatiet informāciju par dublējuma datumu un laiku. Pēc tam atjaunojiet failu.

