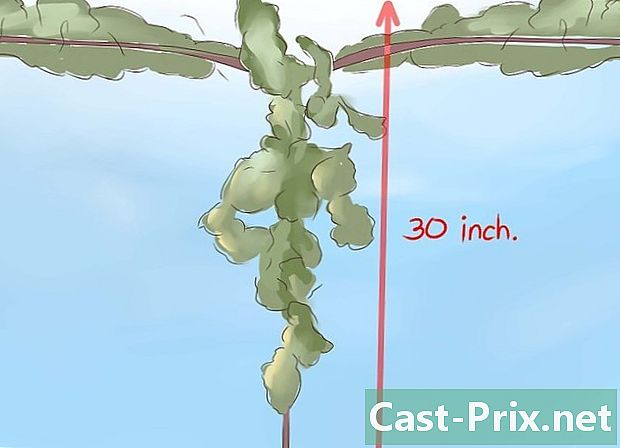Kā uzņemt ekrānuzņēmumu, izmantojot Firefox un Windows
Autors:
Eugene Taylor
Radīšanas Datums:
16 Augusts 2021
Atjaunināšanas Datums:
11 Maijs 2024

Saturs
- posmi
- 1. metode Izmantojiet paplašinājumu
- 2. metode Izmantojiet Windows saīsnes
- 3. metode Izmantojiet tveršanas rīku
Runājot par ekrānuzņēmumu uzņemšanu Firefox operētājsistēmā Windows, ir pieejamas neskaitāmas iespējas. Ja plānojat vienā failā izveidot ekrānuzņēmumu no visas tīmekļa lapas, tad ekrānuzņēmuma paplašinājums to izdarīs. Tomēr, ja vēlaties novērst Firefox saskarnes ekrānuzņēmumus problēmu novēršanai vai apmācībai, varat izmantot Windows īsinājumtaustiņus vai rīku Capture.
posmi
1. metode Izmantojiet paplašinājumu
-

Uzziniet, kāpēc vēlaties izmantot paplašinājumu. Ekrānuzņēmuma paplašinājuma izmantošanas lielākais ieguvums ir tas, ka jums ir iespēja vienā ekrānuzņēmumā uzņemt visu lapu, pat ja tā atrodas ārpus jūsu skatīšanās apgabala. Ekrāna tveršanas paplašinājumi arī ļauj ātri importēt ekrānuzņēmumus uz dažādām attēlu mitināšanas vietnēm, un daži no tiem ietver rediģēšanas rīkus. -

Noklikšķiniet uz izvēlnes pogas Firefox (☰) un atlasiet Papildu moduļi. Cilne Papildinājumu pārvaldnieks atvērsies. -

Meklēt Ekrānuzņēmums. Tas parādīs dažādus ekrāna uztveršanas paplašinājumus, no kuriem vairums bieži darbojas vienādi. Šī rokasgrāmata runās par Nimbus ekrāna tveršana. Citas populāras iespējas ietver Ekrāna attēls (labojamā versija) un LightShot. -

Noklikšķiniet uz pogas instalēt kas atrodas blakus paplašinājumam, kuru vēlaties instalēt. Varat divreiz noklikšķināt uz paplašinājuma, lai redzētu sīkāku informāciju, ieskaitot lietotāju atsauksmes. Pirms izvēlaties instalējamo, pārbaudiet citus pieejamos paplašinājumus.- Dažiem paplašinājumiem ir jārestartē Firefox pēc to instalēšanas.
-

Dodieties uz vietni, no kuras vēlaties uzņemt ekrānuzņēmumu. Kad paplašinājums ir instalēts, dodieties uz vietni, no kuras vēlaties uzņemt ekrānuzņēmumu. Kad ir instalēts paplašinājums, varat tvert redzamo daļu, veikt manuālu atlasi vai tvert visu lapu. -

Noklikšķiniet uz ekrānuzņēmuma paplašinājuma pogas. Tam varat arī piekļūt, ar peles labo pogu noklikšķinot uz lapas. Šim paplašinājumam būs pieejamas vairākas ekrāna tveršanas iespējas. -

Atlasiet apgabalu, kuru vēlaties tvert. Izvēlnē izvēlieties ekrānuzņēmuma ierobežojumu. Ja vēlaties manuāli noteikt apgabalu, varat noklikšķināt un vilkt taisnstūri, lai izvēlētos uztveramo daļu. -

Rediģējiet ekrānuzņēmumu. Ja paplašinājums atbalsta rediģēšanas funkcionalitāti, rediģēšanas rīki tiks parādīti pēc tam, kad būsit izvēlējies tverto apgabalu. Pēc tam jums ir iespēja izdarīt atzīmes, izcelt svarīgas daļas, uzrakstīt un veikt daudzas citas lietas. Rediģēšanas rīki parādās zem Firefox adreses joslas. Noklikšķiniet uz apdare kad esat pabeidzis izmaiņas. -

Saglabājiet ekrānuzņēmumu. Kad esat pabeidzis rediģēšanu, jums ir iespēja izvēlēties, kur saglabāt vai saglabāt ekrānuzņēmumu. Ja vēlaties ielīmēt dokumentā, tā saglabāšanas vietā varat arī kopēt to uz starpliktuvi. -

Iestatiet ekrāna uztveršanas opcijas. Lai gan šo paplašinājumu noklusējuma opcijas parasti ir piemērotas lielākajai daļai lietotāju, iestatījumus var mainīt, noklikšķinot uz paplašinājuma pogas un atlasot iespējas vai iestatījumi. Šajā brīdī jūs varat mainīt formātu, kādā vēlaties saglabāt ekrānuzņēmumus. Atkarībā no ekrānuzņēmuma paplašinājuma varat arī pielāgot kvalitāti, mainīt nosaukšanas konvencijas un daudz ko citu. -

Atrodiet saglabāto ekrānuzņēmumu. Izveidotie ekrānuzņēmumi parasti tiek saglabāti mapēs tēlainība vai dokumenti. Lai mainītu noklusējuma atrašanās vietu, varat apskatīt ekrānuzņēmuma paplašinājuma opciju lapu.
2. metode Izmantojiet Windows saīsnes
-

Ziniet, kad jums vajadzētu izmantot īsceļus. Ekrāna tveršanas paplašinājumi ir ērtākais Web satura tveršanas veids, taču, ja jums ir jāuzņem Firefox loga ekrānuzņēmums, jums būs jāizmanto Windows saīsnes. Tas ir arī ātrākais ekrānuzņēmuma uzņemšanas veids, kad jums nav iespējas instalēt paplašinājumus. -

Nospiediet.⊞ Uzvarēt+PrtScn lai uzņemtu visa ekrāna ekrānuzņēmumu (Windows 8 un jaunākas). Ekrāns uz brīdi izgaist, un ekrānuzņēmums tiks saglabāts kā fails mapē ar nosaukumu Ekrānuzņēmumi. Jūs to atradīsit mapē tēlainība.- Pieskāriens PrtScn datorā var tikt apzīmēti atšķirīgi, ti Drukāšanas ekrāns, Drukāt, Imp ec vai citās opcijās. Parasti tas atrodas starp taustiņiem ScrLk un F12. Lai veiktu šo darbību klēpjdatorā, jums būs jānospiež arī Fn.
-

Nospiediet.PrtScn lai kopētu attēlu no ekrāna uz starpliktuvi (jebkurā Windows versijā). Nospiežot taustiņu PrtScn nokopējiet starpliktuvē visu ekrānā pašreiz redzamo attēlu. Tad jūs varat ielīmēt šo ekrānuzņēmumu programmā, piemēram, Paint vai Word, lai jūs varētu to saglabāt kā failu.- Pēc ekrānuzņēmuma uzņemšanas atveriet Paint, nospiežot ⊞ Uzvarēt un satveršana gleznot meklēšanas joslā. Nospiediet Ctrl+V lai ielīmētu nokopēto ekrānuzņēmumu jaunajā Paint dokumentā. Saglabājiet failu, lai saglabātu uztveršanu datorā.
-

Nospiediet.alt+PrtScn lai uzņemtu aktīvā ekrāna ekrānuzņēmumu. Ja vēlaties tikai uzņemt sava Firefox loga ekrānuzņēmumu, pārliecinieties, vai tas ir aktīvs, un nospiediet alt+PrtScn. Tādējādi attēls tiks kopēts no Firefox loga uz jūsu starpliktuvi, ļaujot ielīmēt to mapē Paint. -

Mainiet ekrānuzņēmumu programmā Paint. Ja ekrāna ekrānuzņēmums tika saglabāts, izmantojot komandu ⊞ Uzvarēt+PrtScn, ar peles labo pogu noklikšķiniet uz faila un atlasiet maiņa. Tas to atvērs programmā Paint. Ja ielīmējat ekrānuzņēmumu mapē Paint, pirms rediģēšanas to var rediģēt. Izmantojiet programmas Paint rīkus, lai atzīmētu svarīgas detaļas, pievienotu piezīmes un daudz ko citu.
3. metode Izmantojiet tveršanas rīku
-

Atveriet uztveršanas rīku. Šī utilīta ir pieejama operētājsistēmā Windows Vista un jaunākās versijās. Ātrākais veids, kā atvērt rīku Capture, ir nospiest taustiņu ⊞ Uzvarēt un rakstīt uztveršanas rīks meklēšanas joslā. Pēdējais dod jums iespēju uztvert visu ekrānu, noteiktus logus vai pielāgotu apgabalu. Pamata izmaiņas var veikt arī, izmantojot tveršanas rīku. -

Atlasiet ekrānuzņēmuma veidu, kuru vēlaties uzņemt. Noklikšķiniet uz ikonas ▼, kas atrodas blakus pogai jauns lai izvēlētos ekrānuzņēmuma veidu, kuru vēlaties uzņemt. -

Uzņemiet ekrānuzņēmumu. Atkarībā no metodes, ar kuru izvēlaties uzņemt ekrānuzņēmumu, process būs atšķirīgs:- Brīvas formas uztveršana ietver ekrānuzņēmuma formas uzzīmēšanu, kuru vēlaties uzņemt. Šis režīms ļauj jums izveidot ekrānuzņēmumu jebkurā vēlamajā formā
- Taisnstūra uztveršana sastāv no noklikšķināšanas un vilkšanas, lai ekrānā izveidotu taisnstūri. Viss, kas atrodas šajā taisnstūrī, tiks ņemts vērā ekrānuzņēmuma laikā
- tveršanas logs ir noklikšķiniet uz loga, kuru vēlaties tvert
- Pilnekrāna uztveršana notiek pilnekrāna režīmā
-

Rediģējiet ekrānuzņēmumu. Pēc tveršanas pabeigšanas tas tiks parādīts tveršanas rīka logā. Šajā līmenī jums būs pieejami rediģēšanas pamata rīki, proti, irbuli un marķieri. -

Saglabājiet ekrānuzņēmumu. Noklikšķiniet uz ikonas floppy lai saglabātu uztveršanu datorā. Ja izmantojat programmu Windows Mail, tveršanu varat pievienot tieši e-pastam arī no tveršanas rīka.