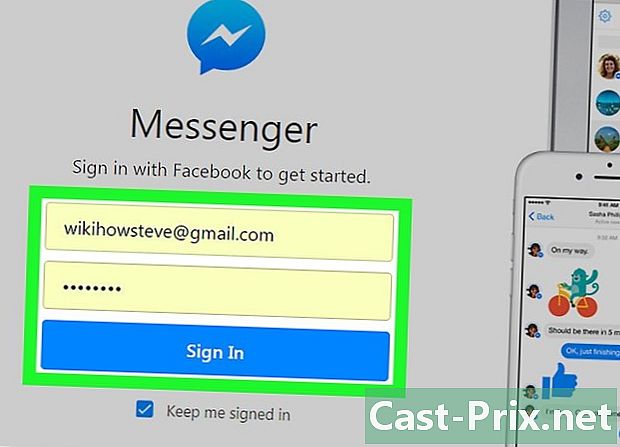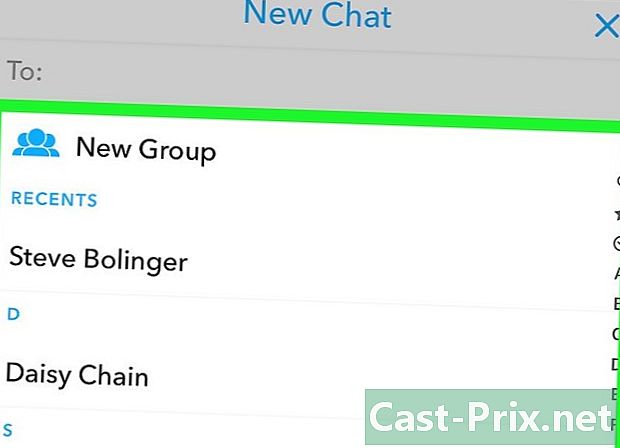Kā lietot Windows 8.1
Autors:
Louise Ward
Radīšanas Datums:
3 Februāris 2021
Atjaunināšanas Datums:
2 Jūlijs 2024

Saturs
- posmi
- 1. daļas atjauninājums uz Windows versiju 8.1
- 2. daļa Piekļuves apmācība
- 3. daļa Dodieties tieši uz biroju
- 4. daļa Startēšanas pogas izmantošana
- 5. daļa Windows lietojumprogrammu piespraušana uzdevumjoslai
- 6. daļa. Paplašinātā sākuma ekrāna izmantošana
- 7. daļa Ievietojiet vairākus lietojumus
- 8. daļa Pētījumu veikšana datorā un internetā
- 9. daļa. Datora iestatījumu pielāgošana
- 10. daļa OneDrive lietošana
- 11. daļa Bibliotēku atkārtota aktivizēšana
Jaunā Windows 8.1 versija sniedz daudzas iespējas un uzlabojumus versijai 8.0. Atjauninājumā ir iekļautas funkcijas, kas būs noderīgas planšetdatoru lietotājiem, kā arī tradicionālajiem datoriem. Tomēr dažas no šīm pazīmēm no pirmā acu uzmetiena netiek pamanītas.
Ja neesat pazīstams ar Windows 8, noklikšķiniet šeit, lai iegūtu padziļinātu ceļvedi par to, kā no tā gūt maksimālu labumu.
posmi
1. daļas atjauninājums uz Windows versiju 8.1
-

Instalējiet visus pieejamos atjauninājumus. Pirms 8.1 versijas instalēšanas vispirms jāinstalē visi Windows 8 atjauninājumi.- Lieciet parādīties Charm Bar un noklikšķiniet uz Mainiet datora iestatījumus.
- Noklikšķiniet uz opcijas Atjaunināšana un atkopšana un pēc tam uz Windows Update.
- atlasīt Meklējiet atjauninājumus lai redzētu, vai tādu ir, un instalējiet visu, kas parādās.
-

Piekļūstiet veikalam no sākuma ekrāna. Versiju 8.1 varēsit lejupielādēt tikai no Windows Store (un nevis caur Windows Update). Veikals ir pieejams no sākuma ekrāna. -

Noklikšķiniet uz Windows 8.1 atjauninājums. Ja atjaunināšana vēl nebija izdarīta, šai opcijai vajadzētu skaidri parādīties veikalā. -

Noklikšķiniet uz instalēt instalēt atjauninājumu pēc tā lejupielādes. Jūsu ziņa sāksies pēc instalēšanas.- Versija 8.1 samazina Windows aizņemto vietu, tāpēc pēc instalēšanas varat pamanīt nelielu brīvas vietas palielināšanos.
2. daļa Piekļuves apmācība
-

Atveriet sākuma ekrānu. Windows 8.1 ir apmācība, kas izskaidro, kā jūs meklēt un atrast jūs interfeisā. Šī ir priekšrocība tiem, kuriem Windows 8 ir jauns, kā arī bijušajiem profesionāļiem. -

ieiet palīdzēt + padomi. Izvēlieties lietojumprogrammu Palīdzība + padomi no meklēšanas rezultātu saraksta. Alternatīvi, jums ir iespēja atvērt lietojumprogrammas ekrānu un izvēlēties to H kategorijā. -

Pārbaudiet katru apmācību. Katrā no kategorijām ir noderīgi attēli un video, kas iemācīs jums, kā pilnībā izmantot Windows 8 iespējas. -

Noklikšķiniet uz saites, lai uzzinātu vairāk. Katrā apmācībā beigās ir saites uz Windows atbalsta vietni. Izmantojiet to, lai uzzinātu vairāk par Windows 8 efektīvu izmantošanu.
3. daļa Dodieties tieši uz biroju
-

Atveriet biroju. Windows 8. versijā vispirms tiek parādīts sākuma ekrāns, kas ir piemērots planšetdatoriem, pat ja tie, kas vēlas izbaudīt pamata Windows pieredzi, nedaudz atradīsies uz salmiņa. Versija 8.1 ļauj iestatīt paplašinājumam tiešu piekļuvi darbvirsmai, neapmeklējot sākuma ekrānu.- Automātiska atjaunināšana ir pieejama visiem, kas izmanto Windows 8.1, un Windows 8.1 atjaunināšana rūpējas par šo procesu, atklājot peli un tastatūru.
-

Ar peles labo pogu noklikšķiniet uz uzdevumjoslas un izvēlieties īpašības. Pēc tam noklikšķiniet uz cilnes Navigācija. -

Atzīmējiet rūtiņu Piekļūstot darbvirsmai, nevis mājām, piesakoties vai aizverot visas ekrānā esošās lietotnes. Noklikšķiniet uz Lietot, lai saglabātu izmaiņas. -

Pēc tam piesakieties savā kontā, lai redzētu izmaiņas. Tagad, kad tie ir izdarīti, jūs tiksit novirzīts uz biroju, tiklīdz būsiet aizvēris visas lietojumprogrammas vai pieteicies savā kontā.
4. daļa Startēšanas pogas izmantošana
-

Darbvirsmas režīmā, lai piekļūtu sākuma ekrānam, jums jānoklikšķina uz pogas Sākt. Šī poga ir pieejama darbvirsmā ar versiju 8.1. Tas tiks izmantots, lai ātri atvērtu Windows sākuma ekrānu, pat ja jums nebūs tiesību uz klasisko sāknēšanas izvēlni. -

Ar peles labo pogu noklikšķiniet uz pogas Sākt, lai piekļūtu ātrajai izvēlnei. Šī ir viena no visnoderīgākajām funkcijām, kas pievienota versijai 8.1, jo tā ļaus ātri piekļūt vadības panelim, ieslēgšanas iespējām, diska pārvaldniekam, komandu uzvedne un daudzas citas noderīgas iespējas. Ja jūs bieži izmantojat aizdedzes pogu, šī izvēlne būs ļoti noderīga. -

Atvienojiet vai izslēdziet tālruni izvēlnē ar labo peles taustiņu. Papildus piekļuvei komunālajiem pakalpojumiem noklikšķiniet ar peles labo pogu sākums ļauj ātri iziet no Windows vai restartēt datoru pēc tā izslēgšanas.
5. daļa Windows lietojumprogrammu piespraušana uzdevumjoslai
-

Atveriet sākuma ekrānu. Ja pārslēdzaties no darbvirsmas režīma uz moderno režīmu (lietotāja saskarne, kuru izmanto Windows 8. versija), iespējams, vēlēsities piespraust visbiežāk izmantotās lietojumprogrammas darbvirsmas uzdevumjoslai. Pateicoties tam, jūs tos varat viegli atvērt, atrodoties darbvirsmas režīmā. -

Ar peles labo pogu noklikšķiniet uz lietojumprogrammas, kuru vēlaties piespraust. Varat piespraust jebkuru no “Live Tiles” vai piekļūt ekrānam “All Apps” un piespraust jebkuru no uzskaitītajām lietotnēm. -

Noklikšķiniet uz Piespraudiet uzdevumjoslai. Lietojumprogramma tiks pievienota jūsu uzdevumjoslai kā saīsne. -

Ja vēlaties noņemt lietojumprogrammu no joslas, ar peles labo pogu noklikšķiniet uz piespraustās ikonas un atlasiet Atvienojiet šo programmu no uzdevumjoslas. Šī opcija ir noderīga, ja vēlaties noņemt veikala ikonu Veikala, kas parādās uzdevumjoslā pēc atjaunināšanas uz versiju 8.1.
6. daļa. Paplašinātā sākuma ekrāna izmantošana
-

Izmantojiet aizdedzes pogu, kas atrodas augšējā labajā stūrī, lai piekļūtu aizdedzes iespējām. Izmantojot šo pogu, jūs varat ātri piekļūt opcijām restart, Pauze un apstāšanās. -

Noklikšķiniet uz pogas meklēt lai piekļūtu meklēšanas rīkam. Neskatoties uz to, ka meklēšanas vārdu jūs varētu sākt rakstīt, kad atrodaties meklēšanas ekrānā, pogu meklēt padara šo variantu daudz acīmredzamāku. -

Mainiet sīktēlu izmēru sākuma ekrānā. Aktīvie sīktēli ļauj īsā laikā redzēt svarīgu informāciju. Tomēr, ņemot vērā dažu sīktēlu standarta lielumu, jums var būt grūtības sakārtot ekrānu, kā vēlaties. Jums ir iespēja mainīt jebkura sīktēla izmēru, lai tas būtu jums piemērots izmērs.- Ar peles labo pogu noklikšķiniet uz sīktēla, lai mainītu tā lielumu un atlasītu izmērus. Ja vēlaties darīt to pašu ar vairākiem sīktēliem, turiet nospiestu Ctrl kamēr jūs tos izvēlaties.
- Izvēlieties mazus sīktēlus, vidējus sīktēlus, lielus sīktēlus un lielus sīktēlus.
-

Atinstalējiet vairākas programmas vienlaikus. Sākuma ekrānā noklikšķinot uz vairākām lietotnēm, varat tās izdzēst vienlaikus, ietaupot laiku.- Turiet nospiestu Ctrl un ar peles labo pogu noklikšķiniet uz visām lietotnēm, kuras vēlaties izdzēst.
- Noklikšķiniet uz atinstalēt , lai izdzēstu izvēlētās programmas.
-

Pieskaņojiet fonu sākuma ekrānam. Ja bieži pārslēdzaties no viena ekrāna uz otru, atšķirīgs fons var būt atšķirīgs. Abiem ekrāniem var izmantot vienu un to pašu fonu, lai pārslēgšanās no viena uz otru vairs nebūtu problēma.- Ar peles labo pogu noklikšķiniet uz uzdevumjoslas darbvirsmas režīmā un izvēlieties īpašības.
- Noklikšķiniet uz cilnes Navigācija.
- Atzīmējiet rūtiņu Rādīt manas darbvirsmas fonu sākuma ekrānāun noklikšķiniet uz Lietot. Jūsu sākuma ekrānam būs tāds pats fons kā darbvirsmai.
-

Atrodiet tikko instalētās lietojumprogrammas. Instalējot lietojumprogrammas operētājsistēmā Windows 8.1, to ikonas vairs netiek pievienotas kā sīktēli sākuma ekrānā. Lai arī tas palīdz mazināt jucekli, pēc pirmā acu uzmetiena jūsu lietojumprogrammas var būt grūti atrast.- Ja vēlaties atvērt lietojumprogrammu ekrānu, vienkārši noklikšķiniet uz bultiņas sākuma ekrāna apakšā. Vispirms tiks parādītas jūsu jaunās programmas, un pēc tam visas instalētās lietotnes parādīsies alfabēta secībā.
7. daļa Ievietojiet vairākus lietojumus
-

Velciet lietotni uz ekrāna sāniem dalīt. Izmantojot Modern UI, ekrānā var atvērt vairākas programmas vienlaikus, atverot tās sānos. Izmantojot 8. versiju, jūs varat izlīdzināt tikai divas programmas blakus, bet ar 8.1 jūs varat izlīdzināt līdz 4 programmām. -

Velciet citu programmu uz ekrāna otru pusi, lai sadalītu programmu. Jums pat ir iespēja likt darbvirsmu vienā ekrāna pusē, bet modernu lietojumprogrammu - otrā. -

Velciet katras lietojumprogrammas slīdni, lai vidū būtu vieta. Jūs varēsit ievietot citu programmu. -

Starp abām programmām velciet vēl vienu atvērtu programmu, taču ņemiet vērā, ka ievietoto programmu skaits ir atkarīgs no ekrāna izšķirtspējas. Ekrāni ar zemu izšķirtspēju varēs saglabāt tikai divas programmas. -

Izmantojot kursoru, noregulējiet redzamo laukumu. Dažas programmas netiks atvērtas, ja ekrānā nav pietiekami daudz vietas.
8. daļa Pētījumu veikšana datorā un internetā
-

Iespējojiet Bing Windows meklēšanas funkcijai. Izmantojot 8.1 versiju, meklētājprogrammu Bing var integrēt Windows meklēšanas rīkā. Tas var ļaut jums piedāvāt vairāk meklēšanas iespēju.- Lieciet parādīties Charm Bar un noklikšķiniet uz Iestatījumi.
- Noklikšķiniet uz Mainiet datora iestatījumus.
- Noklikšķiniet uz opcijas Pētījumi un pielietojumi.
- dot iespēju Izmantojiet Bing, lai meklētu tiešsaistē.
- Izlemiet, vai vēlaties, lai Bing meklēšanas laikā izmantotu jūsu atrašanās vietu. Ja tā, tas ļaus programmai sniegt jums īpašu informāciju, ņemot vērā jūsu ģeogrāfisko stāvokli.
-

Veiciet meklēšanu, izmantojot šim nolūkam paredzētu Windows rīku. Jums ir iespēja vai nu noklikšķināt uz pogas Meklēt sākuma ekrānā vai vienkārši sāciet rakstīt, kad tas ir atvērts. -

Pārlūkojiet pētījumu rezultātus. Programma meklēs jebkuru dokumentu vai mapi, kurā ir ievadītie burti, un pievienos visu saistīto tiešsaistes informāciju. Jūs, iespējams, atradīsit biogrāfijas, attēlus, video un citus saistītus nosacījumus.- Meklēšanas programma parādīs arī visas mapes, kas atrodas jūsu OneDrive kontā.
9. daļa. Datora iestatījumu pielāgošana
-

Atveriet joslu Charm un noklikšķiniet uz iestatījumi. Versija 8.1 satur daudzus noderīgus parametrus, kurus varat mainīt, nepiekļūstot Vadības panelis. Tas ir ļoti noderīgi tiem, kam ir skārienjutīgs dators. -

atlasīt Mainiet datora iestatījumus izvēlnes apakšā iestatījumi. -

Izvēlieties kādu no kategorijām. Izvēlne iestatījumi ir guvis labumu no daudziem papildinājumiem ar versijas 8.1 atjaunināšanu.- Personālie datori un ierīces: varat mainīt daudzus iestatījumus, kas bija pieejami tikai vadības panelī. Piemēram, ir savienotas ierīces, ekrāna izšķirtspēja, glabāšanas vieta un apgaismojuma iespējas.
- Konti: pārvaldiet savu Windows kontu un veiciet citas darbības, piemēram, savienojiet kontu ar Microsoft kontu.
- OneDrive: pielāgojiet OneDrive sinhronizācijas un atmiņas iestatījumus. Pārbaudiet zemāk esošo OneDrive sadaļu, ja vēlaties iegūt sīkāku informāciju.
- Meklēšana un lietotnes: pārvaldiet instalētās lietotnes, mainiet meklēšanas preferences un izvēlieties standarta programmas mapes tipiem.
- Konfidencialitāte: iestatiet savas privātuma iespējas, ieskaitot tīmekļa kameras atļaujas un atrašanās vietas iespējas.
- Tīkls: izveidojiet savienojumu ar jauniem tīkliem, pielāgojiet serverus vai izveidojiet mājas grupu kopā ar citiem.
- Laiks un valoda: iestatiet savu laika joslu un valodu. Varat izmantot šo izvēlni, lai instalētu citas tastatūras valodas.
- Piekļuves ērtums: mainiet dažus iestatījumus, lai operētājsistēmā Windows būtu vieglāk redzēt, dzirdēt un darīt lietas.
- Atjaunināšana un atkopšana: pārbaudiet, vai nav Windows atjauninājumu, zaudēto failu atkopšana, izmantojot failu vēsturi, sistēmas atkopšana un dažu funkciju atjaunošana.
10. daļa OneDrive lietošana
-

Saprotiet, ka OneDrive ir iekļauts Windows 8. versijā. Ja pierakstāties savā Microsoft kontā ar versiju 8.1, no Windows datora jūs tiksit izveidots savienojums ar OneDrive krātuvi (piemēram, SkyDrive). Sistēma automātiski dublē visus jaunos failus jūsu OneDrive. Tomēr kopijas tiks glabātas jūsu vietējā krātuvē. -

Pievienojiet savus OneDrive sinhronizācijas iestatījumus. Jums ir iespēja mainīt failu sinhronizācijas veidu un izlemt, vai pēc noklusējuma vēlaties dublēt failus OneDrive.- Atveriet Charm Bar un noklikšķiniet uz iestatījumi.
- Noklikšķiniet uz Mainiet datora iestatījumus un tad tālāk onedrive.
- Atlasiet opciju Failu glabāšana. Jūs redzēsit pieejamo OneDrive krātuves vietu un varēsit atzīmēt rūtiņu, kas pēc noklusējuma ļauj veidot dublējumus.
- Noklikšķiniet uz opcijas Sinhronizācijas iestatījumi lai mainītu OneDrive sinhronizācijas iestatījumus. Varat sinhronizēt datora iestatījumus, lai tie tiktu automātiski piemēroti jebkuram datoram, ar kuru izveidojat savienojumu. To pašu var izdarīt arī citiem pielāgošanas iestatījumiem un tīmekļa pārlūkprogrammām.
-

Izmantojiet OneDrive lietotni, lai pārvaldītu savus OneDrive failus. Windows8.1 ietver OneDrive lietojumprogrammu, kuru varat izmantot, lai pārvaldītu savu OneDrive tiešsaistes krātuvi. Lietojumprogramma var kalpot arī kā moderna failu pārlūka lietotāja saskarne.- Atveriet sākuma ekrānu un ierakstiet onedrive. Noklikšķiniet uz OneDrive, kas parādīsies meklēšanas rezultātos.
- Ar peles labo pogu noklikšķiniet vai skenējiet mapes, lai tās atlasītu.
- Lai manipulētu ar failiem, izmantojiet izvēlni, kas parādīta apakšā. Vietējos dokumentus un failus varat pārdēvēt, pārvietot, kopēt, izdzēst, ielīmēt un veikt citas sīkas lietas.
- Augšpusē noklikšķiniet uz pogas OneDrive, lai piekļūtu vietējiem failiem. Pēc tam jūs varat darīt tās pašas darbības ar visiem vietējiem dokumentiem un failiem.
11. daļa Bibliotēku atkārtota aktivizēšana
-

Atrodoties režīmā, atveriet failu pārlūku birojs. Bibliotēkas tika piegādātas kopā ar Windows 7, un tās ļauj ātri atrast failus, kas tiek izplatīti daudzās mapēs. Viņi joprojām atrodas Windows 8. versijā, taču 8.1 tos ir slēpis. Tomēr bibliotēkas joprojām ir, tās vienkārši jāaktivizē.- Failu pārlūku var atvērt, uzdevumjoslā noklikšķinot uz īpašās ikonas vai nospiežot ⊞ Uzvarēt+E
-

Noklikšķiniet uz cilnes Apskata loga augšdaļā. -

Noklikšķiniet uz pogas Navigācijas rūts un izvēlies Skatīt bibliotēkas. Pēc tam jūsu bibliotēkas parādīsies zemāk dators sānjoslā. -

Pievienojiet bibliotēkām mapes, lai ērti piekļūtu dažādiem failiem. Jums ir iespēja pievienot vajadzīgo bibliotēku skaitu un pievienot failus no datora vai pat noņemamiem diskdziņiem. Noklikšķiniet šeit, lai iegūtu padomus, kā vislabāk izmantot Windows bibliotēkas iespējas.