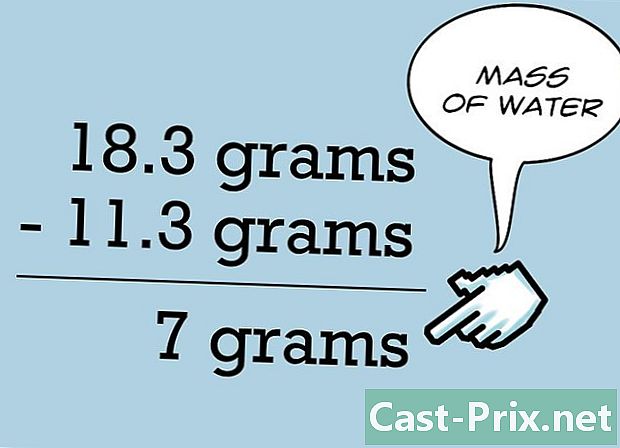Kā vektorizēt attēlu
Autors:
Robert Simon
Radīšanas Datums:
16 Jūnijs 2021
Atjaunināšanas Datums:
1 Jūlijs 2024

Saturs
- posmi
- 1. metode Tiešsaistes vektora pārveidotāja izmantošana
- 2. metode Lai attēlu vektorizētu, izmantojiet Adobe Photoshop
- 3. metode Adobe Photoshop izmantošana skices vektorizēšanai
Vektoru un matricu grafika ir divi dažādi attēlu veidi, lai gan tas ne vienmēr ir redzams ar neapbruņotu aci. Vektoru attēli ir digitāli un ģeometriski attēli, kuru pamatā ir x un y asis, lai tos varētu samazināt vai palielināt drukāšanai, tīmekļa saturam vai grafiskam dizainam. Matricas vai bitkartes grafika tiek veidota uz pikseļu režģa, un, ja to palielina lielā mērogā, to neuzskata par precīzu. Attēlu vai fotogrāfiju var vektorizēt, meklējot attēlu un izveidojot vektorizētu un paplašināmu versiju.
posmi
1. metode Tiešsaistes vektora pārveidotāja izmantošana
-

Izvēlieties šo metodi, ja jums nav lielas pieredzes grafiskajā dizainā. Ir vietnes, kurās vektora attēli ir bez maksas PNG, BMP, JPEG vai GIF formātā. -

Saglabājiet PNG, BMP, JPEG vai GIF failus uz datora darbvirsmas. -

Pārlūkojiet populārās vektorizācijas vietnes. Meklējiet vietnes, piemēram, Vectorization.org, Vectormagic.com vai Autotracer.org, vai meklētājprogrammā ierakstiet "vektorizācijas vietnes". -

Noklikšķiniet uz pogas ar nosaukumu Lejupielādēt attēlu vai izmantojiet pārlūku, lai atrastu attēlu datorā. -

Atlasiet jauno faila formātu, kuru vēlaties izmantot. Universālākā iespēja ir izmantot PDF, tomēr Adobe programmu attēlu var saglabāt arī kā EPS vai AI failu. -

Pagaidiet, kamēr programma izseko attēlu. Atkarībā no faila sarežģītības tas prasīs dažus mirkļus vai minūtes. -

Izmēģiniet ieteiktos iestatījumus, lai mainītu krāsas, detalizācijas pakāpi un citas attēla daļas. Iespējams, pamanījāt, kā jūsu attēls tagad ir izveidots datorā. Īpaši spilgts efekts ir fotogrāfijām.- Tiešsaistes vektorizācijas programmām ir dažādas iespējas, kā mainīt vektora attēla izskatu pirms tā lejupielādes. Ja nepatīk rezultāti, varat izmēģināt dažādas programmas.
-

Noklikšķiniet uz pogas Lejupielādēt, lai lejupielādētu rezultātu. Saglabājiet attēlu mapē Lejupielāde vai darbvirsmā. Izmantojiet šo attēlu tāpat kā ar vektora attēlu.
2. metode Lai attēlu vektorizētu, izmantojiet Adobe Photoshop
-
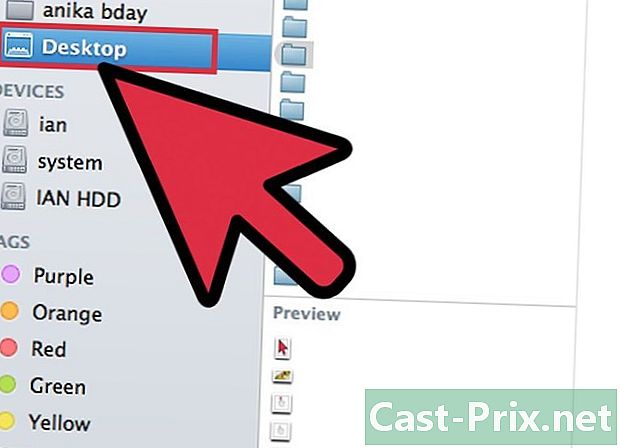
Atrodiet attēlu, kuru vēlaties vektorizēt. Izmantojiet PNG, BMP, JPEG vai GIF formātus. -

Atveriet Adobe Illustrator. Atveriet jaunu dokumentu un saglabājiet to datorā AI formātā. -

Atveriet izvēlni Fails un atlasiet “Importēt”. Atrodiet attēlu datorā un importējiet to savā dokumentā. -

Noklikšķiniet uz attēla. Noklikšķiniet uz izvēlnes objekts un atlasiet “Izsekošanas opcijas. Šie ir iestatījumi, kurus, iespējams, vēlēsities mainīt pirms objekta uzzīmēšanas.- Izvēlieties slieksni. Augstāks slieksnis nozīmē, ka tumšākas vietas kļūs melnas, bet gaišākās daļas - baltas. Uzzīmējot objektu, tas kļūs melnbalts attēls.
- Pievienojiet nedaudz izplūšanu, lai palīdzētu mīkstināt attēla kontūru.
- Izvēlieties sava ceļa iestatījumu. Jo mazāks skaitlis, jo precīzāk attēls tiks novilkts netālu no līnijām. Tomēr, ja iestatījums ir pārāk zems, tas var sakost. Pārāk augsts, un attēlā zaudēsit detaļas.
- Iestatiet minimālo platību. Tas ļaus noņemt tās attēla daļas, kuras neietilps jūsu galīgajā vektora attēlā.
- Pielāgojiet stūru leņķi. Jo mazāks skaitlis, jo precīzāki būs stūri.
-

Noklikšķiniet uz Saglabāt iestatījumus. Tas ļaus vēlāk atgriezties pie šiem iestatījumiem, lai tos rediģētu. -

Atgrupējiet attēla elementus, kas ir sagrupēti un jāsadala. Ar peles labo pogu noklikšķiniet uz grupas un atlasiet “Ungroup. »Izmantojiet naža rīku, lai nogrieztu un atdalītu stiprinājuma punktus. -

Izmantojiet rīku Gluds, lai samazinātu enkura punktu skaitu vektora attēlā. Pievienojiet elementus, krāsas vai krāsas, tāpat kā vektora attēlu. -

Saglabājiet savu attēlu vēlreiz. Jums vajadzētu būt iespējai to pārveidot cita veida failā un izmantot to kā vektora attēlu.
3. metode Adobe Photoshop izmantošana skices vektorizēšanai
-

Atrodiet attēlu, kuru vēlaties vektorizēt. Parasti tas ir attēls, kuru vēlaties palielināt, bet tas ir pārāk pikselēts vai pārāk zema izšķirtspēja, lai to lietotu stāvoklī. Izmantojot skeneri, varat arī skenēt attēlu vai skici datorā.- Ja skenējat attēlu uz datoru, palieliniet kontrastu, lai būtu vieglāk zīmēt.
-

Lejupielādējiet attēlu datora darbvirsmā vai attēlu mapē. -

Atveriet jaunu Adobe Illustrator failu. Izvēlieties "File" un "Import", lai attēlu saglabātu programmā. Pārliecinieties, ka attēls pārklāj lielāko daļu jūsu ekrāna, lai jūs varētu strādāt sīkāk. -

Pievienojiet attēlam slāni, izmantojot slāņu paleti. Nofiksējiet pirmā attēla slāni, noklikšķinot uz mazās kvadrātveida slēdzenes. Attēls paliks vietā, kamēr pie tā strādājat. -

Atgriezieties augšējā slānī. Noklikšķiniet uz pildspalvas rīka. Jūs uzzīmēsit savu attēlu, lai izveidotu precīzu un vektora attēlu. -

Izvēlieties sākumpunktu, lai sāktu attēla zīmēšanu vai skicēšanu. Izvēlieties līnijas svaru, kas atbilst tai līnijai, kuru plānojat zīmēt. Priekšplāna elementiem jābūt biezākiem, bet fonā esošajiem - plānākiem.- Šīs darbības laikā vienmēr izmantojiet melnas kontūras un baltu fonu. Krāsas var mainīt vēlāk.
-

Ar kursoru noklikšķiniet uz sākuma punktu. Noklikšķiniet uz otrā punkta labā sekcijas galā, lai izveidotu taisnu līniju. Izveidojiet izliektu līniju, noklikšķinot uz otrā punkta, un velciet līniju, līdz tā atbilst mīkstajai attēla līknei.- Izmantojiet rokturus, lai pielāgotu Béziers līkni. Tos var pielāgot bezgalīgi.
-

Nospiediet "Shift", lai noņemtu Béziers rokturus, kad esat gatavs turpināt skicēšanu vai zīmēšanu. -

Turpiniet noklikšķināšanu un pielāgošanu, līdz jūsu kontūra ir pabeigta. Atcerieties, ka vēlēsities izveidot pēc iespējas mazāk punktu, vienlaikus paliekot pēc iespējas tuvāk sākotnējai formai. Šī spēja uzlabojas ar praksi. -

Izveidojiet atsevišķu sadaļu dažādiem elementiem. Šos vienumus varat grupēt vēlāk. Kad esat pabeidzis, aizpildiet krāsu. Krāsas var pievienot vienam un tam pašam slānim vai vairākām slaps. -

Kad esat pabeidzis izmaiņu veikšanu, atgriezieties pirmajā slānī, atbloķējiet to un izdzēsiet to. Saglabājiet failu kā vektora attēlu zem AI vai EPS. Izmantojiet šo jauno vektora attēlu lieluma noteikšanai.