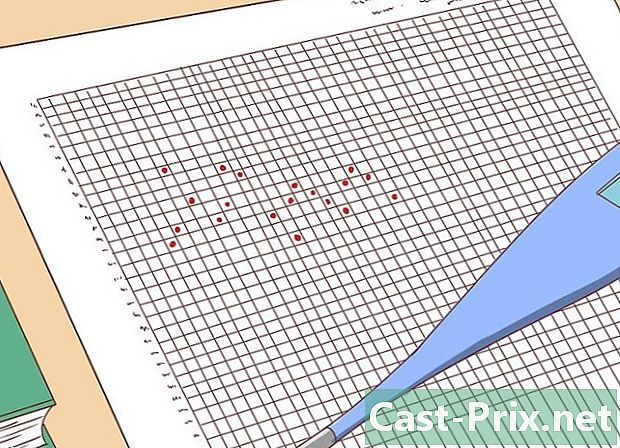Kā lietot iMovie
Autors:
Monica Porter
Radīšanas Datums:
20 Martā 2021
Atjaunināšanas Datums:
1 Jūlijs 2024

Saturs
- posmi
- 1. daļa Importa secības
- 2. daļa Izveidojiet jaunu projektu
- 3. daļa Pievienojiet videoklipu iMovie projektam
- 4. daļa Pievienojiet fotogrāfijas
- 5. daļa. Projekta pabeigšana
- 6. daļa. Virsrakstu pievienošana
- 7. daļa Noslēdz filmu
iMovie, kas ir daļa no Apple iLife komplekta, ir pārsteidzoši daudzpusīga, bet ērti lietojama filmu veidošanas lietotne, kas jūsu personīgos videoklipus pārvērš elegantos iestudējumos. Rīki un efekti ir ļoti forši, ar bagātīgu īpašību un pietiekami pielāgojami, lai jūs varētu veidot iestudējumus pēc jūsu gaumes.
posmi
1. daļa Importa secības
-

Startējiet iMovie. Ja tas neatrodas Dock (tiešās piekļuves joslā), varat to atrast mapē “Applications” vai meklēt to ar Spotlight. -

Augšupielādējiet savu video Lai izveidotu filmu ar iMovie, vispirms ir jāimportē video no kameras uz datoru. Lielākā daļa ierīču padara šo procesu diezgan vienkāršu, izmantojot vai nu USB, vai FireWire kabeļus, kas tieši savienoti ar ierīci, vai zibatmiņas kartes, piemēram, Secure Digital (SD) vai CompactFlash (CF) kartes, kas savienotas, izmantojot USB zibatmiņu. karti. Filmas var arī importēt no iPhone vai iPad, izmantojot parasto 30 kontaktu portu vai caur Thunderbolt savienotāju.- Pievienojiet kamerai atbilstošo kabeli. Izmantojot kabeli, kas pievienots videokamerai, pievienojiet kamerai mazo galu, bet lielāko - datoram.
- Ieslēdziet kameru un novietojiet to “atskaņot pa kabeli” režīmā. Šai funkcijai ir dažādi nosaukumi atkarībā no izmantotās ierīces modeļa un modeļa. To var saukt par "PC".
- Atlasiet filmas attēla definīciju. Ja fotografējat augstas izšķirtspējas video “HD”, importēšanas logā atlasiet “plats” vai “vesels skaitlis”. Ja tas netiek atvērts automātiski, izvēlnē “Fails” atlasiet “Importēt no kameras”.
-

Izvēlieties, ko vēlaties importēt iMovie. Importēšanas logā būs redzami visi jūsu kamerā pieejamie klipi. (Katru reizi, apstājoties un ieslēdzot kameru, jūs izveidojat jaunu klipu).Jūs varat izvēlēties importēt visus pieejamos klipus vai noklikšķiniet uz klipiem, kurus nevēlaties importēt, lai tos noņemtu, un pēc tam noklikšķiniet uz “Importēt pārbaudītos vienumus”.- Ja izmantojat lentes videokameru, varat importēt visu vai izmantot videokameras ekrānā esošās vadības ierīces, lai pārietu uz priekšu vai atpakaļ un atrastu konkrēto filmu secību, kuru vēlaties importēt, pēc tam izmantojiet pogas “atskaņot” un “atskaņot”. stop ", lai sāktu un apturētu importēšanu.
-

Ierakstiet savus videoklipus. Pārliecinieties, ka izvēlaties vietu, kurā ir daudz vietas atmiņā: video faili, īpaši HD faili, var būt diezgan lieli. Jūs nevēlaties, lai izsīktu vietas, pirms sākat! -

Kārtojiet importētos videoklipus.- Pirmoreiz importējot videoklipu no kameras, jūsu “Notikumu bibliotēkā” nebūs neviena notikuma.
- Lai izveidotu jaunu notikumu, laukā “Izveidot jaunu notikumu” ierakstiet vārdu.
- Ja importējat ierakstītu videoklipu vairāku dienu laikā, varat ļaut iMovie izveidot jaunu vienumu dienā, atlasot “Sadalīt dienas jaunos pasākumos”.
- Lai jauno video pievienotu esošam projektam (video, kuru iepriekš importējāt iMovie), atlasiet “Pievienot esošam notikumam”. Conuel izvēlnē mainiet jaunā notikuma nosaukumu.
-

Atbrīvojies no trīcēm! Izvēlnē “Pēc importēšanas, analizējiet” izvēlieties “Stabilizācija”. iMovie analizēs jūsu attēlus un izlīdzinās jebkuru kameras vibrāciju (piemēram, attēlus no filmas “Blēra raganu projekts”, ko jūs varētu atcerēties).- Otra izvēlnes “Analizēt” opcija ir meklēt cilvēkus jūsu sekvencēs. Kad iMovie nosaka cilvēku klātbūtni, tas filmā ievieto marķierus.
- Iespējas "stabilizācija" un "cilvēku meklēšana" var aizņemt kādu laiku.
-

Optimizējiet videoklipu. Ja importējat augstas izšķirtspējas (HD) video, izvēlnē “Optimizēt video” izvēlieties filmas izmēru. Kad visi iestatījumi ir definēti, noklikšķiniet uz pogas Labi un pauzējiet. Patiešām, video apstrāde var ilgt no dažām minūtēm līdz pat stundai.
2. daļa Izveidojiet jaunu projektu
-

Atlasiet motīvu. Pirmkārt, izvēlnē "File" atlasiet "New Project ..." vai nospiediet taustiņus "Command" un "N". Tas izveidos projekta pamata ietvaru. Kad tas ir izveidots, jūs varat pievienot motīvu savai filmai. iMovie ir jau iepriekš ielādēts ar vairākām unikālām un interesantām tēmām, kas palīdz jūsu filmai piedāvāt pievilcīgu un izcilu prezentāciju. Tur ir kaut kas ikvienam, sākot ar albuma motīvu un beidzot ar Holivudas supergrāvēja tēmu. Skatiet opcijas un atlasiet tās, kas jums patīk, vai atlasiet “bez motīva”, ja vēlaties izmantot savu motīvu, noklikšķiniet uz pogas “Izveidot”. -

Piešķiriet īpašumus savam projektam. Pirms satura pievienošanas jums jādefinē tā galīgā atrašanās vieta.- Blakus motīvu sarakstam dodiet savam projektam vārdu, aizpildot lauku "Nosaukums:".
- Izvēlieties filmas formātu. Attēlu attiecība ir viena dimensija, kas raksturo attiecības starp augstumu un platumu. Piemēram, iPads un iPhone pirms iPhone5, standarta TV ekrāniem un vecāku datoru ekrāniem ir 4: 3 formāta attiecība. Jaunākie televizori un monitori izmanto platekrāna 16: 9. .
- Izvēlieties sava kadra kadru ātrumu. Izvēlieties to pašu kadru ātrumu, kāds tika izmantots video uzņemšanā. Lielākā daļa ASV videokameru izmanto "NTSC ar ātrumu 30 kadri sekundē (fps)", savukārt Eiropas kameras parasti izmanto "PAL" vai "SECAM (Francija)", katra ar ātrumu 25 kadri sekundē. Ja jūsu kamera atbalsta 24 kadrus sekundē un tas ir formāts, kuru izmantojāt, lai fotografētu, tad izvēlieties šo opciju.
-

Pievienojiet automātisko pāreju. Kad jūs pievienojaties divām sekvencēm, jums ir vairāki veidi, kā pāriet no viena uz otru. Varat konfigurēt iMovie vienmēr izvēlēties noteiktu pāreju, taču zināt, ka jebkurā laikā varat mainīt iepriekš noteikto pāreju.- Projekta motīvi automātiski pievieno pārejas fāzes (pakāpeniskas fāzes starp vienu klipu un nākamo) un citas pārejas, taču, ja vēlaties, šo opciju varat noņemt.
-

Noklikšķiniet uz "Izveidot". Kad esat pabeidzis projekta iestatīšanu, noklikšķiniet uz pogas "Izveidot", lai projekta pārlūka logā atvērtu jauno tukšo projektu.
3. daļa Pievienojiet videoklipu iMovie projektam
-

Atlasiet klipus, kurus vēlaties iekļaut. Kad esat definējis jaunu projektu, varat tam pievienot videoklipus. Visi importētie klipi ir uzskaitīti sadaļā “Notikumu bibliotēka” zem projekta bibliotēkas un priekšskatījuma ekrāna.- Ja pirms šīs sadaļas sākšanas aizvērāt iMovie, palaidiet iMovie un pēc tam veiciet dubultklikšķi uz iepriekš izveidotā projekta nosaukuma.
- Ja vēlaties mainīt projektus, noklikšķiniet uz pogas "Projektu bibliotēka" un izvēlieties vienu no saraksta.
-

Atlasiet vēlamo notikumu. "Notikumu bibliotēkā" tiks parādīts visu pieejamo notikumu saraksts. Vienreiz noklikšķinot uz tā, atlasiet notikumu, ar kuru vēlaties strādāt.- Ja neredzat notikumu sarakstu, skatiet iMovie loga apakšējā kreisajā stūrī.
-

Pievienojiet pirmo klipu. No filmu sloksnēm notikumu bibliotēkā atlasiet klipu vai video kadru diapazonu.- Lai atlasītu visu klipu, turiet nospiestu taustiņu Shift un pēc tam vienreiz noklikšķiniet uz klipa tā, lai tas būtu ieskicēts dzeltenā krāsā.
- Lai atlasītu noteiktu ierakstu vai klipa nodaļu, pārejiet uz interesējošā klipa sākumu, noklikšķiniet uz tā, turot nospiestu peles pogu vai skārienpaliktni, un velciet slīdni, lai atlasītu visus vēlamos attēlus. Atlasītie attēli ir ierāmēti dzeltenā krāsā.
- Velciet savu video atlasi uz projekta pārlūku ekrāna augšējā kreisajā stūrī. Visur, kur var ievietot klipu, parādās zaļa vertikāla līnija ar zaļu simbolu “Pievienot (+)”.
-

Pievienojiet visus savus videoklipus. Katru klipu vai tā daļu velciet projekta pārlūkā vēlamajā secībā. Klipus varat ievietot secīgi vai ievietot tos starp diviem citiem klipiem.
4. daļa Pievienojiet fotogrāfijas
-

Skenējiet savus fotoattēlus (vai importējiet tos no kameras). Programmā iMovie varat pievienot ne tikai filmas, bet arī pievienot filmām dokumentālas filmas. Neatkarīgi no tā, vai skenēts vai uzņemts ar digitālo kameru, process ir vienāds. -

Atveriet fotoattēlu pārlūku. Noklikšķiniet uz kameras ikonas, kas atrodas ekrāna apakšējā labajā pusē virs videoklipiem. Fotoattēlu pārlūks parādīsies ekrāna labajā pusē un ļaus jums izvēlēties visus failus jūsu iPhoto bibliotēkā.- Ja neesat importējis savus fotoattēlus iPhoto, varat to izdarīt tagad un pēc tam noklikšķiniet uz pogas "Pēdējā importēšana", lai skatītu tikai šos attēlus. Pretējā gadījumā varat tos vienkārši vilkt no jebkuras vietas cietajā diskā. Vislabāk ir saglabāt visus savus attēlus vienā mapē.
-

Velciet fotoattēlu uz vēlamo vietu. Velkot to pirms vai pēc klipa, būs zaļa vertikāla līnija, kas norāda, ka varat droši ievietot attēlu tur.- Ja līnija ir sarkana, jūs ievietojat attēlu esoša klipa vidū. Jums tiks vaicāts, vai vēlaties nomainīt esošo klipu, ievietot attēlu klipā vai atcelt darbību.
-

Izmantojiet savas fotogrāfijas radoši. Nekustīgus attēlus var ievietot darbības ainas secībā; piemēram, lēkājoša sērfotāja videoklipā izvelciet sērfotāja attēlu vidējā apiņa gaisā un pēc tam atgrieziet to sākotnējā videoklipā.- Fotoattēla ilgumu var pielāgot tā, lai gala rezultāts būtu kaut kas līdzīgs: sākas lēciens, sērfotājs sāk zaudēt līdzsvaru, attēls sasalst! Klips koncentrējas uz sērfotāju, dodot skatītājiem brīdi saprast, kas notiks, tad video sākas no jauna! Lēciens beidzas, un sērfotājs padara iespaidīgu kritienu; tieši tā, kā mēs bijām paredzējuši. Jūs to varētu novietot virsū ar vēl vienu sērfotāja fotoattēlu, smaidot, viņa seja pilna ar sniegu!
5. daļa. Projekta pabeigšana
-

Izgreznojiet savu video. Kad viss ir iestatīts, varat filmai pievienot elementus, lai tā būtu patiešām īpaša. Jūs varat izmantot (vai rediģēt) motīvus, pievienot pārejas, mūziku un nosaukumus. -

Pievienojiet projekta motīvu. Ja sākumā neizvēlējāties motīvu, tagad varat to pievienot. Izvēlnē "Fails" izvēlieties "Projekta tēma ..." vai vienlaikus nospiediet taustiņus "Shift", "Command" un "J". -

Atlasiet motīvu. Atrodiet vienu no iecienītākajiem sīktēliem (varat tos priekšskatīt, noklikšķinot uz tiem) un izvēlieties, vai iekļaut automātiskās pārejas.- Izvēloties motīvu, video redzēsit 30 sekundes, lai jūs zināt, ko gaidīt.
- Ja esat jauns iMovie lietotājs, izmantojiet automātiskās pārejas un virsrakstu opciju. Tas palīdzēs jums gūt priekšstatu par to, kā tie darbojas, un jūs tos vienmēr varat mainīt vai modificēt vēlāk.
- Izdariet savu izvēli, atzīmējot vai atceļot izvēles rūtiņu “Automātiski pievienot pārejas un nosaukumus”.
-

Noklikšķiniet uz Labi. iMovie strādās pie jūsu projekta, beigās pievienojot pārejas starp sekvencēm un nosaukumiem. -

Pievienojiet savas pārejas. Varat pievienot pārejas starp klipiem, atverot pārlūku “Pārejas” iMovie rīkjoslā.- Atlasiet vajadzīgo pāreju un velciet to starp diviem klipiem. iMovie automātiski veiks pāreju. Pāreju var viegli mainīt, filmā veicot dubultklikšķi uz pārejas ikonas un izvēloties jaunu izvēlni.
-

Pievienojiet mūziku. Filma bez mūzikas ir "slaidrāde". Jau tajā laikā, kad slaidrādes bija vienīgais veids, kā aplūkot atvaļinājumu fotoattēlus, nevienam nepatika sēdēt stundām ilgi, lai tos skatītos, un tas ir vēl patiesāk, ka tagad ir tik vienkārši uzstāties dzīvs. -

ITunes rīkjoslā noklikšķiniet uz pogas "Skaņas efekti un mūzika" (ikona Mūzikas piezīmes). Pārlūkprogramma pārslēgsies no jūsu fotoattēlu bibliotēkas uz jūsu iTunes bibliotēku, kā arī uz mapi Garage Band un mapēm iLife Sound Effects.- Ritiniet mūzikas sarakstu, līdz atrodat dziesmu, kuru vēlaties pievienot. Atrodot atbilstošu izvēli, noklikšķiniet uz dziesmas un velciet to uz videoklipu beigām projekta pārlūkā. Nevelciet to uz konkrētu klipu. Kad redzat zaļo vertikālo līniju, atlaidiet peli, un klips tiks ievietots filmā.
- Videoklipu fons mūzikas klipa darbības laikā būs zaļā krāsā, sākot ar pirmo klipu jūsu filmā un beidzot ar mūzikas beigām. Ņemiet vērā, ka atkarībā no jūsu izvēles mūzika var beigties pirms videoklipa beigām vai pārsniegt jūsu videoklipu. Ja mūzika ir pārāk īsa, projekta beigās vienmēr varat pievienot citu audio klipu. Ja tas ir pārāk garš, varat to izkausēt.
-

Pievienojiet skaņas efektus. Pārlūkprogrammā “Mūzika un skaņas efekti” ir skaņas efektu mape. Noklikšķiniet uz tā un atlasiet skaņas efektu, lai to ievietotu filmā. Piemēram, ja jums ir virkne cilvēku, kas staigā, jūs varat pievienot filmai soļus, pat ja jums ir fona mūzika! Lai to izdarītu, velciet skaņas efektu uz pirmo kadru, kurā vēlaties to parādīt. Ja tas ir pārāk īss, pievienojiet vēl vienu skaņas efektu un, ja tas ir pārāk garš, sagrieziet to un pēc vēlēšanās izkausējiet. (Skatīt zemāk) -

Pielāgojiet audio rekvizītus. Ja mūzikas vai skaņas efekti ir pārāk ilgi, pārāk skaļi vai vēlaties pievienot studijas efektus, noklikšķiniet uz izvēlnes “Darbība” (darbības zona zaļā audio klipa augšējā kreisajā stūrī) un pēc tam noklikšķiniet uz uz "Audio iestatījumi". Noskatieties savu filmu Kamēr logs "Inspector" ir atvērts, jūsu filma tiks cilpota caur izvēlētajām skaņas sekvencēm, padarot šo audio fragmentu parametru, piemēram, skaņas efektu, pielāgošanu tā, lai tie nebūtu ne pārāk skaļi, ne pārāk vāji. .- Šajā pašā logā "Inspector" jūs varat, kā vēlaties, pielāgot skaļumu, ieslīdēt uz iekšu vai ārā, izlīdzināt (EQ) vai veikt turpmākas korekcijas.
- Opcija "Skaļums" pielāgo izvēlētā audio celiņa skaļumu.
- Iespēja "Attenuation" samazina visu citu audio celiņu skaļumu. Tas ir noderīgi, ja jums ir klips, kurā kāds runā par fona mūziku. "Attenuation" samazina fona mūzikas skaļumu, lai balss būtu dzirdama skaidrāk.
- Opcija “Izbalināt / izslēgt” ļauj noteiktā laika posmā mīkstināt skaņas saņemšanu vai izvadīšanu. Noklikšķiniet uz rediģējamiem un pēc tam velciet slīdņus, lai iestatītu katra no tiem ilgumu.
- Opcija "Samazināt fona troksni" ļauj samazināt "trokšņainās" skaņas; tas ir noderīgi, lai balsis padarītu saprotamākas, apgrozībā, pūlī utt. Ja to izmantojat pārāk daudz, fona skaņas var pilnībā novērst.
- Opcija "EQ" ir ekvivalenta ekvivalents jūsu stereoiekārtai un pielāgo skaņas tonālās īpašības.
- Opcija “Normalise Shot Volume” padara klipa skaļāko skaņu pēc iespējas spēcīgāku bez kropļojumiem, kas pastiprina arī visus citus klipa trokšņus (ja vien skaņa nav visaugstākā spēcīgs jau ir maksimums, šajā gadījumā tam nebūs manāmas ietekmes uz skaņu). Varat izdzēst veikto normalizāciju, noklikšķinot uz pogas "Dzēst normalizāciju", kas atrodas zem normalizācijas pogas.
-

Pievienojiet audio efektus. Loga "Audio inspektors" augšpusē noklikšķiniet uz pogas "Klips" un pēc tam uz izvēlnes Conuel noklikšķiniet uz "Audio efekts".- Klausieties reverberāciju, atbalss un līmeņu ietekmi, novietojot kursoru uz tiem (neklikšķiniet); noklikšķiniet uz tiem, kas jums patīk un kurus vēlaties paturēt.
- Kad esat apmierināts ar visiem iestatījumiem, noklikšķiniet uz Labi, lai saglabātu izvēli.
6. daļa. Virsrakstu pievienošana
-

Pievienojiet e savai filmai Jūs varat pievienot e jebkurā filmas vietā un kredītpunktu sākumā vai beigās. -

Atveriet sadaļu pārlūku, noklikšķinot uz ikonas "T" iMovie rīkjoslā labajā pusē. Parādās virkne dažādu e ārstēšanas iespēju. Lai pievienotu tos savai filmai, noklikšķiniet uz tās un velciet vienu no tām uz klipu. -

Ievadiet e. Pēc vajadzības nomainiet pagaidu e ar saviem vārdiem. Lai mainītu fontu, noklikšķiniet uz izvēlnes "Rādīt fontus". Izvēlieties vienu no pieejamajiem no saraksta vai noklikšķiniet uz "Fontu paraugu sistēma", kas atrodas loga apakšējā kreisajā stūrī, un izvēlieties no pieejamajiem fontiem. Pamatparaugā ir 9 krāsu opcijas, taču sistēmas fontu panelī varat izvēlēties jebkuru krāsu, kas jums patīk. -

Mainiet nosaukuma garumu. Projekta navigatorā atlasiet nosaukuma secību un pielāgojiet tā garumu vēlamajam izmēram, noklikšķinot uz vienas e puses un velkot peli vēlamajā virzienā.- Lai redzētu "Title Inspector", veiciet dubultklikšķi uz nosaukuma secības.
-

Pievienojiet vispārēju. Ja neesat izmantojis iepriekš noteiktu motīvu, varat pievienot vispārīgu, filmas beigās velkot virsrakstu “Kredītu ritināšana” un aizpildot to ar atbilstošo e.
7. daļa Noslēdz filmu
-

Izvēlnē “Fails” atlasiet “Pabeigt projektu”. iMovie izveidos jūsu projektu ar visām pārejām, efektiem, nosaukumiem un iestatījumiem. Atkarībā no filmas garuma un sarežģītības var paiet stunda vai divas, līdz filma ir gatava, paņemiet pārtraukumu!- Kad esat pabeidzis, jūsu filma būs gatava atskaņošanai, ierakstīšanai kompaktdiskā, DVD diskā vai tiešraidē, piemēram, vietnē YouTube. Apsveicam!