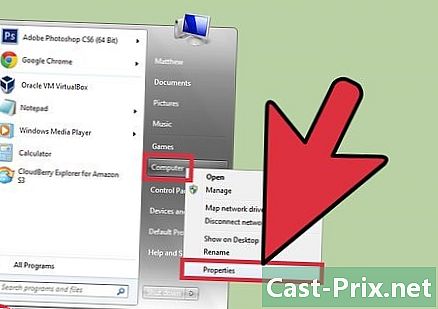Kā lietot TeamSpeak
Autors:
Louise Ward
Radīšanas Datums:
3 Februāris 2021
Atjaunināšanas Datums:
18 Maijs 2024

Saturs
- posmi
- 1. daļa Lejupielādējiet un instalējiet TeamSpeak
- 2. daļa Konfigurējiet TeamSpeak
- 3. daļa Izveidojiet savienojumu ar serveri
- 4. daļa Palaidiet TeamSpeak serveri
Balss tērzēšanas lietojumprogramma ir būtiska, ja jums patīk pirmās personas šāvēja spēles, tiešsaistes lomu spēles vai jebkura cita veida kooperatīvas vairāku spēlētāju spēles. Iespēja uzturēt kontaktus vienmēr, neprasot ilgus atjauninājumus vai instrukcijas, saglabās jūsu komandas konkurētspēju. Ja jums jāiemācās izveidot savienojumu ar TeamSpeak serveri vai vēlaties palaist savu serveri, noderīgus padomus atradīsit šajā rakstā.
posmi
1. daļa Lejupielādējiet un instalējiet TeamSpeak
-

Dodieties uz TeamSpeak vietni. Jaunāko versiju bez maksas varat lejupielādēt no TeamSpeak mājas lapas. Sākumlapā noklikšķiniet uz zaļās pogas "Bezmaksas lejupielāde", lai lejupielādētu jaunāko operētājsistēmas Windows 32 bitu versiju, vai noklikšķiniet uz saites "Vairāk lejupielādes", lai lejupielādētu versijas citām operētājsistēmām.- Ja izmantojat Windows 64 bitu versiju, labākai veiktspējai lejupielādējiet 64 bitu klientu.
- Jums būs nepieciešams lejupielādēt un instalēt klientu pat tad, ja konfigurējat TeamSpeak serveri.
-

Piekrītiet licences līgumam. Lai varētu sākt lejupielādi, jums būs jāpieņem līgums. Pārliecinieties, ka esat izlasījis visu, lai saprastu savas tiesības, pēc tam atzīmējiet izvēles rūtiņu ar nosaukumu “Jaccepte”. -

Instalējiet klientu. Kad lejupielāde ir pabeigta, palaidiet instalācijas failu, lai sāktu lejupielādi. Instalācijas process ir identisks lielākajai daļai programmatūras instalāciju. Lielākajai daļai lietotāju instalēšanas iestatījumi nebūs jāmaina.
2. daļa Konfigurējiet TeamSpeak
-

Palaidiet TeamSpeak klientu. Kad instalēšana ir pabeigta, pirmo reizi palaidiet TeamSpeak. Pirms savienojuma izveides ar serveri ir jākonfigurē TeamSpeak, lai austiņām un skaļruņiem nodrošinātu vislabāko kvalitāti. -

Sāciet instalēšanas vedni. Ja jūs nekad iepriekš neesat palaidis TeamSpeak, instalēšanas vednis tiks atvērts, pirmo reizi palaižot programmu. Ja TeamSpeak ir izmantots jau iepriekš, instalēšanas vedni var sākt, noklikšķinot uz “Iestatījumi” → “Iestatīšanas vednis”. -

Izveidojiet segvārdu Šis ir vārds, kas tiks parādīts citiem TeamSpeak servera, ar kuru esat izveidojis savienojumu, lietotājiem un administratoriem. Jūsu lietotājvārds nav lietotājvārds, un tas neietekmē lietotāju kontus vai drošību. Jūsu segvārds ir vienkārši vārds, kas tiek parādīts. Ievadiet segvārdu un noklikšķiniet uz Tālāk>, lai turpinātu.- Jums vajadzētu izvēlēties segvārdu, kas līdzīgs vārdam, kuru izmantojat spēlē. Tas palīdzēs jūsu komandas biedriem jūs atpazīt un atvieglos saziņu komandas iekšienē.
-

Izvēlieties mikrofona aktivizācijas iestatījumus. Ir divi dažādi mikrofona ieslēgšanas veidi, lai jūs varētu sarunāties: “Balss aktivitātes noteikšana (VAD)” un “Rācijsaziņa (Rācijsaziņa)”. Pirmā opcija automātiski aktivizē mikrofonu, kad tiek uztverta skaņa, bet otrajai opcijai nepieciešams nospiest taustiņu, lai aktivizētu mikrofonu, turot to nospiestu.- Lielākā daļa TeamSpeak serveru dod priekšroku tam, ka cilvēki izmanto rācijsaziņas iespēju, lai novērstu traucējoša fona skaņas nejaušu izplatīšanos. Rācijsaziņas izmantošana ļauj gūt labāku lietošanas pieredzi gan jums, gan jūsu komandas biedriem, lai gan tai ir jāatceras nospiestais taustiņš.
-

Izvēlieties karsto taustiņu. Atlasot PPT, noklikšķiniet uz lauka "Nav piešķirts īsinājumtaustiņš". Nākamais nospiestais taustiņš kļūs par rācijsaziņas pogu. Varat izmantot jebkuru tastatūras taustiņu vai jebkuru peles taustiņu. Pārliecinieties, ka tas nav pretrunā ar atslēgu, kuru izmantojat spēles laikā. -

Pielāgojiet mikrofona jutīgumu. Ja izvēlaties VAD, jums jāpielāgo mikrofona jutīgums. Tas rada skaļuma slieksni, kas jāpārsniedz, pirms mikrofons sāk apraidi. Noklikšķiniet uz pogas Sākt pārbaudi, lai sāktu kalibrēšanas procesu. Pārvietojiet slīdni runājot, lai pielāgotu mikrofona ieslēgšanās līmeni. -

Izveidojiet īsinājumtaustiņus, lai izslēgtu mikrofonu vai skaļruņus. Šie taustiņi ļaus jums samazināt komandu mikrofonam vai skaļruņiem. Mikrofona griezums ir īpaši noderīgs, ja izmantojat VAD, jo jums ir iespēja izslēgt mikrofonu, ja telpā ir pārāk daudz trokšņu.- Noklikšķiniet uz katras pogas un pēc tam nospiediet taustiņu kombināciju, kuru vēlaties piešķirt šai funkcijai. Noklikšķiniet uz Tālāk>, kad esat apmierināts ar savu izvēli.
-

Izvēlieties skaņas iestatījumus. TeamSpeak jūs informēs, kad lietotāji pievienosies kanālam vai iziet no tā, vai kad esat “poké”. Paziņojumiem varat izvēlēties vīrieša vai sievietes balsi. Katra veida skaņu var dzirdēt, nospiežot pogu Atskaņot. -

Izlemiet, vai vēlaties iespējot pārklājuma un skaļuma kontroles funkcijas. Šajā lapā jums ir iespēja pievienot dažas funkcijas savai TeamSpeak programmai. Pārklājums ļauj piekļūt TeamSpeak saskarnei, izmantojot pašreizējo programmu, ļaujot zināt, kurš runā. Tas ir īpaši noderīgi lielas grupas gadījumā. Skaļuma kontrole automātiski samazina spēles skaļumu, kad kāds no jūsu komandas biedriem runā, kas var būt noderīgi trokšņainu vai muzikālu spēļu gadījumā.- Pārklājumam nepieciešami papildu resursi, un tā var nebūt reāla iespēja, ja jums jau ir grūtības palaist spēli.
-

Pabeidziet instalēšanu. Instalācijas vedņa pēdējā lapā jums būs iespējas atvērt publisko serveru sarakstu, grāmatzīmju pārvaldnieku un iznomāt savu serveri. Pēc tam instalēšana ir pabeigta, un jūs esat gatavs izveidot savienojumu ar TeamSpeak serveri. Izlasiet nākamo sadaļu, lai pēc tam izveidotu savienojumu ar savas komandas serveri, vai sadaļu, lai uzzinātu, kā palaist savu serveri.
3. daļa Izveidojiet savienojumu ar serveri
-

Atveriet logu "Pieteikšanās". Noklikšķiniet uz savienojumi → Pieteikšanās lai atvērtu logu "Savienojums". Jūs varat arī nospiest Ctrl+S lai ātri atvērtu logu. Šis logs ļaus ievadīt servera informāciju.- Jums ir arī iespēja noklikšķināt uz vietņu TeamSpeak saitēm, lai automātiski palaistu TeamSpeak klientu un izveidotu savienojumu ar serveri.
-

Ievadiet nepieciešamo informāciju. Jums jāievada kanāla adrese, kas var būt vārds vai IP adrese. Pārliecinieties, vai esat iekļāvis servera portu, kas apzīmēts ar ":", kam seko porta numurs. Ja serverim ir nepieciešama parole, jums būs jāievada lauks "Servera parole". Jūs varat izvēlēties dažādus profilus īsinājumtaustiņiem un mikrofona uztveršanai, taču jums, iespējams, tagad šie iestatījumi nebūs jāmaina.- Parādītais segvārds būs jūsu pieprasītais segvārds. Ja kāds šo vārdu jau ir lietojis uz servera, jūsu vārds tiks bojāts.
- Parasti TeamSpeak servera informāciju varat atrast savas grupas vietnē vai forumā. Jautājiet citam biedram, ja nevarat tos atrast.
-

Noklikšķiniet uz pogas Savienot. TeamSpeak mēģinās izveidot savienojumu ar serveri, un jūs redzēsit, ka galvenais logs sāk aizpildīt informāciju. Savienojuma statusu var pārbaudīt statusa rāmī loga apakšā. -

Pārlūkot serveri. Loga kreisajā rūtī varat redzēt servera kanālu sarakstu. Kanālus var aizsargāt ar paroli, un, lai tiem piekļūtu, jums būs nepieciešama administratora atļauja. Zem katra kanāla parādīsies lietotāju saraksts.- Lielākajai daļai galveno spēļu grupu ir serveris, kas sadalīts vairākos kanālos, kas veltīti dažādām spēlētām grupām, kā arī sadaļa, kas paredzēta senioriem, ja grupa ir īpaši svarīga. Serveru konfigurācijas dažādās grupās ievērojami atšķiras.
- Veiciet dubultklikšķi uz ķēdes, lai pievienotos viņai. Jūs varēsit sazināties tikai ar lietotājiem, kas atrodas tajā pašā kanālā kā jūs.
-

Tērzējiet rakstiski ar citiem lietotājiem. Papildus balss tērzēšanai katram kanālam ir arī pamata rakstiska tērzēšana. Tam var piekļūt, noklikšķinot uz cilnes loga apakšā. Neuzlieciet svarīgas lietas, sensitīvu informāciju vai īpašus pasūtījumus, jo daudzi spēlētāji spēles laikā tos nevarēs redzēt. -

Ievietojiet grāmatzīmēs savus parastos serverus. Ja paredzat, ka bieži izveidosit savienojumu ar izmantoto serveri, varat to viegli izveidot, ja ievietosit to grāmatzīmēs. Tas ļaus jums izveidot savienojumu ar to ar vienu klikšķi. Ja pašlaik esat izveidojis savienojumu ar serveri, noklikšķiniet uz Grāmatzīmes → Pievienot grāmatzīmēm lai pašreizējo serveri pievienotu grāmatzīmju sarakstam.- Ja vēlaties pievienot serveri, ar kuru pašlaik neesat izveidojis savienojumu, noklikšķiniet uz Grāmatzīmes → Pārvaldiet grāmatzīmes lai manuāli pievienotu serveri.
4. daļa Palaidiet TeamSpeak serveri
-

Lejupielādējiet servera programmatūru. TeamSpeak ir bezmaksas ikvienam, kurš izmanto bezpeļņas organizācijas, piemēram, videospēļu grupas. Jūs varat darbināt servera programmatūru uz sava datora vai resursdatora servera līdz 32 cilvēkiem vai arī darbināt to speciālajā resursdatora serverī līdz 512 cilvēkiem. Ja jums ir nepieciešams lielāks serveris, jums tas ir jāiznomā no TeamSpeak.- Servera programmatūru varat atrast TeamSpeak vietnes lapā Lejupielādes. Pārbaudiet, vai varat lejupielādēt pareizo versiju atkarībā no operētājsistēmas, kurā vēlaties instalēt serveri. Faili tiks lejupielādēti kā arhīvs.
- Lai varētu sākt lejupielādi, jums būs jāpieņem licences līgums.
-

Ekstrahē lapegli. Lejupielādētais fails ir arhīvs, kurā ir vairāki faili. Izvelciet lapegles, lai jūs varētu izmantot tur atrastos failus. Izraksts no viegli pieejamas vietas, piemēram, uz sava galda. -

Startējiet serveri. Palaidiet programmu ekstrahētajā mapē. Jūs redzēsit, ka tiek izveidoti vairāki faili un mapes, pēc tam parādīsies logs ar vairāku svarīgu informāciju. Jūs redzēsit servera administratora lietotājvārdu, paroli un privilēģijas atslēgu.- Kopējiet katru no tā vērtībām tukšā piezīmjdatora dokumentā. Lai kopētu to starpliktuvē, noklikšķiniet uz pogas blakus katrai informācijas daļai.
- Šeit serveris gandrīz darbojas. Lai to konfigurētu, jums būs jāpievienojas serverim.
-

Piesakieties serverī. Atveriet TeamSpeak klientu. Atveriet izvēlni "Savienot" un ievadiet localhost adreses joslā. Mainiet lietotājvārdu uz vēlamo un pārliecinieties, vai servera lauks "Parole" ir tukšs. Noklikšķiniet uz pogas Savienot. -

Pieprasiet servera administratora tiesības. Pirmoreiz piesakoties serverī, jums tiek lūgts ievadīt privilēģiju atslēgu, kuru nokopējāt Notepad. Tas ļaus mainīt servera konfigurāciju un dot atļaujas citiem lietotājiem. Kad esat ievadījis atslēgu, lietotāju sarakstā blakus jūsu vārdam parādās servera administratora ikona. -

Konfigurējiet savu serveri. Ar peles labo pogu noklikšķiniet uz servera nosaukuma kanālu saraksta augšdaļā. Parādītajā izvēlnē atlasiet “Rediģēt virtuālo serveri”. Tiks atvērts logs, kas ļaus jums pielāgot serveri. Jums ir daudz iespēju klāsta, kas palīdzēs padarīt jūsu serveri personalizētāku savā veidā.- Laukā "Servera nosaukums" ievadiet servera vārdu. Parasti tā pamatā ir jūsu videospēļu grupas nosaukums.
- Laukā "Parole" iestatiet sava servera paroli. Tas palīdzēs nodrošināt, ka tikai jūsu pilnvarotās personas var piekļūt jūsu serverim. Izmantojiet savus forumus vai privātos, lai izplatītu paroli cilvēkiem, kuriem vēlaties atļaut pieteikšanos.
- Laukā "Laipni lūdzam" varat uzrakstīt īsu saiti, kas lietotājiem tiks parādīta katru reizi, kad viņi izveidos savienojumu. Izmantojiet to, lai informētu savu komandu par jaunākajām ziņām vai svarīgu foruma sadaļu.
-

Pievienojiet pielāgošanu. Loga "Pārvaldīt virtuālo serveri" apakšā noklikšķiniet uz pogas Vairāk ▼, lai apskatītu citas uzlabotas konfigurācijas iespējas. Tie ļaus jums precīzi noregulēt servera darbību. Vissvarīgākā ir cilne "Saimnieks".- Cilnē “Saimnieks” varat izvēlēties sava servera reklāmkarogu attēlu, kas būs redzams visiem lietotājiem. Varat arī izveidot pogu “Saimnieks”, kas parādīsies augšējā labajā stūrī. Daudzi serveri izmanto šo pogu, lai novirzītu lietotājus uz komandas vietni.
-

Izveidojiet savus kanālus. Ja jūsu grupai ir dažādas intereses, iespējams, vēlēsities izveidot vairākus kanālus, lai palīdzētu cilvēkiem palikt pie spēles tēmas. Piemēram, ja jūsu grupa ir iesaistīta divās spēlēs, varat izveidot kanālu katrai spēlei, kā arī vispārējs ķēdes "salons". Kad cilvēki spēlē, viņi var doties uz atbilstošo kanālu, un, sēžot starp spēlēm, viņi var izmantot atpūtas telpu, lai netraucētu spēlējošajiem.- Lai izveidotu kanālus, ar peles labo pogu noklikšķiniet uz servera nosaukuma kanālu kokā un noklikšķiniet uz "Izveidot kanālu". Jūs varat definēt kanāla nosaukumu, aprakstu, paroli, kā arī ķēdes pastāvīgo raksturu un vietu, kur tā jāuzglabā.
- Virknēs varat izveidot apakšvirknes, kas var būt īpaši noderīgas lielām grupām.
- Cilne “Atļaujas” ļauj iestatīt atļauju līmeni, kas cilvēkiem jāveic dažādas darbības.
- Atvērt ostas. Tā kā lielākajai daļai klientu vajadzētu būt iespējai izveidot savienojumu ar jūsu serveri, atverot dažus portus, tiks nodrošināts, ka pēc iespējas vairāk cilvēku var pieteikties bez problēmām. Piekļūstiet maršrutētāja iestatījumiem un atveriet šādus portus: UDP 9987 un TCP 30033. UDP 9987 palīdz atļaut ienākošos savienojumus, savukārt TCP 30033 ļauj ērti pārsūtīt failus starp lietotājiem.
-

Konfigurējiet dinamisko DNS adresi. Jūs varat dot komandas IP adresi saviem komandas biedriem, lai viņi varētu ar to izveidot savienojumu, taču šī adrese ir paredzēta, lai kādā brīdī to mainītu. Turklāt viņu nav viegli atcerēties. Varat izmantot tādus pakalpojumus kā DynDND, lai IP adresēm piešķirtu domēna vārdu, kas automātiski novirzīs cilvēkus pat tad, ja mainās jūsu IP adrese.