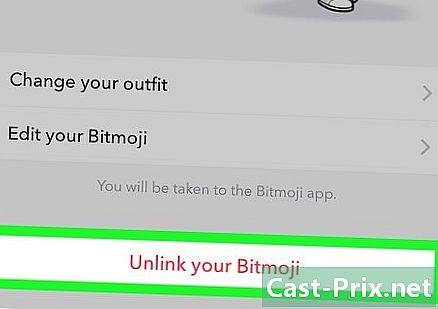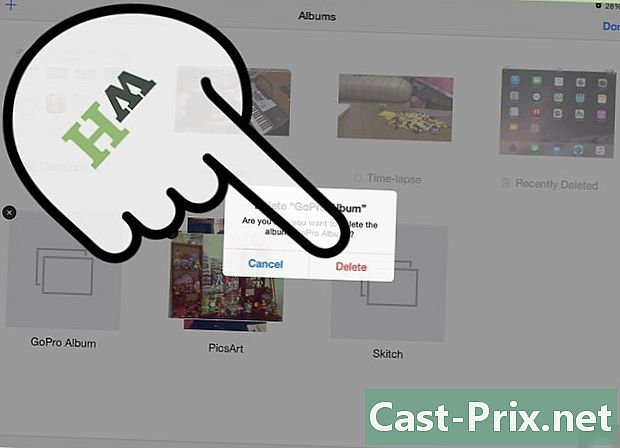Kā lietot Prezi
Autors:
Louise Ward
Radīšanas Datums:
3 Februāris 2021
Atjaunināšanas Datums:
2 Jūlijs 2024

Saturs
- posmi
- 1. daļa no 5:
Izveidot kontu Prezi - 2. daļa no 5:
Ieplāno prezentāciju - 3. un 5. daļa:
Veiciet prezentāciju - 4. un 5. daļa:
Izveidojiet ceļu - 5. un 5. daļa:
Pasniedziet savu Prezi - padoms
Šajā rakstā ir 5 atsauces, kas ir lapas apakšā.
Domājot par prezentācijām, iespējams, domājat par PowerPoint slaidiem. Slaidi var būt garlaicīgi, un visi to jau ir izdarījuši iepriekš. Ja esat nolēmis rīkoties citādi, iespējams, esat redzējis Prezi kā alternatīvu. Prezi ir tiešsaistes prezentācijas programmatūra, kas atšķirībā no slaidiem ļauj pārvietoties pa nelineāru prezentāciju pa ceļu.
posmi
1. daļa no 5:
Izveidot kontu Prezi
- 1 Apmeklējiet Prezi vietni. Jūsu darba ar Prezi pamati notiks tiešsaistes izdevējā. Prezis tiek saglabāts mākonī, un to var apskatīt jebkur, izmantojot interneta savienojumu. Lai pievienotos Prezi, ir iespējamas vairākas iespējas.
- Publiskā. Tā ir pamata saķere un ļauj nelielu daudzumu krātuves tiešsaistē. Visas ar šo dalību izveidotās prezentācijas ir publiskas, un tās var apskatīt ikviens. Šis ir ideāls variants prezentācijai klasē.
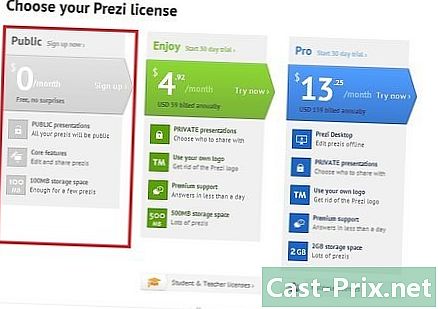
- Baudīt. Lai sāktu, tā ir apmaksāta dalība. Tas ļauj saglabāt vairāk vietas, un jūsu prezentācijas ir privātas. Varat arī izmantot savu logo.
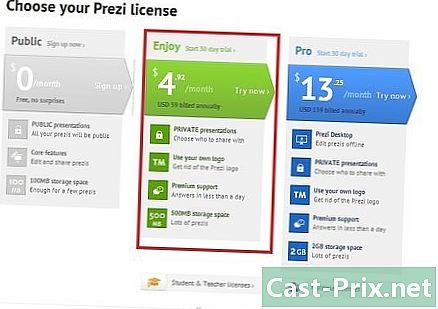
- Pro. Šī ir dārgākā Prezi versija. Prezi programmu var izmantot, lai izveidotu Prezi bez piekļuves internetam, un tiešsaistē iegūstat daudz vairāk krātuves.
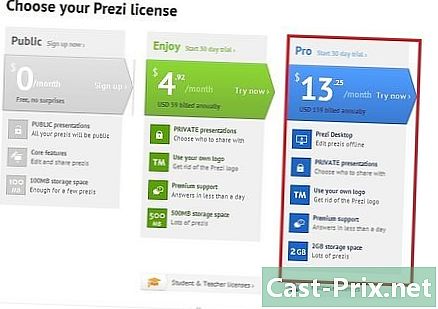
- Publiskā. Tā ir pamata saķere un ļauj nelielu daudzumu krātuves tiešsaistē. Visas ar šo dalību izveidotās prezentācijas ir publiskas, un tās var apskatīt ikviens. Šis ir ideāls variants prezentācijai klasē.
-

2 Lejupielādējiet lietotni iPad. Ja vēlaties dalīties ar savu Prezi ar nelielu auditoriju, varat izmantot iPad, lai tas skatītājam būtu interaktīvāks. Jūs varat lejupielādēt Prezi lietotni iPad un iPhone. Lietojumprogramma ir bezmaksas un ļauj piekļūt Prezi no jebkuras vietas, tiklīdz ierīcei ir pieejams internets.- Jūs varat pārvietoties pa Prezi, velkot pirkstus, kā arī tuvināt, saspiežot tos.
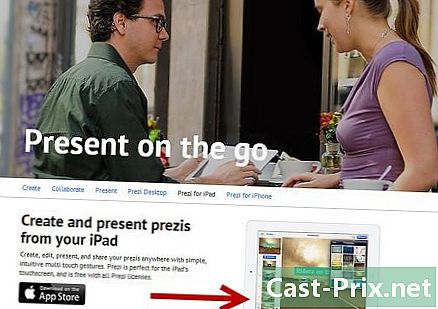
- Jūs varat pārvietoties pa Prezi, velkot pirkstus, kā arī tuvināt, saspiežot tos.
-
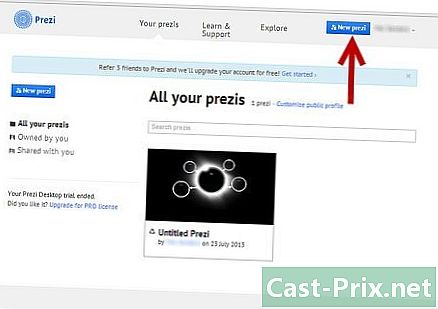
3 Iet uz izdevēju Prezi. Kad jums ir konts, jūs varat pieteikties Prezi vietnē un sākt veidot prezentāciju. Prezi mājas lapas augšpusē noklikšķiniet uz saites Izveidot. Zem “Jūsu Prezis” noklikšķiniet uz pogas “+ Jauns Prezis”. Tiks atvērts redaktors. reklāma
2. daļa no 5:
Ieplāno prezentāciju
-
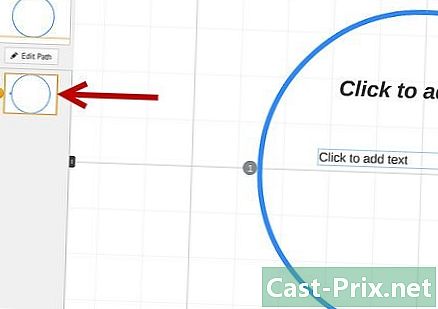
1 Uzzīmējiet savu koncepciju. Prezi pamatā esošā funkcionalitāte nozīmē, ka jums nav jādomā par slidenu slaidu izveidi, kā jūs darītu PowerPoint. Jūs varat brīvi pārvietot rāmi ap savu ainavas prezentāciju, ja domājat, ka tas ir labāks. Tas nozīmē, ka slikti izplānots Prezi jau no paša sākuma var kļūt par jucekli, kam nav virziena jēgas.- Uzzīmējiet Prezi globālo dizainu. Padomājiet par to, kā izskatās prezentācija, ja tā būtu pilnībā pietuvināta. Dažiem veiksmīgākajiem Prezistiem ir tāda struktūra, ka iet kadru ceļš.
-
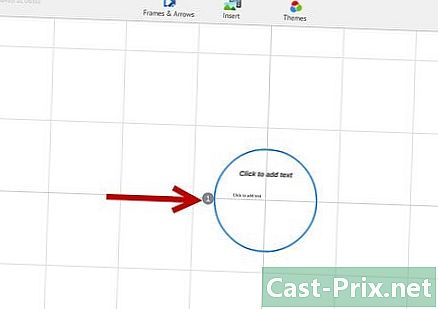
2 Definējiet pamatus ar galvenajiem punktiem. Izmantojiet galvenos prezentācijas punktus, lai izveidotu ceļa enkurus, pa kuriem vedīs jūsu Prezi. Domājiet par šiem galvenajiem punktiem kā par “kontaktpunktiem”, jūs tos pievērsīsit un izmantojiet ainavu, lai izveidotu attēlu pēc attēla. -
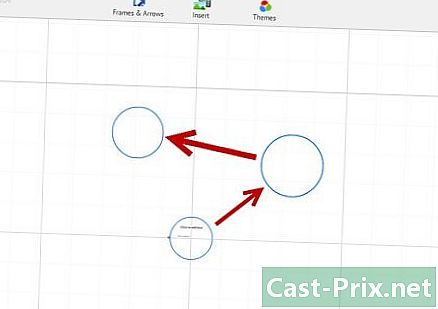
3 Padomājiet par savu Prezi "ceļa" ziņā. Ceļš nosaka prezentācijas pārejas no viena kadra uz otru. Tā vietā, lai veiktu lineāru kustību, ceļu var konfigurēt jebkurā secībā, un "kamera" pārvietojas pa prezentāciju, sekojot tai. -
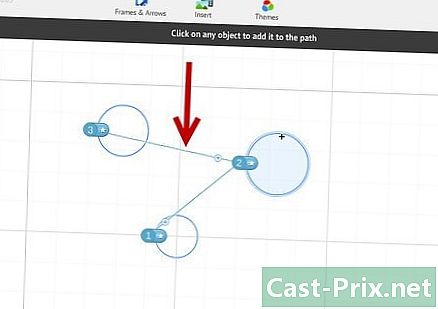
4 Uzturiet savus ceļus stabilus. Plānojot Prezi, padomājiet par to, kā jūs pārvietojat kameru pa savu ainavu. Tā kā, ja Prezi pieļauj pilnu tālummaiņu un pagriešanu, mums var rasties kārdinājums prezentācijas laikā bieži mainīt perspektīvu. Tas var izraisīt skatītāja kustību slimības un prezentācijas laikā novērst uzmanību no satura.- Izmēģiniet savas ainavas izkārtojumu tā, lai kamera pārvietojas samērā lineāri - horizontāli vai vertikāli. Cik vien iespējams izvairieties no rotācijas, ja vien tas ievērojami neuzlabo.
- Turpiniet tuvināt un attālināt, lai veiktu pārejas no lielām sekcijām. Pārāk liela tālummaiņa var mulsināt un novērst uzmanību.
- Izmantojiet Prezi īpašās funkcijas, lai uzsvērtu to ietekmi uz auditoriju.
-
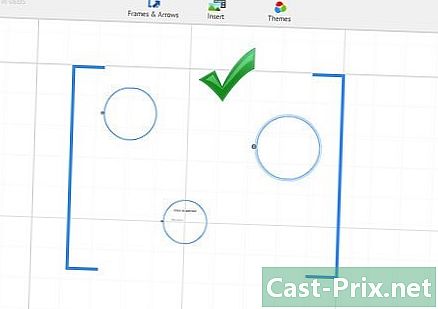
5 Sāciet lieli. Tā kā jums ir praktiski neierobežots audekls, vispirms izveidojiet galvenos kontaktpunktus. Pēc tam, kad pievienojat sīkāku informāciju, varat pievienot mazus objektus un izmantot nelielu tālummaiņu, lai fokusētos uz tiem. reklāma
3. un 5. daļa:
Veiciet prezentāciju
-
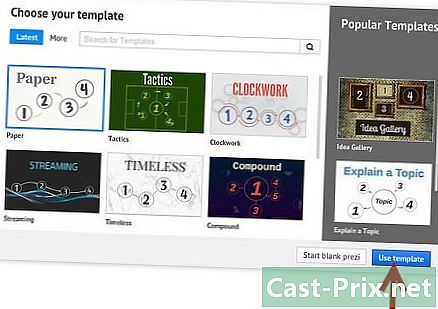
1 Izvēlieties savu motīvu. Veidojot jauno Prezi, jums tiks piedāvāts izvēlēties veidni. Jūsu Prezi modelis nosaka, kā e, krāsas un objekti mijiedarbosies ainavā. Jūs varat izvēlēties 2D vai 3D modeļus. 2D motīvi ir plakani, un kamera pārvietojas pa visu audeklu. 3D motīvi ļauj tuvināt un attālināt fonu.- Padomājiet par modeli kā metaforu tam, ko jūs prezentējat. Piemēram, ja jūs runājat par pašreizējās situācijas šķēršļu pārvarēšanu, izvēlieties alpīnista modeli.
- Pēc Prezi izveides neizvairieties no motīva. Izmaiņas atstās visu jūsu e un objektu nelīdzsvarotā veidā. Sākumā izvēlieties motīvu un saglabājiet to.
- 2D fonu var pārveidot 3D formātā, ar peles labo pogu noklikšķinot uz 2D motīva un atlasot “Mainīt fonu”. Noklikšķiniet uz pogas Rediģēt blakus 3D opcijai, un jūs varēsit pievienot līdz 3 attēliem, kurus var palielināt starp tiem.
- Jūs varat izmantot to pašu opciju "Mainīt fonu", lai atvērtu motīvu vedni, kas ļaus pielāgot Prezi elementu krāsas.
-
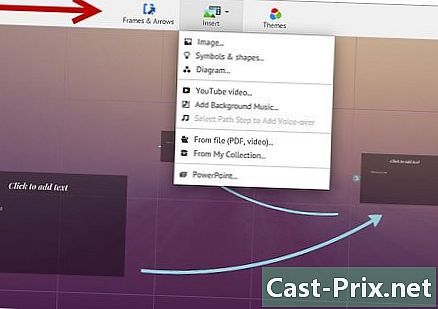
2 Sāciet izvietot priekšmetus. Noteikti sāciet ar galvenajiem prezentācijas punktiem. Tie būs katras sadaļas šedevri. Var pievienot e, attēlus un citus objektus jebkur uz audekla. Turpiniet sakārtot Prezi uz ekrāna, atsaucoties uz jūsu plānu.- Lai pievienotu e, vienkārši veiciet dubultklikšķi uz jebkuras vietas Prezi. Tiks atvērts e apgabals, un jūs varat sākt rakstīt vai kopēt e no starpliktuves. Lai sadalītu lielu e bloku, atlasiet pārvietojamo e un velciet to citur Prezi.

- Lai pievienotu e, vienkārši veiciet dubultklikšķi uz jebkuras vietas Prezi. Tiks atvērts e apgabals, un jūs varat sākt rakstīt vai kopēt e no starpliktuves. Lai sadalītu lielu e bloku, atlasiet pārvietojamo e un velciet to citur Prezi.
-
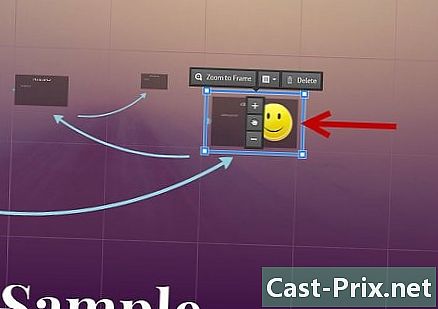
3 Rīkojieties ar saviem objektiem. Kad audeklā ir kāds objekts, noklikšķiniet uz tā, lai atvērtu pārveidošanas rīku. Objekts tiks izcelts ar lodziņu, ko ieskauj instrumenti objekta modificēšanai.- Noklikšķiniet un turiet pogu vairāk vai mazāk mainīt objekta izmēru.
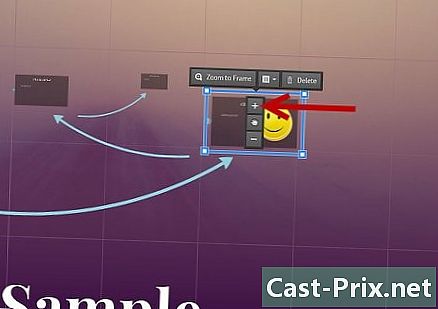
- Noklikšķiniet un velciet lodziņa stūri, lai mainītu objekta izmēru.
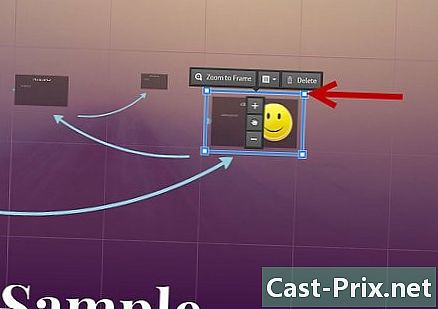
- Noklikšķiniet uz ikonas roka (galvenā) centrā un turiet to, lai slīdētu objekts ap audekls.
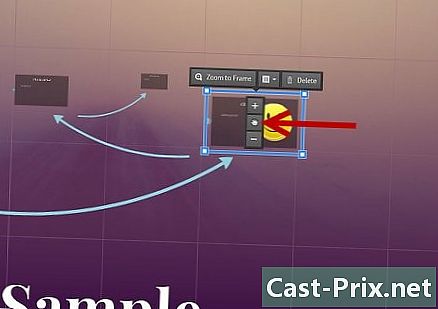
- Pagrieziet objektu, noklikšķinot un velkot apli, kas iznāk no viena no kastes stūriem.
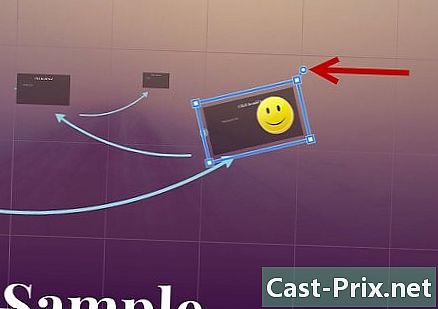
- Mainiet rāmi, noklikšķinot uz pogas Atveriet rāmi augšā.
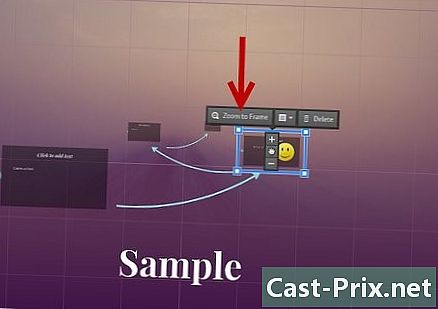
- Izdzēsiet rāmi vai rāmi un saturu, noklikšķinot uz izdzēšanas pogas blakus pogai "Atvērt rāmi".
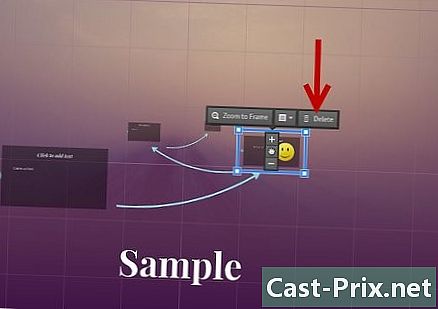
- Noklikšķiniet un turiet pogu vairāk vai mazāk mainīt objekta izmēru.
-
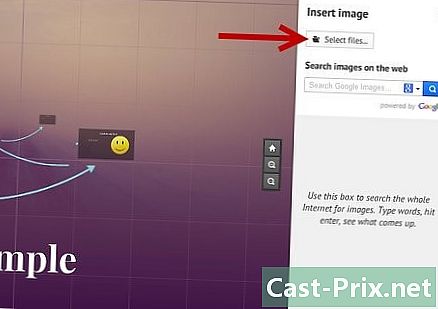
4 Pārliecinieties, vai jūsu attēliem ir liela izšķirtspēja. Ja jūs koncentrējaties uz sava Prezi attēliem, atcerieties, kas aizvietos visu ekrānu, pietuvinot tos. Tas nozīmē, ka zemas kvalitātes attēli, kas labi izskatās kā vietnes daļa, kļūst graudaini (pikseļoti), kad tie paplašinās, lai ietilptu ekrānā. -

5 Atstājiet vietu ap objektiem. Ja jūs atstājat labu vietu ap objektiem, Prezi var viegli uz tiem koncentrēties, kad kamera tuvina. Tas ļaus studentam attēlu labāk pamanīt. -
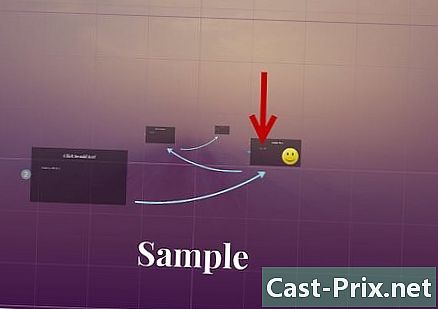
6 Lai iegūtu lielisku efektu, izmantojiet nelielu e. Ja vēlaties pārsteigt auditoriju ar faktu vai attēlu, dariet to ļoti mazu. Tad tas nebūs lasāms, līdz objekts atrodas uzmanības centrā. Ja e ir pietiekami mazs, auditorija to pat neredzēs. -
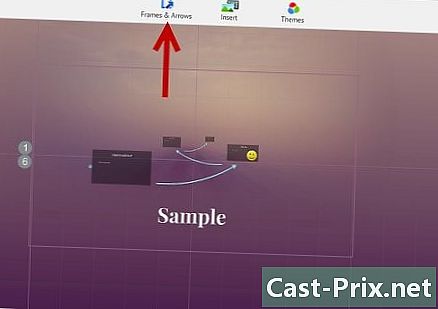
7 Izmantojiet rāmjus, lai radītu uzmanību. Prezi kadri pastāv divās formās: redzami un neredzami. Redzamie rāmji uzsver ekrānā redzamo objektu un ietver apli, iekavas un aizpildītu iegarenu formu. Neredzamie rāmji ļauj definēt objektus un objektu kopas centrā. Abu veidu kadri ļaus jums kontrolēt objekta saņemto tālummaiņas līmeni.- Neredzamie rāmji ļauj prezentācijā izveidot arī noklikšķināmas sadaļas, kuras var saistīt ar citām Prezi vietām vai tīmekli. Tas ir lieliski piemērots interaktīvām prezentācijām.
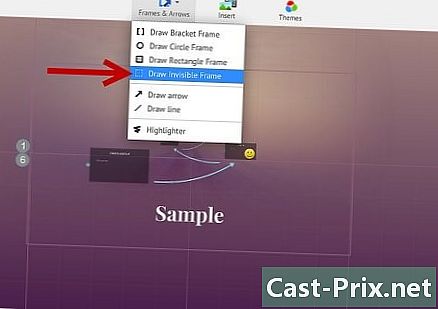
- Neredzamie rāmji ļauj prezentācijā izveidot arī noklikšķināmas sadaļas, kuras var saistīt ar citām Prezi vietām vai tīmekli. Tas ir lieliski piemērots interaktīvām prezentācijām.
-

8 Izmantojiet rāmjus, lai izceltu daļu e. Ja attēlā ir e rindkopa un vēlaties izcelt tā galveno segmentu, izveidojiet rāmi ap e, kuru vēlaties izcelt. Izveidojiet ceļu uz taustiņu segmentu, un kamera vienkārši pietuvinās lodziņu. Tas ir noderīgi, lai e blokā atzīmētu galvenos skaitļus vai jaudīgus teikumus. -

9 Izveidojiet vienotu stilu. Prezi neizmanto fontu izmērus, kas var apgrūtināt konsekventu virsrakstu un rindkopu iegūšanu. Lai atbilstu izmēram, izvēlieties izmēru e. Pārvietojot peli, lai mainītu e izmēru, apskatiet e, kurā jūs mēģināt rīkoties. Kad abi ir identiski, atlasītais e kļūst tumšāks, kas nozīmē, ka abi ir vienādi.- To pašu procedūru var izmantot, lai atbilstu fotoattēlu un citu objektu lielumam.

- Var redzēt, ka sekcijas ir izlīdzinātas, kad starp tām parādās zila punktota līnija.

- To pašu procedūru var izmantot, lai atbilstu fotoattēlu un citu objektu lielumam.
-

10 Skatieties savu Prezi, kamēr attālināt. Labu Prezi var saprast, kad prezentācija ir pilnībā palielināta.Jūsu galvenajiem punktiem jābūt pietiekami lieliem, lai tos varētu izlasīt, kad kamera pārvietojas atpakaļ. Tie arī būtu loģiski jāsaskaņo.- Varat atgriezties pārskatā, izveidojot neredzamu rāmi ap visu projektu. Izveidojiet saiti uz šo rāmi, kad vēlaties atsaukt un parādīt visu projektu. Tas ir īpaši noderīgi, pārejot no galvenajiem punktiem.

- Varat atgriezties pārskatā, izveidojot neredzamu rāmi ap visu projektu. Izveidojiet saiti uz šo rāmi, kad vēlaties atsaukt un parādīt visu projektu. Tas ir īpaši noderīgi, pārejot no galvenajiem punktiem.
-
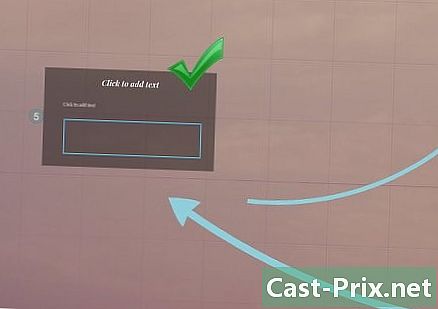
11 Saglabājiet savu struktūru standartizētu. Ja svarīgu ideju izcelšanai izmantojat noteiktus kadru stilus, esiet uzticīgi tiem, kurus izmantojat visas prezentācijas laikā. Tas pats attiecas uz krāsu e un citiem stilistiskiem objektiem. Dizaina vienotības sajūta visā prezentācijā atstās ilgstošu iespaidu spēcīgāku un skaidrāk nodos informāciju. reklāma
4. un 5. daļa:
Izveidojiet ceļu
-

1 Atveriet ceļa redaktoru. Rediģēšanas ekrānā noklikšķiniet uz pogas Mainiet ceļu, darbvietas kreisajā pusē. Jūs varat sākt veidot savu ceļu. Noklikšķiniet uz sava pirmā objekta, pēc tam vienkārši noklikšķiniet uz katra nākamā objekta tādā secībā, kādā vēlaties tos uzrādīt.- Atcerieties mēģināt saglabāt diezgan lineāru ceļu, lai mazinātu dezorientāciju un palielinātu informācijas daudzumu, ko saglabā auditorija.
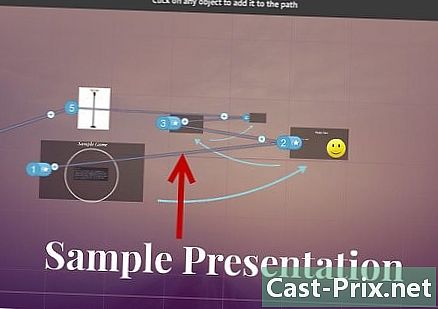
- Atcerieties mēģināt saglabāt diezgan lineāru ceļu, lai mazinātu dezorientāciju un palielinātu informācijas daudzumu, ko saglabā auditorija.
-
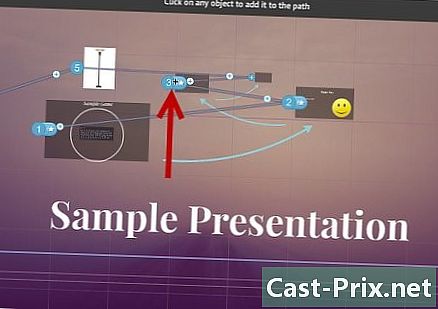
2 Pārkārtojiet savu ceļu. Ja jums ir jāpielāgo ceļš, vienkārši noklikšķiniet un velciet ceļa punktu no viena objekta uz otru. Ja vēlaties pievienot soli starp punktiem, noklikšķiniet uz mazās zīmes Plus blakus blakus solim un velciet to uz objektu. Ceļā tiks izveidota jauna pietura.- Ja velciet punktu uz ceļa uz apgabalu, kas nav subjekts, šis solis tiks noņemts.
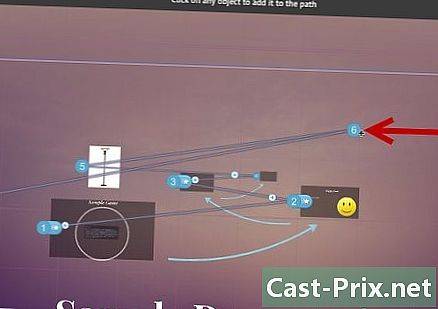
- Ja velciet punktu uz ceļa uz apgabalu, kas nav subjekts, šis solis tiks noņemts.
-
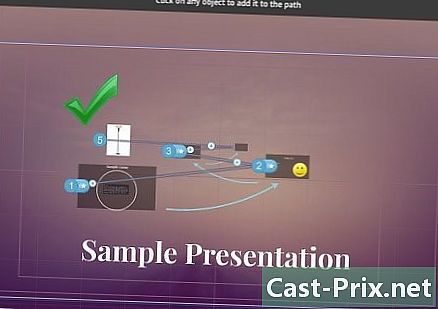
3 Pabeidziet savu ceļu projekta beigās. Nosakot ceļu, neesi pārāk pieķēries savam ceļam. Vispirms iegūstiet stabilu izkārtojumu, pēc tam dodieties uz galīgo ceļa definīciju. Pēc tam satura organizēšana būs daudz vienkāršāka. reklāma
5. un 5. daļa:
Pasniedziet savu Prezi
-
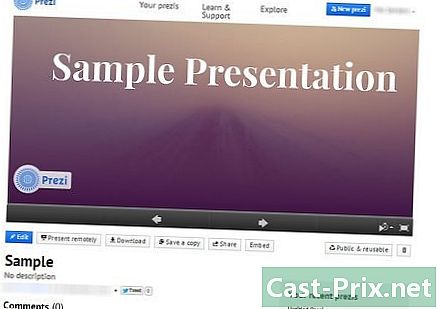
1 Praktizējiet savu prezentāciju. Pirms iepazīstināt ar Prezi, vairākas reizes iziet to cauri, lai nodrošinātu vienmērīgu plūsmu. Izmantojiet savu laiku, lai pārietu cauri rāmjiem. Pārliecinieties, ka visam tiek pievērsta vislabākā uzmanība un vai jūsu pārejas nav pārāk šokējošas.- Maziem rāmjiem varat pievienot piezīmes, kuras auditorija, visticamāk, neredzēs un kas jums var palīdzēt prezentācijas laikā. Apsveriet iespēju grūti atcerēties numuru, datumu un svarīgu punktu ierakstīšanu, lai tos ātri atrastu.
-
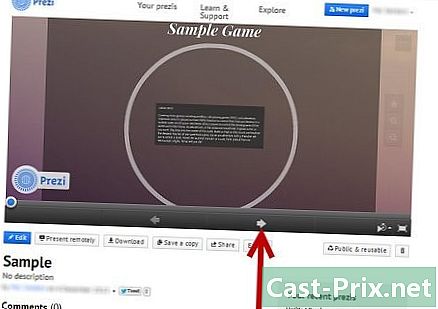
2 Virzīties pa ceļu. Kad jūs uzrādīsit, noklikšķinot uz Tālāk, jūs nokļūsit nākamajā ceļa solī. Ja vēlaties tālināt, ritiniet vai noklikšķiniet uz citām prezentācijas daļām, jums atliek tikai noklikšķināt uz pogas Tālāk, lai atgrieztos ceļā. -
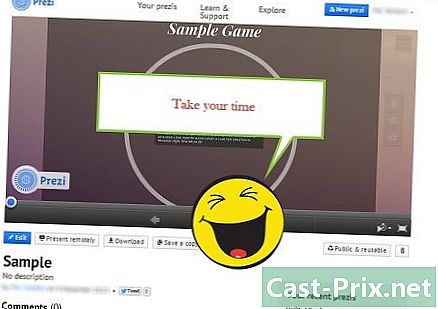
3 Nesteidzieties. Prezentācijas laikā nesteidzieties pa rāmjiem. Dodiet sabiedrībai laiku informācijas apstrādei un izlemiet ar iepriekšējo pāreju. Ja jūs iet pārāk ātri, pārejas kļūs invazīvas. -
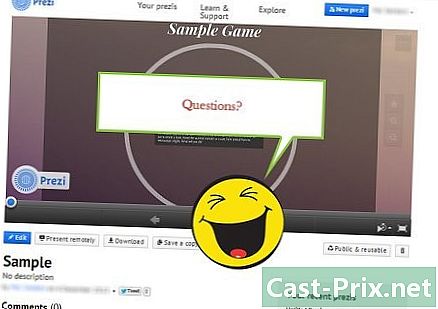
4 Ļaujiet auditorijai uzdot jautājumus. Tā kā Prezi neveido slaidi, prezentācijā ir ļoti viegli pārvietoties. Izmantojiet šo spēju, lai noskaidrotu studenta jautājumus un atgriezenisko saiti, lai nokavētu informāciju. Tuvināt, lai ātri atrastu savas prezentācijas sadaļas, kas attiecas uz uzdotajiem jautājumiem. reklāma
padoms
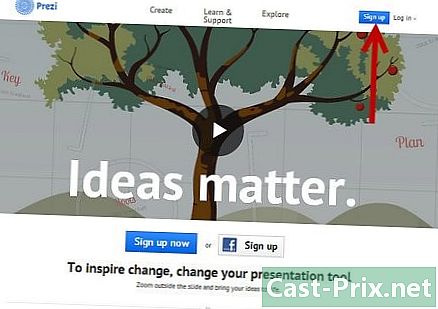
- Atcerieties, ka prezentācijas laikā varat izmantot riteni, lai tuvinātu un tālinātu.