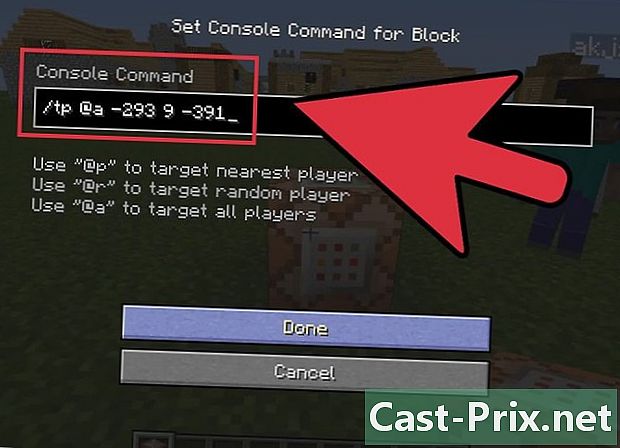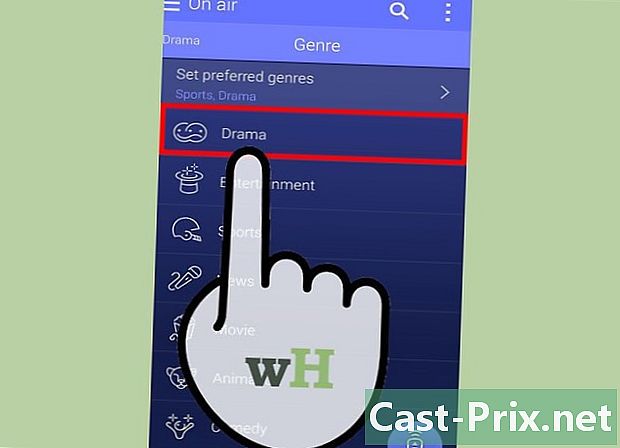Kā lietot Adobe After Effects
Autors:
Peter Berry
Radīšanas Datums:
20 Augusts 2021
Atjaunināšanas Datums:
1 Jūlijs 2024
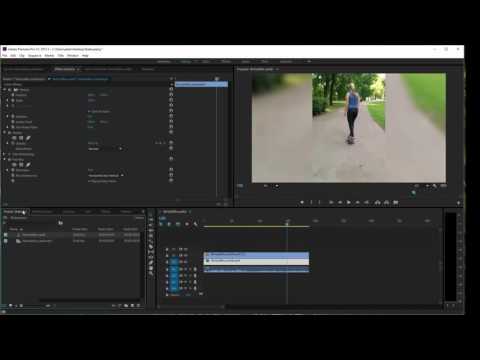
Saturs
- posmi
- 1. daļa Izveidojiet jaunu kompozīciju un importējiet failus
- 2. daļa Kompozīcijas veidošana ar slāņiem
- 3. daļa Pievienojiet iepriekš definētas animācijas un efektus
- 4. daļa Kompozīcijas priekšskatīšana un pabeigšana
Adobe After Effects ir diezgan neparasta programmatūra, kas ļauj grafiskajiem dizaineriem (gan mācekļiem, gan apstiprinātiem) izveidot grafiskas animācijas un specefektus. Programmatūras princips ir strādāt ar slāņu pārklāšanos, kas rada animācijas. After Effects ir izstrādājis Adobe uzņēmums, kas izskaidro, ka tas ir savietojams ar citu uzņēmuma programmatūru.
posmi
1. daļa Izveidojiet jaunu kompozīciju un importējiet failus
-

Izveidojiet un iestatiet jaunu kompozīciju. ar Adobe After Effectsprojektus sauc par "kompozīcijām". Sāknēšanas ekrānā skatieties pa labi un noklikšķiniet uz pogas Jauns sastāvs. Ja programma jau ir atvērta, noklikšķiniet uz izvēlnes kompozīcija, tad izvēlieties Jauns sastāvs. Varat arī izmantot īsinājumtaustiņu kontrole+N. Ikreiz, kad izveidojat jaunu kompozīciju, logu Kompozīcijas iestatījumi parādās uz ekrāna.- Atrodiet nolaižamo izvēlni Iepriekš iestatīts parametrs. Noklikšķiniet uz tā un redzēsit četras iespējas, proti: tīmekļa video iestatījumus, analogā video izmantojamos standartus (NTSC un PAL), HD iestatījumus (visbiežāk izmanto) un filmas iestatījumus (Cineon). Atlasiet pirmo HD iestatījumu opciju, tas ir HDV / HDTV 720 29,97. To darot, jūs automātiski redzēsit platumu, augstumu un ritmu.
- Loga otrajā daļā atrodiet līnijas Sākotnējais laika kods un ilgums. Līnija Sākotnējais laika kods jābūt 0. Kas attiecas uz virsrakstu ilgums, kas attiecas uz jūsu kompozīcijas ilgumu, jums faktiski būs jāievada kopējais kompozīcijas ilgums ar stundām, minūtēm un sekundēm.
-

Reģistrējiet savu kompozīciju. Pirms kaut ko darāt, dodiet savam kompozīcijai vārdu un saglabājiet to. Noklikšķiniet uz fails ekrāna augšdaļā. Kad jūs izvēlaties ieraksts, logs Saglabāt kā ... parādās. Kā parasti, augšējā laukā ierakstiet sava projekta nosaukumu, nosakiet mērķa mapi un pēc tam noklikšķiniet uz ieraksts loga apakšā. Tad jūsu kompozīcija parādās rāmī projekts ekrāna kreisajā pusē.- Protams, šo failu ir iespējams saglabāt visur, kur vēlaties, taču ir vairāk nekā ieteicams to ievietot tajā pašā mapē kā fails. kadrus, kas atrodas mapē Vingrinājumu faili.
-

Importēt failus Adobe After Effects. Lai izveidotu kompozīciju, jums ir nepieciešams materiāls, saprotami attēli, video īsos grafiskos failos. atlasīt failstad imports un visbeidzot failsvai veiciet dubultklikšķi uz sīklietotnes projekts. Atlasiet visus vajadzīgos failus un pēc tam noklikšķiniet uz atvērts. Importētie faili parādīsies lodziņā projekts. Jūs varat arī darboties šādi:- veiciet dubultklikšķi jebkur rāmī projekts,
- marka pasūtījums+es,
- nometiet savus attēlus tieši rāmī projekts .
2. daļa Kompozīcijas veidošana ar slāņiem
-

Pievienojiet failus savam kompozīcijai. Kompozīcija faktiski ir slāņu (vai slāņu) kaudze: mēs pat runājam par "vertikālu montāžu". Katrs kompozīcijas slānis pats par sevi ir fails. Tas ir visu šo slāņu apvienojums, kas dod gala sastāvu. Ir vairāki veidi, kā failu ievietot publikācijā.- Jūs varat perfekti vilkt un nomest no rāmja projekts pret longlet Laika mērogs (atrodas loga labajā apakšējā stūrī), logs kompozīcija (atrodas pa labi no projekts) vai kas cits slānis (atrodas tūlīt zem redzamās vietas projekts).
-

Organizējiet un rediģējiet failus. Kad cilnē faili slānisjūs sākat tos organizēt. Šajā cilnē varat mainīt failu secību un pat to izskatu.- Lai mainītu faila pozīciju, vienkārši paņemiet to ar peli un pārvietojiet to uz augšu vai uz leju sarakstā. Protams, failu secība ietekmē kompozīcijas galīgo atveidošanu (skat. Logu kompozīcija). Faili saraksta augšdaļā parādīsies virs failiem saraksta apakšā, kas ir loģiski.
- Lai mainītu faila izskatu, noklikšķiniet uz pelēkā trīsstūra blakus faila numuram. Jūs redzēsit izvēlni pārveidot. Izmantojot šo izvēlni, jūs varēsit spēlēt ar dažādiem elementiem, piemēram, enkura punktu, pozīciju, mērogu, rotāciju vai necaurredzamību.
-

Izveidojiet sava kompozīcijas laika skalu. Funkcija Laika mērogs ļauj apzīmogot slāņus. Tieši viņa, piemēram, pārvalda katra slāņa parādīšanos un pazušanu. Laika skala atrodas pa labi no slāņu saraksta. Katram slānim pa labi no nosaukuma ir noteikta laika skala, kuru var mainīt, tuvināt, saīsināt vai grupēt ar citiem slāņiem. -

Mainiet slāņu izmērus. Sarakstā atlasiet slāni. Pārvietojiet kursoru virs līnijas, kas atdala slāņu sarakstu no laika skalas, lai parādītos dubultā bultiņa. Turiet nospiestu peles pogu, pēc tam pārvietojiet dubultās bultiņas pa laika skalu. Parādās caurspīdīgs pelēks taisnstūris. Tiklīdz esat apmierināts ar rezultātu, atlaidiet peles pogu.- Sarkanā līnija ar dzeltenu cilni norāda pašreizējo momentu. Varat izmantot šo līniju, lai automātiski īslaicīgi mainītu slāņu izmērus. Atlasiet attiecīgos failus. Velciet sarkano līniju līdz failu ieejas vai izejas punktam un pēc tam velciet pasūtījums+.
-

Pārveidojiet savus 2D slāņus. Strādājot pie loga kompozīcijajūs varat novietot vai pārveidot failus. Sarakstā atlasiet vienu no slāņiem. Pārvietojiet kursoru virs loga kompozīcija, pēc tam tālināt. Jūs redzēsit satvērienus visapkārt jūsu kompozīcijai. Failus var modificēt vai pārvietot ar tiem.- Lai palielinātu vai samazinātu failu, noklikšķiniet uz viena no astoņiem rokturiem, turiet taustiņu maiņa, pēc tam pārvietojiet slīdni uz iekšu (samaziniet) vai uz āru (palieliniet).
- Lai pagrieztu objektu, nospiediet kontrole+W. To darot, jūs mobilizējat rotācijas instrumentu.
- Lai slāni pārvietotu plaknē, noklikšķiniet uz elementa, turiet peli un velciet to uz jauno pozīciju.
-

Izveidojiet 3D slāņus. Lai izveidotu 3D slāni, dodieties atpakaļ uz sīklietotni slānis. Šīs cilnes kolonna tiek izmantota, lai definētu katra slāņa 3D parametrus. Lai iespējotu šo funkciju, šajā kolonnā pārbaudiet skarto failu tukšo vietu. Nāc atpakaļ pie loga kompozīcija un, ja esat iespējojis 3D, katrā enkura punkta failā redzēsit rokturus x (Platums) tur (augstums) un z (Dziļums). -

Pārveidojiet 3D slāņus. Lai pārvietotu 3D slāni, nospiediet pasūtījums+W lai aktivizētu pagriešanas rīku. Pārvietojiet kursoru virs ass x vai tur. Noklikšķiniet uz ass un, atkarībā no ass, pārvietojiet kursoru pa labi vai pa kreisi (ass ass) x) vai augšup vai lejup (ass ass) turKas attiecas uz viņu, brīvs no z vienmēr jāpaliek 0. -

Pielietojiet vecāku funkciju saviem slāņiem. Šī funkcija ļauj kaut kādā veidā visus slāņus savstarpēji saistīt.Vienslānis, saukts par “vecāku”, vadīs citu slāni - bērna slāni. Pēdējais var pārvietoties neatkarīgi no vecāku slāņa.- Atlasiet slāni, kuram izmantosit atslēgkadrus, tieši šis slānis kļūs par pakārtoto slāni.
- Atrodiet kategoriju relatīvs slāņu cilnē
- Kad tas ir izdarīts, bērna slāņa rindā atrodiet ikonu plēksnī (daži to redz kā larobase iemiesojumu). Noklikšķiniet uz attiecīgās ikonas un velciet un nometiet vecāku slāņa nosaukumu: slānis tagad ir saistīts ar tā vecāku.
3. daļa Pievienojiet iepriekš definētas animācijas un efektus
-

Iestatiet taustiņu kadrus. Atslēgas kadrs iezīmē, kad norādāt slāņa rekvizīta vērtību. Šī funkcija, kuru attēlo neliels hronometrs, ļauj atskaņot savu kompozīciju.- Pārvietojiet pašreizējā indikatora sarkano līniju pa labi uz vietu, kur vēlaties aktivizēt atslēgas kadru.
- Atlasiet cilnes slāni saraksts.
- Pagariniet longlet pārveidot vai saturs slānis.
- Noklikšķiniet uz hronometra ikonas pa kreisi no īpašuma. Pēc tam pašreizējā indikatorā tiek saglabāts atslēgas kadrs. Pēc tam tas tiek atzīmēts kā mazs dzeltens punkts vai vairāk vai mazāk liels simbols laika skalā.
- Lai laika skalā apskatītu taustiņu kadrus, aplauziet failus, kurus vēlaties redzēt, un pēc tam nospiediet U.
- Lai pārvietotu atslēgas kadru, izmantojot laso, laika skalā atlasiet tā simbolu un pēc tam pārvietojiet to uz jauno vietu. Ja vēlaties, varat kopēt un ielīmēt šos atslēgu kadrus.
-

Animējiet atslēgas kadrus. Tiešām, atslēgkadri ļauj animēt jūsu projektu. Jūs varat mainīt jebkuru no cilnes īpašībām pārveidot vai saturs. Pastāv divas galvenās animācijas formas: lineārā interpolācija un Bezjē interpolācija. Ja slānis tiek animēts ar lineāru interpolāciju, faili pēkšņi sākas un apstājas, izmaiņu ātrums paliek nemainīgs visā animācijas laikā. No otras puses, ja tas notiek ar Besēra interpolāciju, failus ietekmē vairāk šķidruma kustību. Slāņa pozīcijas maiņa ir lineāras animācijas piemērs.- Noklikšķiniet uz hronometra blakus pozīcija.
- Pārvietojiet sarkano līniju uz vietu, kur slānim vajadzētu pazust no ekrāna.
- Noklikšķiniet uz slāņa stiprinājuma punkta.
- Turiet nospiestu lielo burtu taustiņu, pēc tam slāni pilnībā noņemiet no ekrāna. Kustību norāda ar purpursarkanu punktētu līniju, un katrs ar šo slāni saistītais taustiņu kadrs parādīsies kā purpursarkans kvadrāts. Lai priekšskatītu animāciju, pārvietojiet sarkano līniju laika skalā vienā un otrā virzienā.
-

Pievienojiet efektus un animācijas. Noklikšķiniet uz logstad Efekti un sākotnējie iestatījumi. Jūs redzēsit visas jums pieejamās animācijas un efektus. Vienkārši velciet un nometiet efektu vai animāciju failos, kuriem vēlaties tos lietot. Izmaiņas ir uzreiz pamanāmas.- Starp iespējamiem efektiem ir 3D slānis, krāsu korekcija vai audio efekts.
- Starp pārejas efektiem, cita starpā, var minēt pakāpenisko aizvaru, žalūziju vai kartona aizslēgu.
- Lai noņemtu šos efektus, vienkārši noņemiet tos no saviem projektiem.
4. daļa Kompozīcijas priekšskatīšana un pabeigšana
-

Priekšskatiet savu projektu Noklikšķiniet uz logs, pēc tam tālāk priekšskatījums. Parādās priekšskatījuma rūts. Ja jūs noklikšķiniet uz pogas Atskaņot / Stopjums būs diezgan rudimentārs pārskats par jūsu projektu. Ja vēlaties redzēt veiksmīgāku versiju, ar peles labo pogu noklikšķiniet uz bultiņas, kurai seko trīs vertikālas svītras. Ja jūsu projekts ir īpaši garš vai prasa daudz atmiņas, iepriekš iestatiet izšķirtspēju. Sākas atskaņošana, animācija notiks nepārtraukti, ja vien jūs nenoklikšķināsit uz ekrāna, lai apturētu. -

Eksportējiet savu kompozīciju ar atveidošanas rindu. Ja jums jāizveido augstas kvalitātes publikācija, eksportējiet savu projektu caur renderēšanas rindu. Šī ir iezīmeAdobe After Effects.- Noklikšķiniet uz fails loga augšdaļā. atlasīt eksportstad Pievienojiet renderēšanas rindai. Tā vietā, lai noklikšķinātu uz failsnoklikšķiniet uz kompozīcija, pēc tam atlasiet Pievienojiet renderēšanas rindai.
- Panelī Failu atveidošanas rinda, atrodiet Izejas modulis un noklikšķiniet uz saites blakus šim pieminējumam. Ekrānā tiek parādīts dialoglodziņš. Tur jūs varat iestatīt audio un video izejas. Kad tas ir izdarīts, noklikšķiniet uz labi.
- Panelī Failu atveidošanas rinda, atrodiet dest un noklikšķiniet uz saites blakus šim pieminējumam. Parādās vēl viens dialoglodziņš, kurā jūs varēsit izvēlēties mapi, kurā mitinās jūsu atveidoto kompozīciju. Kad tas ir izdarīts, noklikšķiniet uz labi.
- Noklikšķiniet uz atveidošana eksportēt kompozīciju.
-

Eksportējiet savu kompozīciju uz Adobe Media Encoder. Šis kodētājs vairāk vai mazāk spēcīgi saspiež jūsu kompozīciju. Tas var arī eksportēt failus, kas ir saderīgi ar noteiktām tīmekļa platformām. Pat ja jūsu kompozīcija ir nosūtīta uz Multivides kodētājs, nekas neliedz turpināt strādāt Adobe After Effects.- Noklikšķiniet uz fails loga augšdaļā. atlasīt eksports, pēc tam tālāk Pievienojiet Adobe Media Encoder rindai. Jūs varat arī darīt kompozīcija, pēc tam atlasiet Pievienojiet Adobe Media Encoder rindaipretējā gadījumā nometiet failu tieši rindas rindā dAdobe Media Encoder.
- Atrodiet pieminēšanas vietu Konfigurācijas pārlūks. Izvēlieties kompozīcijas formātu. Velciet šo sākotnējo konfigurāciju no pārlūka uz failu, kas atrodas rindā dAdobe Media Encoder.
- Panelī Failu atveidošanas rinda, atrodiet dest un noklikšķiniet uz saites blakus šim pieminējumam. Parādās vēl viens dialoglodziņš, kurā jūs varēsit izvēlēties mapi, kurā mitinās jūsu atveidoto kompozīciju. Kad tas ir izdarīts, noklikšķiniet uz labi.
- Noklikšķiniet uz zaļās pogas palaist, lai sāktu eksportu.