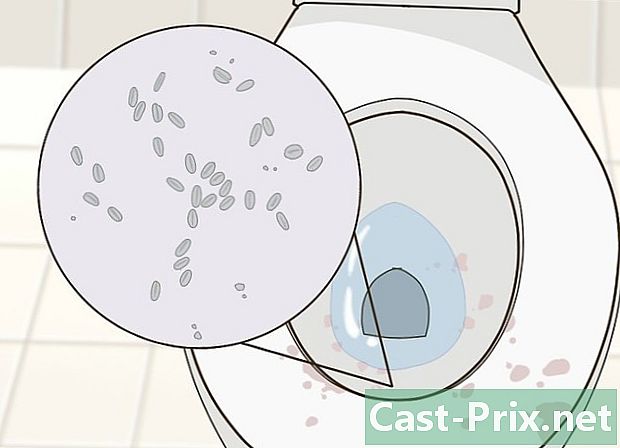Kā atrast Microsoft Office produkta atslēgu
Autors:
Laura McKinney
Radīšanas Datums:
7 Aprīlis 2021
Atjaunināšanas Datums:
26 Jūnijs 2024

Saturs
- posmi
- 1. metode Atrodiet Office 365, 2016, 2013 un 2011 atslēgu
- 2. metode Atrodiet Office 2010 zelta 2007 atslēgu
Ja esat to pazaudējis, varat atrast savu Microsoft Office produkta atslēgu.
posmi
1. metode Atrodiet Office 365, 2016, 2013 un 2011 atslēgu
-
Ieskatieties e-pastā un dokumentos. Office jaunākās versijas vairs nesaglabā 25 ciparu atslēgu lasāmā formātā datorā. Labākais veids, kā atrast savu atslēgu, ir atrast elektronisko kvīti (ja esat to iegādājies tiešsaistē) vai fizisko paku (ja iegādājāties veikalos).- Ja jūsu datora komplektācijā bija iepriekš instalēta Office versija, atslēgai jābūt uzlīmē ar hologrammu, kas iestrēdzis uz šasijas.
- Ja jums ir oriģināls disks vai kaste, meklējiet uzlīmi vai karti ar atslēgu, kas uz tā ir uzdrukāta.
- Ja mazgājat to no Microsoft veikala tiešsaistē, meklējiet kvīti savās vēstulēs. Tajā ir jūsu atslēga.
-
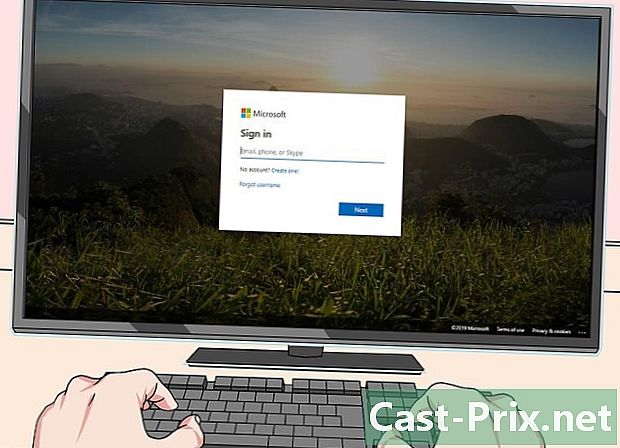
Sazinieties ar vietni tiešsaistē. Ja nevarat atrast kvīti, jums vajadzētu būt iespējai to atgūt, piesakoties savā kontā Microsoft veikalā.- Ja Office iegādājāties no Microsoft veikala, rīkojieties šādi:
- pierakstieties savā kontā Microsoft veikalā;
- noklikšķiniet uz Pasūtījumu vēsture ;
- izvēlieties pasūtījumu;
- noklikšķiniet uz Skatīt produkta atslēgu / instalēt ;
- noklikšķiniet uz Kopēt starpliktuvē. Tas nokopēs atslēgu, un jūs varat ielīmēt to izvēlētajā dokumentā, lai to saglabātu.
- Ja iegādājāties Office caur savu darba devēju vietnē Microsoft HUP, rīkojieties šādi:
- pierakstīties Microsoft HUP;
- noklikšķiniet uz Pasūtījumu vēsture ;
- ievadiet e-pasta adresi, kuru izmantojāt Office iegādei. Jūs saņemsit e-pastu ar saiti;
- noklikšķiniet uz e-pastā ietvertās saites;
- noklikšķiniet uz pasūtījuma numura, lai parādītu atslēgu.
- Ja Office iegādājāties no Microsoft veikala, rīkojieties šādi:
-
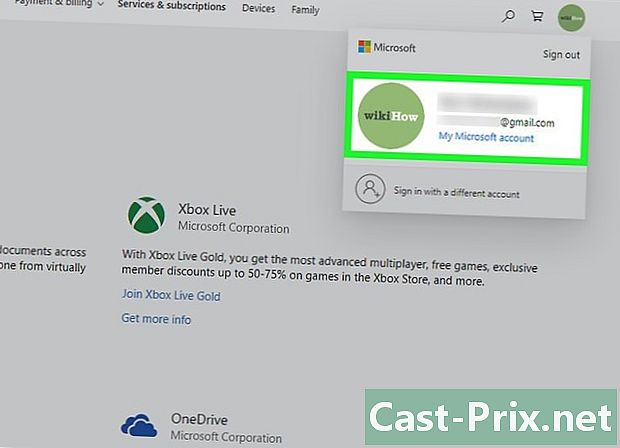
Pārbaudiet savu Microsoft Office kontu. Ja iepriekš esat instalējis Office un jau izmantojāt produkta atslēgu, atslēga atrodama sava konta informācijā:- dodieties uz Office Store;
- Pierakstieties savā kontā
- noklikšķiniet uz Instalējiet no diska ;
- atlasiet uz Man ir ieraksts ;
- noklikšķiniet uz Skatiet produkta atslēgu.
-
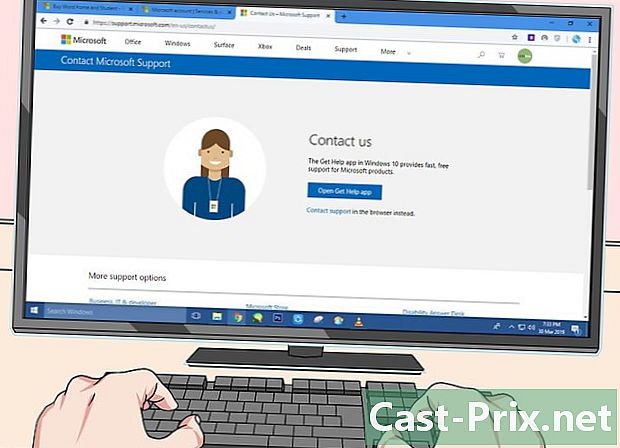
Sazinieties ar Microsoft atbalsta dienestu. Ja iepriekšminētās procedūras nedarbojās un jums ir pirkuma pierādījums, mēģiniet sazināties ar Microsoft. Lai to izdarītu, dodieties uz Microsoft atbalsta vietni un noklikšķiniet uz Sazinieties ar tehnisko atbalstu. Šī ir saite zem pogas Atveriet lietotnes palīdzību.
2. metode Atrodiet Office 2010 zelta 2007 atslēgu
-

Pārbaudiet kvīts pastu. Ja iegādājāties Office no tiešsaistes vietnes un lejupielādējāt to savā datorā, kvītī jums vajadzētu atrast 25 ciparu produkta atslēgu. -
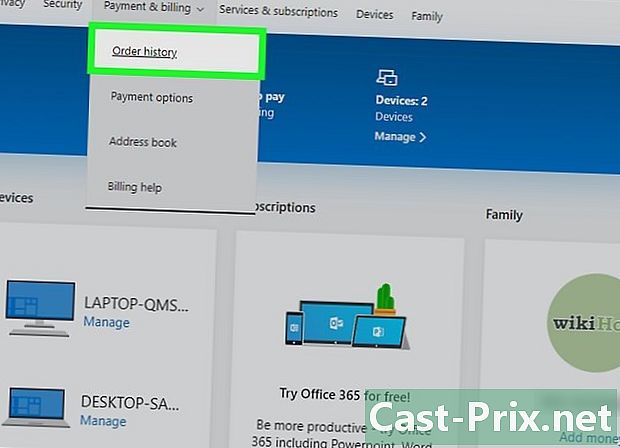
Sazinieties ar tiešsaistes veikalu. Ja esat lejupielādējis Office, bet nevarat atrast kvīti, jums vajadzētu būt iespējai atrast produkta atslēgu, piesakoties savā kontā.- Ja esat iegādājies Digital River, atslēgu var atgūt, dodoties uz atbalsta lapu un atlasot Kā atgūt produkta atslēgu vai aktivizācijas kodu. Izpildiet parādītos norādījumus, lai tam piekļūtu.
- Ja esat iegādājies Microsoft Store, rīkojieties šādi:
- pierakstieties savā kontā Microsoft veikalā;
- noklikšķiniet uz Pasūtījumu vēsture ;
- izvēlieties pasūtījumu;
- noklikšķiniet uz Skatīt produkta atslēgu / instalēt.
-
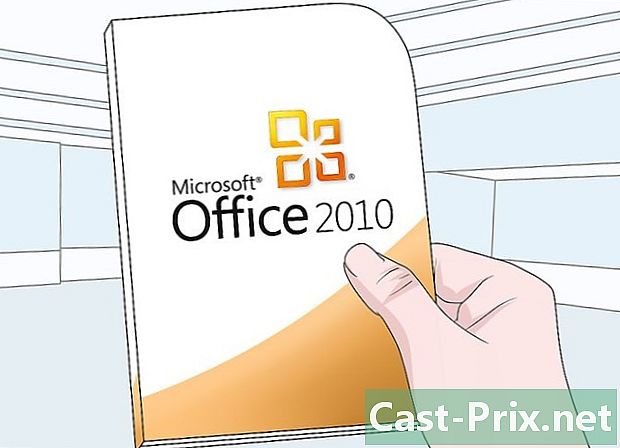
Pārbaudiet iepakojumu. Ja Office iegādājāties kastē, produkta atslēgai jābūt uz iepakojuma. Ja jūs to neredzat, lodziņā parasti atradīsit instrukcijas, kurās aprakstīts, kā atslēgu atrast tiešsaistē.- Ja jūsu Office versija tika piegādāta ar 27 rakstzīmju PIN, to nevar apstiprināt. Tagad jums būs jāsazinās ar Microsoft atbalstu.
-

Pārbaudiet, vai nav uzlīmes. Ja Office bija iepriekš instalēts un jau tika aktivizēts jūsu datorā, kad to iegādājāties, atslēga būtu jāizdrukā uz hologrāfiskas uzlīmes, kas iestrēdzis kaut kur datorā. -

lietošana LicenseCrawler. Ja iepriekšējās procedūras nedarbojās, varat izmantot programmu LicenseCrawler (pieejams tikai personālajā datorā), lai atšifrētu atslēgu. Šī ir procedūra, kas jāievēro:- dodieties uz licenču kāpurķēžu vietni un noklikšķiniet uz Lejupielādēt ;
- noklikšķiniet uz vienas no saitēm, kas uzskaitītas zemāk Portable-versija ;
- izpildiet parādītos norādījumus, lai lejupielādētu ZIP failu;
- izvilkt ZIP failu. Tiks izveidota mape ar lietojumprogrammu. Jums nevajadzēs palaist instalēšanas programmu, lietojumprogramma ir pārnēsājama;
- atveriet jaunizveidoto mapi un veiciet dubultklikšķi uz LicenseCrawler.exe ;
- noklikšķiniet uz Meklēt (meklēt) un aizveriet reklāmas, kad tās parādās. Lietojumprogramma skenēs jūsu reģistru;
- Ritiniet rezultātus un atrodiet ierakstu, kas sākas ar vienu no šīm virknēm:
- HKEY_LOCAL_MACHINE Software Microsoft Office 14.0 (Birojs 2010);
- HKEY_LOCAL_MACHINE Software Microsoft Office 12.0 (Office 2007).
- produkta atslēgu atradīsit pēc Sērijas numurs (sērijas numurs). Tā ir 25 rakstzīmju virkne, kas sagrupēta 5 ciparu un burtu komplektos.
-
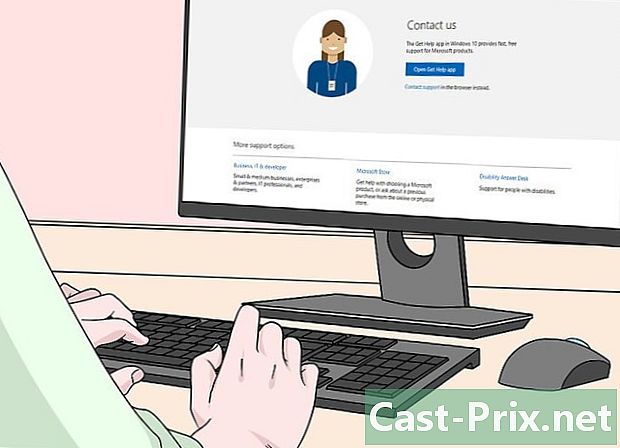
Sazinieties ar Microsoft atbalsta dienestu. Ja līdz šim nekas nedarbojas un jums ir pirkuma pierādījums, mēģiniet sazināties ar Microsoft. Lai to izdarītu, dodieties uz Microsoft atbalsta vietni un noklikšķiniet uz Sazinieties ar tehnisko atbalstu. Saite atrodas zem pogas Atveriet lietotnes palīdzību.