Kā lejupielādēt vietnē dAdrive un no tās
Autors:
Randy Alexander
Radīšanas Datums:
3 Aprīlis 2021
Atjaunināšanas Datums:
26 Jūnijs 2024
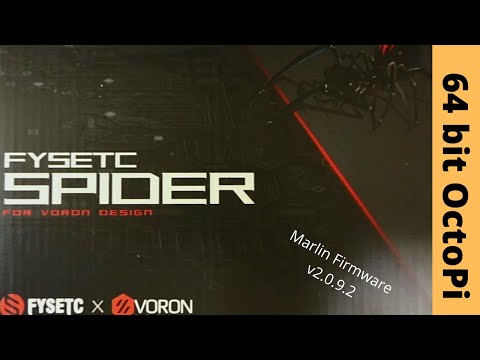
Saturs
- posmi
- 1. daļa Pievienojiet ADrive
- 2. daļa Izveidojiet jaunu mapi
- 3. daļa Lejupielādēt failus (uz serveri)
- 4. daļa. Lejupielādēt failus (no servera)
ADrive ir tiešsaistes mitināšanas un mākonī balstīta failu pārvaldības vietne daudzās platformās vai no tām. Šī vietne ir pieejama no galddatora, izmantojot tai paredzēto lietojumprogrammu. Tas ir vienlīdz pieejams no mobilās platformas, izmantojot mobilo lietojumprogrammu. Vietnei var piekļūt tieši, izmantojot interneta pārlūku. Izmantojot šo vietni, jūs varēsit ātri un viegli lejupielādēt failus abos virzienos (augšup un lejup), izmantojot labi izstrādātas funkcijas un rīkus.
posmi
1. daļa Pievienojiet ADrive
-

Palaidiet savu iecienīto interneta pārlūku. Lai to izdarītu, pārlūka ikonā no darbvirsmas veiciet dubultklikšķi. -

Apmeklējiet ADrive vietni. Adreses joslā ierakstiet vai ielīmējiet šo adresi: http://www.adrive.com un pēc tam nospiediet ieraksts. -

Reģistrēties. Ja jums vēl nav ADrive konta, jums jāreģistrējas. Noklikšķiniet uz pogas Reģistrējieties (reģistrācija), kas atrodas lapas augšējā labajā stūrī. Pēc tam jūs redzēsit reģistrācijas formu. Aizpildiet to pareizi.- Ja jums jau ir ADrive konts, pārejiet pie nākamās darbības.
-

Piesakieties savā kontā. Noklikšķiniet uz pogas lietotāja vārds (lietotāja vārds) lapas augšējā labajā stūrī. Ievadiet savu e-pasta adresi un izvēlēto paroli, pēc tam noklikšķiniet uz pogas lietotāja vārds (lietotāja vārds). -

Uz tikšanos Mani faili (Mani faili). ADrive mājas lapa varbūt ir nedaudz blīva, bet mēs to ātri atrodam. Tādējādi jūs varat tieši piekļūt savu failu direktorijai, noklikšķinot uz pogas Mani faili (Mani faili) kreisajā pusē.
2. daļa Izveidojiet jaunu mapi
-

Noklikšķiniet uz jaunās mapes ikonas. Galvenajā direktorijā galvenē atrodiet trīs iespējamo darbību ikonas. Šīs ir darbības, kuras mēs visbiežāk izmantojam ADrive. Pēdējā ikona ir zila mape, uz kuras mēs varam redzēt zīmi “+”. Noklikšķiniet uz tā. -

Piešķiriet mapei vārdu. Parādās dialoglodziņš, kurā varat ievadīt jaunās mapes nosaukumu. Ierakstiet viņa vārdu un noklikšķiniet Saglabāt (ieraksts). -

Skatiet mapi. Jaunizveidotā mape tagad ir pieejama. Tas tiek ievietots galvenajā direktorijā ar nosaukumu mājas (gaidīts). -

Izveidojiet citas mapes. Lai to izdarītu, vienkārši atkārtojiet 1. līdz 3. darbību, lai izveidotu mapes, kuras tiks ievietotas direktorijā mājas (gaidīts).- Šajās galvenajās mapēs varat izveidot arī apakšmapes. Vienkārši atveriet tos un izveidojiet tajā jaunu mapi.
-

Pārbaudiet mapes direktoriju. Mapes izvēlne (vai direktorija) ir tieši pieejama no kreisā paneļa. Izmantojiet to, lai pārlūkotu mapes un apakšmapes.
3. daļa Lejupielādēt failus (uz serveri)
-

Atveriet mapi, kurā vēlaties ievietot jauno failu. Noklikšķiniet uz mapju nosaukumiem, lai tiem piekļūtu. -

Iet uz lejupielādes lapu (summa). Galvenajā direktorijā galvenē nekavējoties pamanīsit trīs darbību ikonas. Pirmo izvēlni simbolizē mākonis ar bultiņu uz augšu. Noklikšķiniet uz tā, lai redzētu dažādas iespējas. atlasīt Faili (faili) izvēlnē. Jūs tiksit novirzīts uz lejupielādes metožu lapu (uz serveri). -

Velciet un nometiet failus. Pirmais lejupielādes veids ir vilkšana un nomešana. Tas ir pieejams lejupielādes lapas pirmajā cilnē. Cietā diska attiecīgajā mapē atlasiet failu (-us), kuru vēlaties lejupielādēt. Noklikšķiniet uz viņiem un velciet tos uz logu Velciet un nometiet. Kopš peles atlaišanas faili tiek lejupielādēti jūsu ADrive kontā.- Lejupielādes progresu varēsit novērot progresa joslā.
-

Lejupielādējiet failus, izmantojot dialoglodziņu. Mēs patiešām varam izmantot klasisko Windows dialoglodziņu, lai lejupielādētu (augšupvērstos) failus. Tas atrodas zem cilnes klasisks. Noklikšķiniet uz pogas Pārlūkot (ceļot) un no cietā diska atlasiet failus, kurus vēlaties lejupielādēt. Kad tie būs atlasīti, tie tiks ielādēti ADrive.- Lejupielādes progresu varēsit novērot progresa joslā.
-

Lejupielādējiet failus. Vai vēlaties lejupielādēt (augšup) visas mapes vai vairākus failus? ADrive to var izdarīt. Vispārējā direktorija lapā noklikšķiniet uz pirmās ikonas kreisajā pusē, kas ir atzīmēta Uploader, pēc tam tālāk Mapes (ieraksti). Jūs redzēsit lejupielādes rīku, faktiski logu, kas darbojas Java. Tad vienkārši velciet un nometiet mapes šajā logā.- Lejupielādes progresu varēsit novērot progresa joslā.
-

Lejupielādējiet tieši no interneta adreses (URL). Pieņemsim, ka esat internetā atradis interesantu failu un vēlaties to augšupielādēt savā ADrive kontā, vispirms tas nav jālejupielādē datorā. Tas ir iespējams, pateicoties attālinātai augšupielādēšanai.- Vispārējā direktorija lapā noklikšķiniet uz pirmās ikonas kreisajā pusē, kas ir atzīmēta Uploader, pēc tam tālāk Tālvadības (Tālvadība). Pēc tam jūs nokļūstat lapā, kurā varat ievadīt precīzu faila atrašanās vietu. Ievadiet attiecīgā faila interneta adresi (URL) un pēc tam noklikšķiniet uz pogas atgūt (atgūt).
- Pēc tam ADrive nekavējoties izsauks failu un tiks kopēts uz jūsu ADrive kontu. Šī metode ir ātrāka nekā tā, kas sākumā sastāv no faila lejupielādes (pakārtota), pēc tam otrajā reizē jānosūta ADrive.
4. daļa. Lejupielādēt failus (no servera)
-

Lejupielādējiet (no servera) tikai vienu failu. ADrive mapēs meklējiet failu, kuru vēlaties lejupielādēt datorā. Atlasiet to, noklikšķinot uz tā: fails tiks izcelts. Labajā pusē redzēsit sadaļu krājums. Tur jūs redzēsit to darbību sarakstu, kuras var lietot failā. Noklikšķiniet uz Lejupielādēt lai sāktu faila lejupielādi. -

Lejupielādējiet vairākus failus. ADrive mapēs meklējiet failus, kurus vēlaties lejupielādēt datorā. Atlasiet tos, noklikšķinot uz tiem. Pēc tam faili tiek izcelti. Zem rubrikas krājums labajā pusē noklikšķiniet uz Lejupielādēt as.zip (Lejupielādēt formātā.zip): pēc tam tiek sākta failu lejupielāde.- Faili tiks saspiesti un nosūtīti kā viens saspiests (.zip) fails.
-

Izmantojiet funkciju Downloader. Galvenajā direktorijā galvenē nekavējoties pamanīsit trīs darbību ikonas. Otro izvēlni simbolizē mākonis ar bultiņu uz leju. Noklikšķiniet uz šīs ikonas, lai palaistu lejupielādes rīku (Java) (dilstošā secībā).- Šis rīks Downloader parāda jūsu ADrive konta failu direktoriju: visi faili un mapes tiek pārbaudītas pēc noklusējuma. Atzīmējiet vai noņemiet atzīmi no izvēles rūtiņām atlasiet failus un mapes, kuras vēlaties lejupielādēt. Pēc tam noklikšķiniet uz pogas Lejupielādēt (download).
- Atlasītie faili un mapes pēc kārtas tiks lejupielādēti. Tie netiks saspiesti vienā failā.
- Lejupielādes progresu varēsit novērot progresa joslā.

