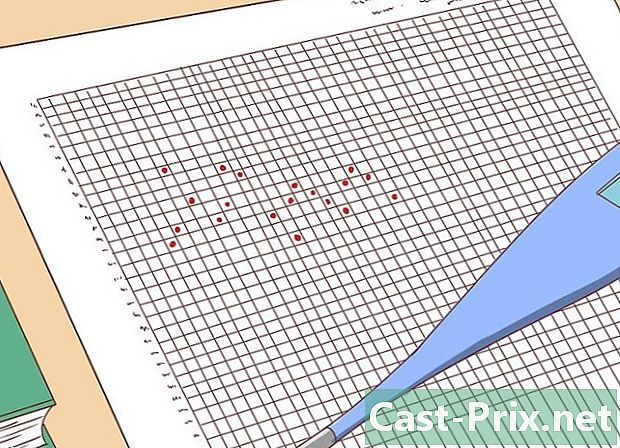Kā sinhronizēt programmu Outlook ar Gmail
Autors:
Randy Alexander
Radīšanas Datums:
1 Aprīlis 2021
Atjaunināšanas Datums:
1 Jūlijs 2024

Saturs
- posmi
- 1. daļa Iespējot IMAP pakalpojumā Gmail
- 2. daļa Iespējot Gmail divpakāpju verifikāciju
- 3. daļa Izveidojiet lietotnes paroli Gmail
- 4. daļa Pievienojiet Gmail kontu programmai Outlook
- 5. daļa: Google kontaktpersonu importēšana
Uzziniet, kā saņemt Gmail pakalpojumā Outlook 2016 savā Windows datorā vai Mac. Ja datorā nav instalēta programma Outlook, vispirms jums būs jāiegādājas un jāinstalē Microsoft Office 365.
posmi
1. daļa Iespējot IMAP pakalpojumā Gmail
-

Atveriet pakalpojumu Gmail. Dodieties uz šo lapu sava datora tīmekļa pārlūkā.- Ja neesat pierakstījies savā Gmail kontā, pirms turpināšanas ievadiet savu adresi un paroli.
- Ja esat izveidojis savienojumu ar nepareizu kontu, varat mainīt Gmail kontu, noklikšķinot uz profila attēla lapas augšējā labajā stūrī, noklikšķinot uz Pievienojiet kontu pēc tam ievadot konta adresi un paroli.
-

Noklikšķiniet uz iestatījumu pogas
. Šī poga atrodas lapas augšējā labajā stūrī un atver nolaižamo izvēlni. -

atlasīt iestatījumi. Šī opcija atrodas nolaižamās izvēlnes vidū un atver iestatījumu lapu. -

Atvērt cilni Pārsūtīšana un POP / IMAP. Tas atrodas iestatījumu lapas augšpusē. -

Atzīmējiet rūtiņu Iespējot IMAP. Šī aile atrodas sadaļā IMAP piekļuve no iestatījumu lapas.- Iespējams, ka šī rūtiņa jau ir atzīmēta. Ja tā, nekavējoties dodieties uz šī raksta sadaļu Iespējot divpakāpju validāciju.
-

Noklikšķiniet uz Saglabājiet izmaiņas. Šī ir pelēkā poga lapas apakšā. Noklikšķiniet uz tā, lai Gmail iesūtnē iespējotu IMAP. Tas ļaus iesūtnēm vēlāk parādīties programmā Outlook.
2. daļa Iespējot Gmail divpakāpju verifikāciju
-

Noklikšķiniet uz Google Apps ikonas Šī ir ikona ⋮⋮⋮ Gmail lapas augšējā labajā stūrī. Tas ļauj atvērt nolaižamo izvēlni. -

atlasīt Mans konts. Šī vairoga ikona atrodas nolaižamajā izvēlnē un ļauj jums atvērt savu Google konta lapu. -

Noklikšķiniet uz Savienojums un drošība. Tas ir lēns solis pa kreisi no lapas. -

Ritiniet uz leju un noklikšķiniet Divpakāpju validācija. Šī opcija ir atrodama lapas labajā pusē, uz leju. -

Noklikšķiniet uz START. Šī ir zilā poga lapas labajā apakšējā stūrī.- Jums var būt nepieciešams nedaudz ritināt ekrānu, lai redzētu šo pogu.
-

Kad tiek prasīts, ievadiet paroli. Ievadiet paroli, kuru izmantojat, lai pierakstītos uz savu adresi. -

Noklikšķiniet uz NEXT. Šī poga atrodas lapas apakšā. -

atlasīt TRY. Šī poga atrodas lapas apakšējā labajā stūrī un ļauj nosūtīt paziņojumu uz jūsu tālruņa numuru.- Ja šajā lapā neredzat numuru, jums būs jāpierakstās savā Gmail kontā savā Google lietotnē (iPhone tālrunī) vai jāpierakstās savā Google kontā tālruņa iestatījumos (Android ierīcēs).
- Izmantojot iPhone, jums būs jālejuplādē Google lietotne. Tas ir bez maksas pieejams App Store.
-

Izpildiet ekrānā redzamos norādījumus. Atveriet komandrindu tālrunī, pabīdot to pa labi, ja ierīce ir bloķēta, un nospiediet to, kad tā ir atbloķēta. Pēc tam nospiediet JĀ vai PILNVAROTAIS. -

Pārliecinieties, vai jūsu tālruņa numurs ir pareizs. Pārbaudiet tālruņa numuru lapas augšdaļā un, ja tas sakrīt ar atkopšanas numuru, kuru vēlaties izmantot, varat turpināt.- Ja tālruņa numurs nav pareizs, nomainiet to pirms turpināt.
-

Noklikšķiniet uz SEND. Šī ir zilā poga lapas labajā apakšējā stūrī. Google nosūtīs apstiprinājuma kodu uz jūsu norādīto numuru. -

Ievadiet verifikācijas kodu. Izgūstiet kodu no tālruņa tālruņa programmas un ierakstiet to laukā lapas vidū. -

atlasīt NEXT. Jūs atradīsit šo zilo pogu lapas apakšā. -

Noklikšķiniet uz aktivizēt. Šī zilā poga atrodas lapas labajā pusē un ļauj veikt divpakāpju verifikāciju jūsu Gmail kontam. Tagad, kad ir iespējota divpakāpju verifikācija, jums būs jāizveido sava Gmail konta lietotnes parole.
3. daļa Izveidojiet lietotnes paroli Gmail
-

Vēlreiz noklikšķiniet uz Google Apps ikonas ⋮⋮⋮. Tas atrodas Gmail lapas augšējā labajā stūrī un atver nolaižamo izvēlni. -

atlasīt Mans konts. Šī vairoga ikona atrodas nolaižamajā izvēlnē. Noklikšķiniet uz tā, lai atvērtu savu Google konta lapu. -

Noklikšķiniet uz Savienojums un drošība. Šī opcija atrodas lapas kreisajā pusē. -

Ritiniet uz leju un noklikšķiniet Lietojumprogrammas parole. Šī opcija ir atrodama lapas labajā pusē sadaļā, kurā aktivizējāt divpakāpju validāciju. -

Kad tiek prasīts, ievadiet sava konta paroli. Ievadiet paroli, kuru izmantojat, lai pierakstītos savā Gmail kontā. -

Noklikšķiniet uz NEXT. Šī poga atrodas zem paroles e lauka. -

Noklikšķiniet uz Atlasiet lietojumprogrammu. Šis e-pelēkais lauks atrodas lapas kreisajā pusē un atver nolaižamo izvēlni. -

atlasīt cits (pielāgots nosaukums). Šī opcija atrodas nolaižamās izvēlnes apakšā un atver e lauku. -

Ievadiet vārdu. tips perspektīva (vai kaut kas tamlīdzīgs) e. -

Noklikšķiniet uz IZVEIDOT. Šī ir zilā poga lapas labajā pusē. Noklikšķiniet uz tā, lai lapas labajā pusē izveidotu 12 burtu kodu. Varat izmantot šo kodu, lai pierakstītos programmā Outlook. -

Kopējiet pieteikuma paroli. Noklikšķiniet un velciet peles kursoru pa visu kodu. Nospiediet Ctrl+C (operētājsistēmā Windows) vai pasūtījums+C (operētājsistēmā Mac), lai kopētu kodu.- Varat arī ar peles labo pogu noklikšķināt uz izvēlētā koda un izvēlēties kopija.
4. daļa Pievienojiet Gmail kontu programmai Outlook
-

Datorā atveriet programmu Outlook. Outlook lietojumprogrammas emblēma izskatās kā zila kaste ar baltu "O" burtu un baltu aploksni aiz tās.- Ja neesat izveidojis savienojumu ar Outlook, ievadiet galveno Microsoft adresi, ievadiet paroli, ja tiek prasīts, un izpildiet visus papildu norādījumus.
- Outlook lietojumprogramma atšķiras no Outlook vietnes.
-

Noklikšķiniet uz fails. Šī opcija atrodas Outlook lietojumprogrammas loga augšējā kreisajā stūrī. Noklikšķiniet uz tā, lai atvērtu izvēlni par degvielu.- Ja neredzat fails Outlook loga augšējā kreisajā stūrī tas nozīmē, ka atrodaties Outlook vietnē vai nelietojat tādu Outlook versiju, kas ļauj pievienot kontus.
- Mac datorā noklikšķiniet uz darbarīki ekrāna augšdaļā.
-

atlasīt Pievienojiet kontu. Šī opcija atrodas lapas augšējā kreisajā stūrī fails un ļauj atvērt konueli logu.- Mac datorā jums būs jānoklikšķina uz konti nolaižamajā izvēlnē darbarīki.
-

Ievadiet savu Gmail adresi. Ievadiet tā Gmail konta adresi, kuru vēlaties sinhronizēt ar Outlook. -

Noklikšķiniet uz pieslēgties. Šī opcija atrodas zem lauka e, kurā ievadījāt savu adresi. -

Ievadiet pieteikuma paroli. Noklikšķiniet uz e lauka Parole pēc tam nospiediet Ctrl+V (operētājsistēmā Windows) vai uz pasūtījums+V (operētājsistēmā Mac), lai ievadītu iepriekš kopēto lietojumprogrammas paroli.- Varat arī ar peles labo pogu noklikšķināt uz e lauka Parole pēc tam atlasiet pastas atvērtajā nolaižamajā izvēlnē.
-

Noklikšķiniet uz pieslēgties. Šī opcija atrodas loga apakšā. Jūsu Gmail konts tiks integrēts jūsu Outlook lietojumprogrammā. -

atlasīt labi kad tevi uzaicinās. Tas nozīmē, ka jūsu Gmail konts tagad ir savienots ar jūsu Outlook lietojumprogrammu.Jums būs jāredz sava konta nosaukums Outlook loga kreisajā pusē.- Jums, iespējams, vispirms vajadzēs noņemt atzīmi no izvēles rūtiņas Konfigurējiet arī Outlook manā tālrunī.
5. daļa: Google kontaktpersonu importēšana
-

Augšupielādējiet savus Gmail kontaktus. Atveriet šo lapu savā tīmekļa pārlūkprogrammā, pierakstieties, izmantojot savu Gmail adresi un paroli, ja tiek prasīts, un pēc tam rīkojieties šādi:- noklikšķiniet uz lodziņa lapas augšējā kreisajā stūrī, lai atlasītu visus kontaktus
- atveriet nolaižamo izvēlni vairāk
- atlasīt eksports parādītajā nolaižamajā izvēlnē
- atzīmējiet rūtiņu Visi kontakti
- atzīmējiet rūtiņu Outlook CSV formāts (ja izmantojat Mac, atzīmējiet izvēles rūtiņu VCard formāts)
- noklikšķiniet uz eksports loga apakšā
-

Atveriet Outlook logu. Lai importētu kontaktpersonas iekšpusē, jums ir jāatver programma Outlook.- Mac datorā noklikšķiniet uz lejupielādētā vCard faila, noklikšķiniet uz fails ekrāna augšējā kreisajā stūrī atlasiet Atvērt arnoklikšķiniet uz opcijas perspektīva un izpildiet ekrānā redzamos norādījumus. Tas importēs jūsu Gmail kontaktpersonas.
- Ja esat aizvēris programmu Outlook, pirms turpināšanas atveriet to vēlreiz.
-

Noklikšķiniet uz fails. Šī opcija atrodas Outlook loga augšējā kreisajā stūrī. Izvēlne fails atvērsies. -

atlasīt Atvērt un eksportēt. Šo iespēju atradīsit izvēlnē fails. Tas atver lapu Importēšana un eksportēšana. -

Noklikšķiniet uz Import / Export. Šī opcija atrodas lapas vidū un ļauj jums atvērt vedni Importēšana un eksportēšana. -

atlasīt Importēt no citas programmas vai faila. Šī opcija atrodas loga vidū. -

Noklikšķiniet uz pēc. Šī ir poga loga labajā apakšējā stūrī. -

izvēlēties Vērtības atdalītas ar komatiem. Šī opcija atrodas loga augšdaļā. -

Noklikšķiniet uz pēc. -

atlasīt ceļot. Šī opcija atrodas loga augšējā labajā stūrī. -

Atlasiet lejupielādēto kontaktpersonu failu. Dodieties uz lejupielādēto kontaktpersonu faila atrašanās vietu un noklikšķiniet, lai to atlasītu. -

Noklikšķiniet uz atvērts. Šī opcija atrodas loga labajā apakšējā stūrī. Jūsu kontaktpersonu fails tiks importēts. -

Noklikšķiniet uz pēc. Varat arī atlasīt iespēju importēt dublikātus (piemēram, Atļaut izveidot kopiju) pirms turpināšanas. -

Atlasiet mapi Kontaktpersonas. Ritiniet uz augšu vai uz leju līdz mapei kontakti logā un pēc tam noklikšķiniet uz tā, lai to atlasītu.- Jūs atradīsit failu kontakti loga augšdaļā.
- Mape kontakti neizskatās pēc normālas mapes.
-

Noklikšķiniet uz pēc. -

Noklikšķiniet uz apdare. Šī poga atrodas loga apakšā un ļauj importēt kontaktpersonas programmā Outlook.- Kad tas būs pabeigts, jūs varēsit redzēt savus Outlook kontaktpersonas, noklikšķinot Adrešu grāmata sadaļā meklēt Outlook loga augšpusē.