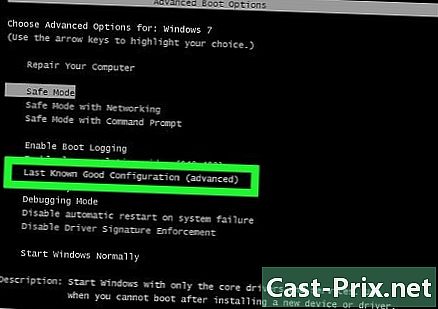Kā salabot Samsung Galaxy S3, kas nevēlas izveidot savienojumu ar datoru
Autors:
Roger Morrison
Radīšanas Datums:
28 Septembris 2021
Atjaunināšanas Datums:
11 Maijs 2024
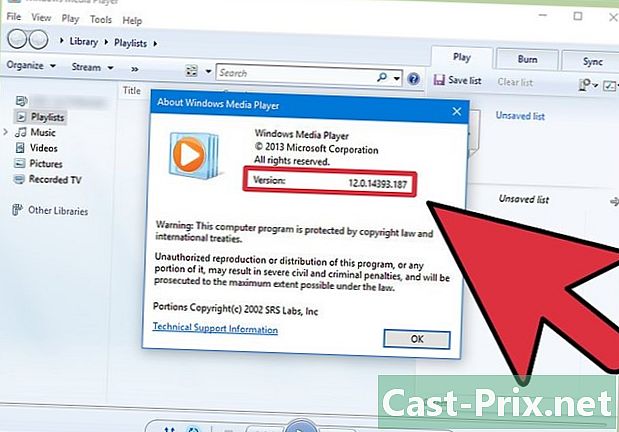
Saturs
- posmi
- 1. daļa Izmantojot vienkāršus risinājumus
- 2. daļa Ievietojiet atpakaļ SIM karti
- 3. daļa Sāciet lejupielādes režīmā
- 4. daļa Piespiedu savienojuma režīms multivides ierīcē (MTP)
- 5. daļa Dublēšana un atiestatīšana
Vai jums ir problēmas ar Samsung Galaxy S3 savienošanu ar datoru? Var būt iesaistīti dažādi faktori, bet lielāko daļu var atrisināt tikai dažās minūtēs. Ir dažādas lietas, kuras varat mēģināt zaudēt nevienā no saviem datiem.
posmi
1. daļa Izmantojot vienkāršus risinājumus
-
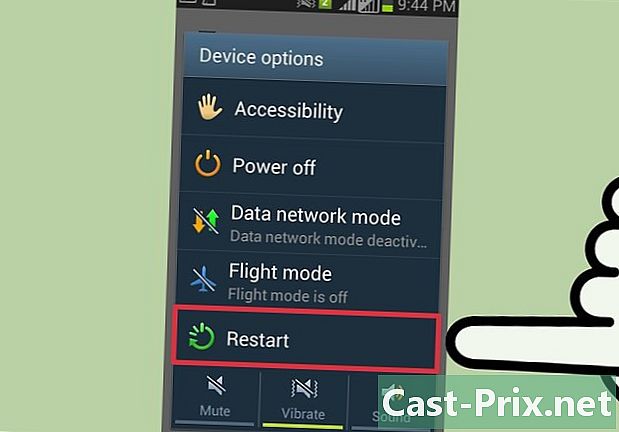
Restartējiet viedtālruni. Restartējiet viedtālruni un datoru. Dažreiz, lai visu sakārtotu, pietiek ar vienkāršu restartēšanu. Restartējiet viedtālruni un datoru, pirms mēģināt tos atkal savienot. -
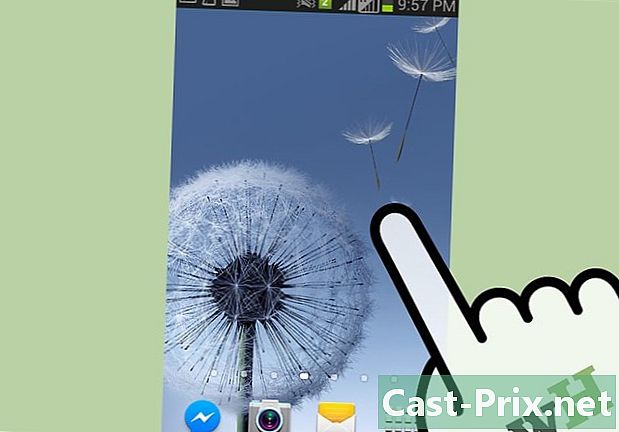
Pārliecinieties, vai ekrāns ir atbloķēts. Jūsu S3 var atteikties izveidot savienojumu ar datoru, ja tā ekrāns ir bloķēts. Pēc savienojuma ar datoru atbloķējiet tā ekrānu. -

Izmantojiet citu USB kabeli. Izmantojiet citu USB kabeli un citu USB portu. Jūsu izmantotajam kabelim var būt pietiekami daudz spraudīšu, lai uzlādētu S3, bet nepietiek, lai pārsūtītu datus. Jums būs nepieciešams 5 kontaktu USB kabelis (redzams, uzmanīgi novērojot kontaktdakšu). Ja kabelim ir 4 tapas, jūs to nevarēsit izmantot, lai pārsūtītu savus datus. Ja jūsu kabelis ir vecs, iegādājieties jaunu miniUSB kabeli.- Daži lietotāji atzīst, ka viņiem ir problēmas savienot S3 ar USB 3.0 portu. Pievienojiet to 2.0 portam, ja jūsu dators to neatpazīst.
-
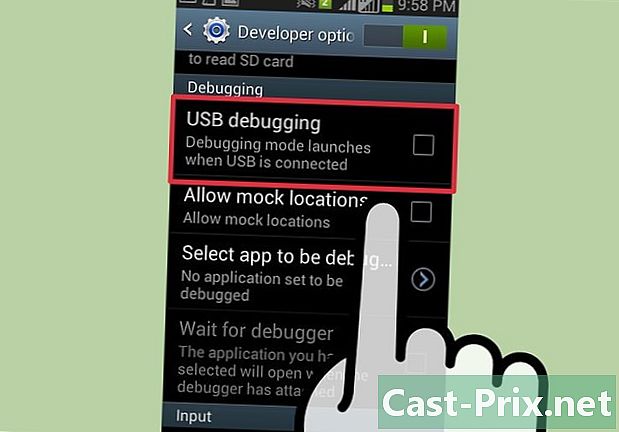
Pārbaudiet USB iestatījumus. Pārbaudiet USB iestatījumus S3 paziņojumu joslā. Viedtālrunim jābūt savienotam kā multivides ierīcei.- Pievienojiet S3 datoram un pabīdiet ekrānu uz leju.
- Nospiediet Pievienojiet kā un atlasiet Multivides ierīce (MTP). Windows vajadzētu atpazīt jūsu ierīci.
-
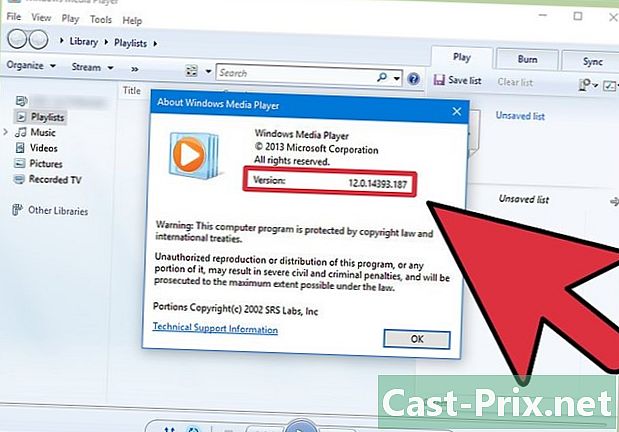
Pārbaudiet savu Windows Media Player versiju. Jūsu S3 izveidos savienojumu tikai kā multivides ierīci, ja izmantosit Windows Media Player 10 vai jaunāku versiju. Izmantojot Windows atjaunināšanu, varat instalēt jaunāko Windows Media Player versiju.- Pārbaudiet savu Windows Media Player versiju, noklikšķinot uz palīdzība tad Par.
2. daļa Ievietojiet atpakaļ SIM karti
-

Izslēdziet S3. Izslēdziet S3 un atvienojiet to no datora. Daudzi lietotāji apgalvo, ka ir atrisinājuši USB savienojuma problēmas, noņemot un pēc tam atiestatot SIM karti. Jūsu dati ir droši. Vienkārši pārliecinieties, vai viedtālrunis ir pilnībā izslēgts, turot nospiestu barošanas pogu un atlasot izslēgt. -

Noņemiet akumulatora vāciņu. Jums būs pieeja viedtālruņa akumulatoram. -

Izņemiet akumulatoru no S3. Nedaudz piespiediet akumulatoru un velciet to pret sevi. -

Piespiediet SIM karti. Nospiediet SIM karti un noņemiet pirkstu. Atspere to izstumj no slota. -

Turiet tālruni izslēgtu. Turiet tālruni izslēgtu vismaz 30 sekundes. Šajā laikā nelieciet akumulatoru atpakaļ vietā. -

Ievietojiet SIM karti. Ievietojiet SIM karti slotā, spiežot, līdz atskan klikšķis. -

Ielieciet akumulatoru atpakaļ vietā. Nomainiet akumulatoru un tā pārsegu. Pārliecinieties, vai akumulators ir ievietots pareizajā virzienā. -

Palaidiet viedtālruni. Palaidiet viedtālruni un pievienojiet to datoram. Pirms pievienošanas nogaidiet, līdz sāknēšanas process ir beidzies, un pārliecinieties, vai ekrāns ir atbloķēts. -
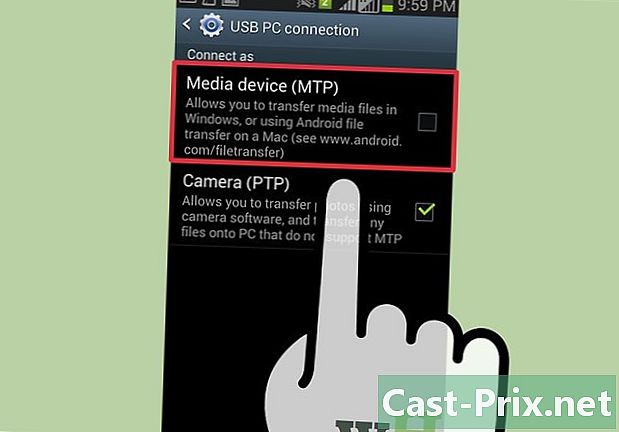
atlasīt Multivides ierīce (MTP). atlasīt Multivides ierīce (MTP) paziņojumu joslā. Tas jums ļaus piekļūt viedtālruņa failiem.
3. daļa Sāciet lejupielādes režīmā
-
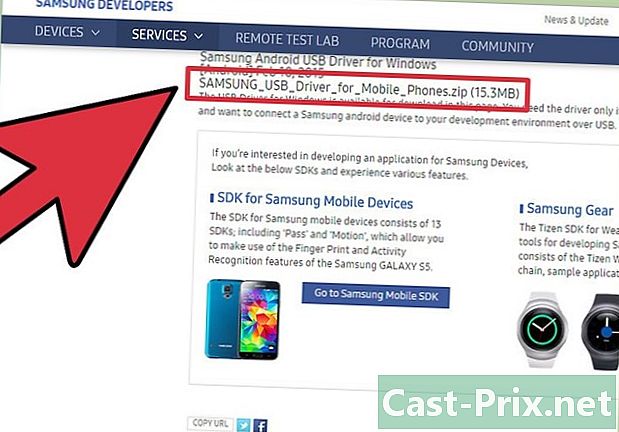
Lejupielādējiet Samsung USB draiverus. Lejupielādējiet un instalējiet Samsung USB draiverus. Dažreiz trūkst draiveru, kas atļauj USB savienojumu. Lejupielādes režīmā tiks atiestatīts savienojums starp jūsu ierīci un datoru. Lai tā darbotos, jums būs nepieciešami Samsung nodrošinātie draiveri.- USB draiverus var lejupielādēt Samsung S3 atbalsta lapā. Noklikšķiniet uz USB un lejupielāde ir pabeigta, kad lejupielāde ir pabeigta.
-

Izslēdziet S3. Izslēdziet S3 un atvienojiet to no datora. Nospiediet un turiet ieslēgšanas / izslēgšanas pogu. Pirms kaut ko darāt, pagaidiet, līdz viedtālrunis ir pilnībā izslēgts. Pēc tam tas ir jāatvieno no datora. -
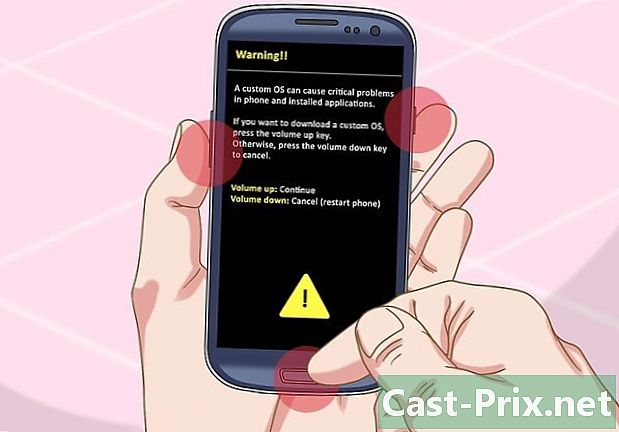
Nospiediet pogu Sākums. Nospiediet un turiet pogas Sākums, Skaļuma samazināšana un Ieslēgšana (ieslēgšana / izslēgšana). Sāciet ar pogu Sākums, pēc tam nospiediet skaļuma samazināšanas pogu. Turot nospiestu šīs 2 pogas, nospiediet ieslēgšanas / izslēgšanas pogu. Jūs zināt, ka viss iet kā plānots, ja brīdinājuma ekrāns ar "! Parādās dzeltens. -
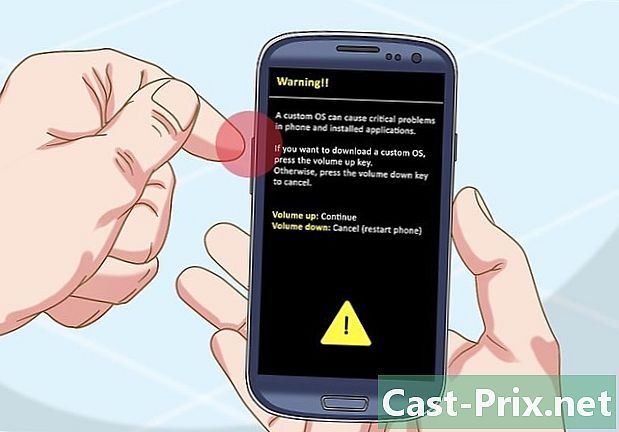
Nospiediet skaļuma palielināšanas pogu. Nospiediet skaļuma palielināšanas pogu, lai komandu uzvednē palaistu lejupielādes režīmu. S3 sāksies lejupielādes režīmā. -

Pievienojiet S3 datoram. Windows vajadzētu to automātiski atklāt un instalēt nepieciešamos failus. -
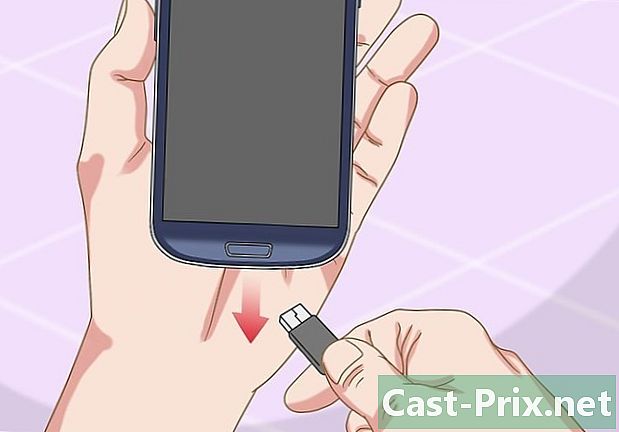
Atvienojiet S3. Kad draiveri ir instalēti, atvienojiet S3. Instalēšanas process jāveic tikai dažas sekundes. Pārbaudiet paziņojumu apgabalu, lai redzētu, vai instalēšana noritēja veiksmīgi. -

Nospiediet pogu Sākums. Nospiediet un apmēram 10 sekundes turiet pogas Sākums un Barošana. Viedtālrunis restartēsies normāli.- Ja nevarat aiziet no lejupielādes režīma, pirms ievietošanas atpakaļ ievietojiet akumulatoru.
-

Atkārtoti pievienojiet S3. Vēlreiz pievienojiet S3 datoram. Kad viedtālrunis ir ieslēgts, atkal pievienojiet to datoram. Parasti Windows to vajadzētu atklāt pēc sāknēšanas lejupielādes režīmā.
4. daļa Piespiedu savienojuma režīms multivides ierīcē (MTP)
-

Atveriet viedtālruņa zvana interfeisu. Dažreiz savienojuma režīmu vienkārši piespiež Media Transfer Protocol (MTP), izmantojot viedtālruņa sistēmas komandas, lai novērstu savienojuma problēmas. -
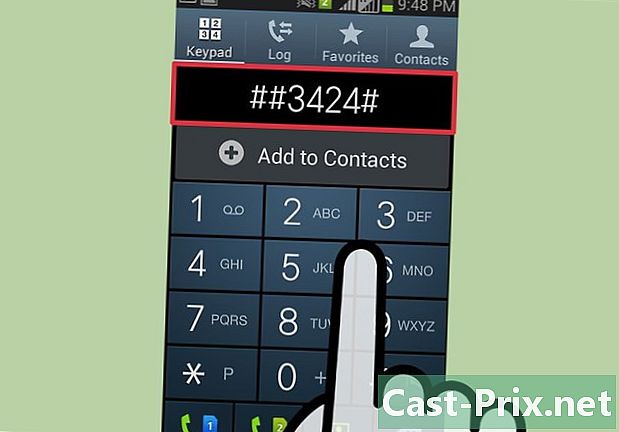
Ievadiet kodu, lai atvērtu izvēlni. Ievadiet vienu no šiem kodiem, lai atvērtu izvēlni:- tips * # 7284 #
- uz dažām S3 jums būs jāieraksta * # 0808 #
- ievadītais kods mainās atkarībā no izmantotās Android versijas
-
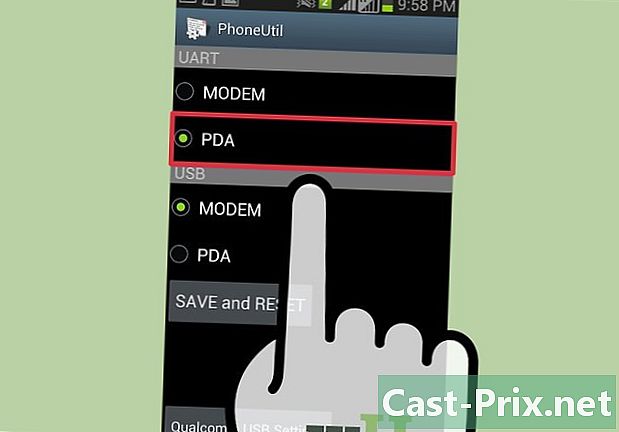
Nospiediet Qualcomm USB režīms. Nospiediet Qualcomm USB režīms, pārbaudiet opciju MTP, pārbaudiet to PDA pirms beigām ar labi. Viss, kas jums jādara, ir restartējiet viedtālruni. -
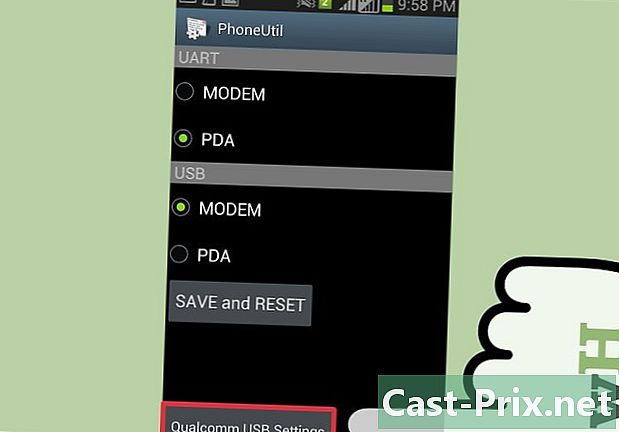
Izmēģiniet citu metodi. Ja iepriekšējais triks nedarbojas, atgriezieties vietnē Qualcomm USB režīms. -
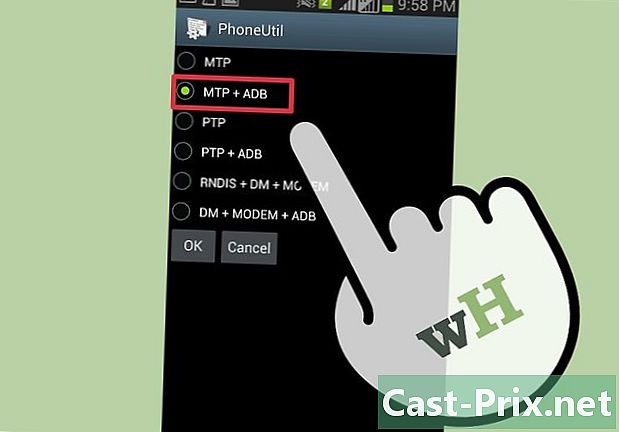
atlasīt MTP + ADB. atlasīt MTP + ADB un nospiediet OK, lai piespiestu viedtālruņa MTP režīmu. -

Mēģiniet atkārtoti savienot viedtālruni. Vairumā gadījumu tas atrisinās savienojuma problēmu.
5. daļa Dublēšana un atiestatīšana
-

Ievietojiet viedtālrunī tukšu SD karti. Ja, neskatoties uz visām šīm manipulācijām, jūs nevarat savienot S3 ar datoru, jūsu pēdējā iespēja ir pilnīga atiestatīšana. Tas izdzēsīs visus datus no jūsu ierīces, un jums SD kartē būs jāsaglabā viss, ko vēlaties saglabāt.- Ievietojiet SD karti, noņemot akumulatoru viedtālruņa aizmugurē.
-
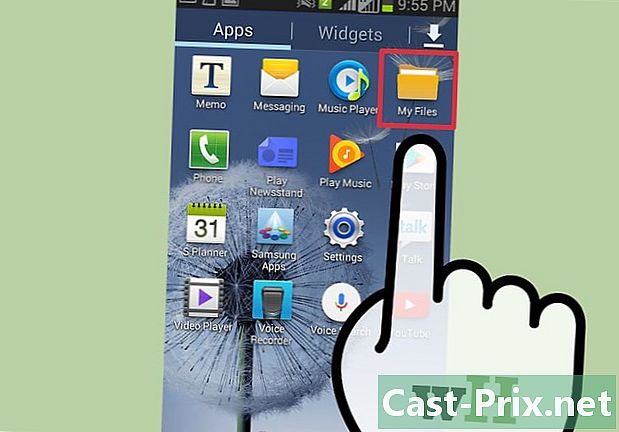
Atveriet lietotni Mani faili. Tiks parādīti visi S3 faili. -
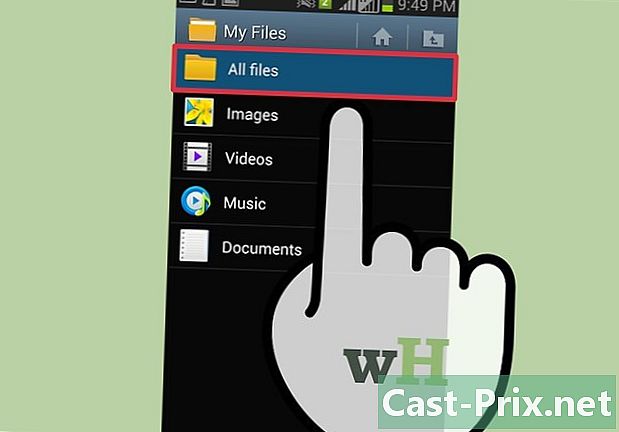
Nospiediet Visi faili. Tiks parādītas visas S3 mapes. -
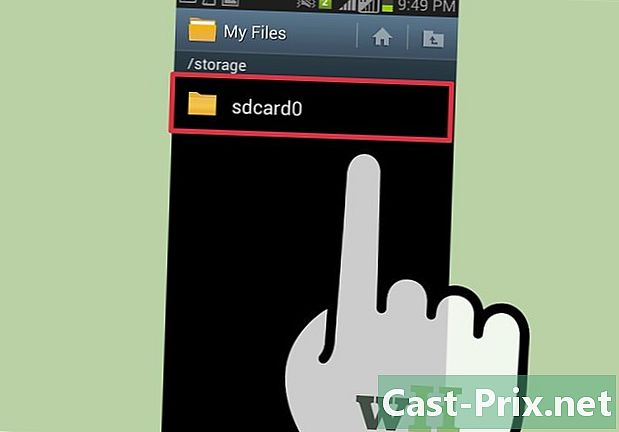
Atlasiet mapi sdcard0. Tieši šajā mapē tiek saglabāti visi jūsu S3 faili. -
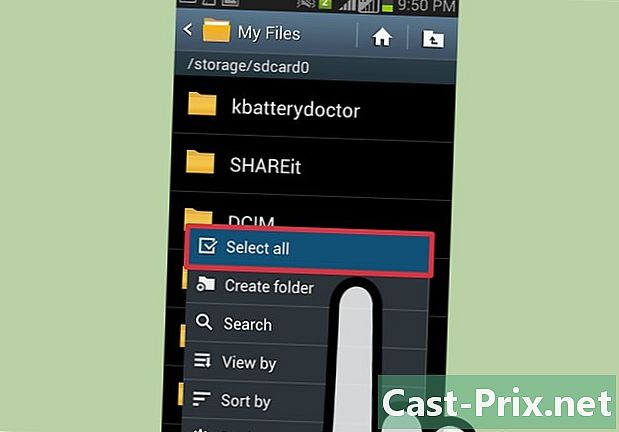
Nospiediet taustiņu ēdienkarte. Nospiediet taustiņu ēdienkarte tad Atlasīt visu. Tiks atlasīti visi jūsu faili un mapes. -
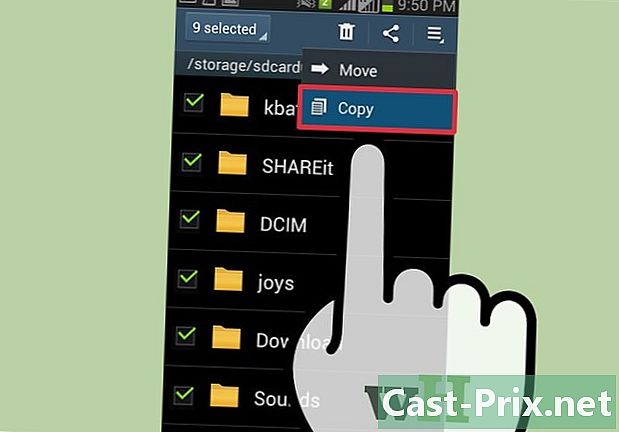
Nospiediet taustiņu ēdienkarte. Nospiediet taustiņu ēdienkarte un atlasiet kopija. Visi atlasītie faili tiks kopēti un tos var pārvietot uz SD karti. -
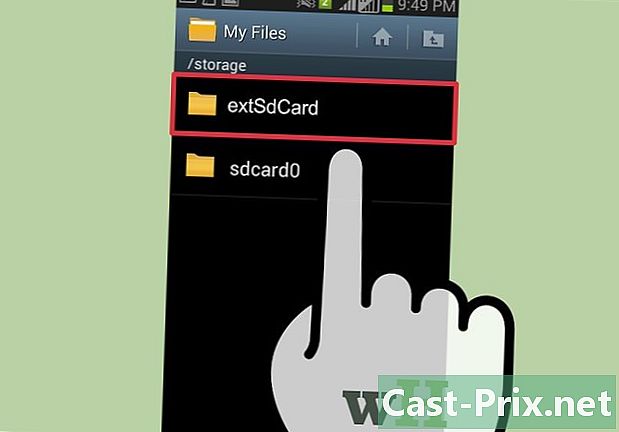
Nospiediet extSdCard. Nospiediet extSdCard lai atvērtu ievietoto SD karti. -
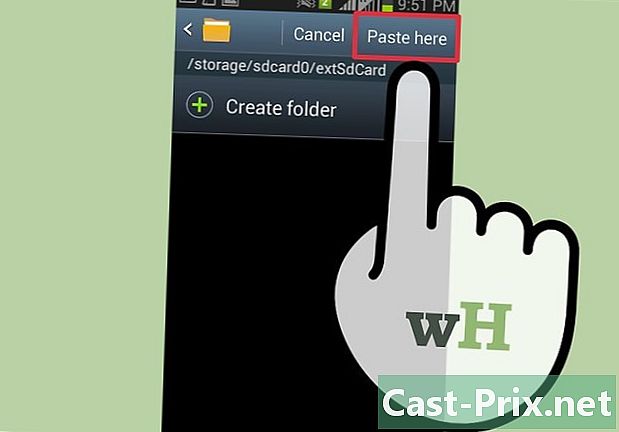
Nospiediet pastas. Nospiediet pastas tad pagaidiet pārsūtīšanas beigas. Var paiet kāds laiks, ja jums ir daudz failu. -
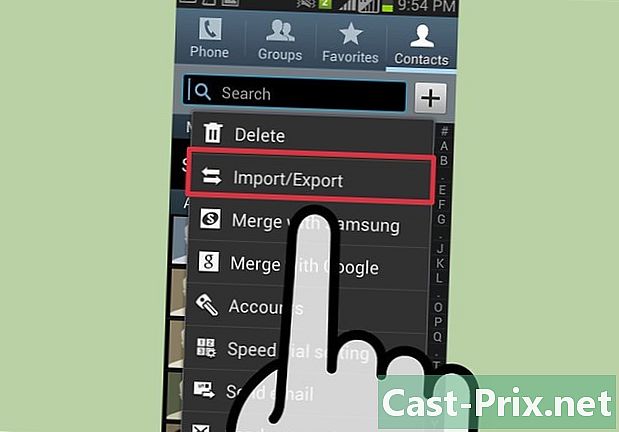
Saglabājiet savus kontaktus. Kad faili ir dublēti, neaizmirstiet arī eksportēt savus kontaktus uz SD karti.- Atveriet lietotni kontakts.
- Nospiediet taustiņu ēdienkarte un atlasiet Import / Export.
- atlasīt Eksportēt uz SD karti un nospiediet labi.
-
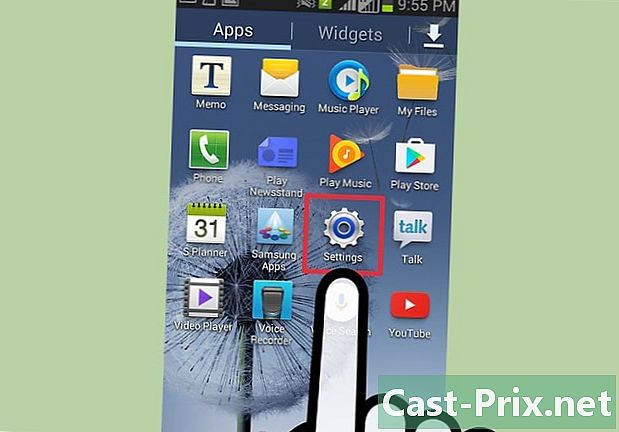
Atveriet lietotni iestatījumi. Pēc failu un kontaktu dublēšanas varat droši atiestatīt viedtālruni no lietotnes iestatījumi. -
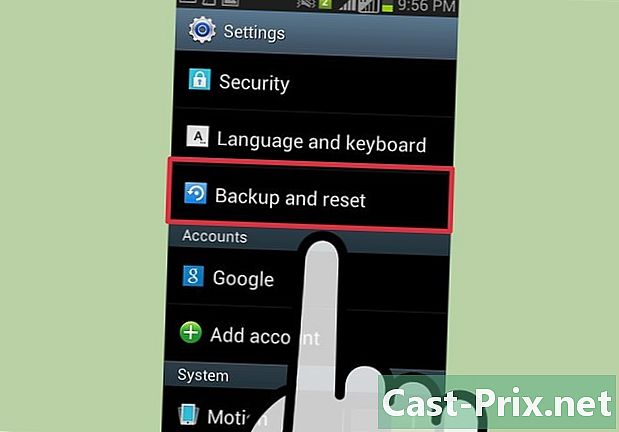
Nospiediet konti. Nospiediet konti pēc tam atlasiet Dublēšana un atiestatīšana. Tiks atvērta atiestatīšanas izvēlne. -
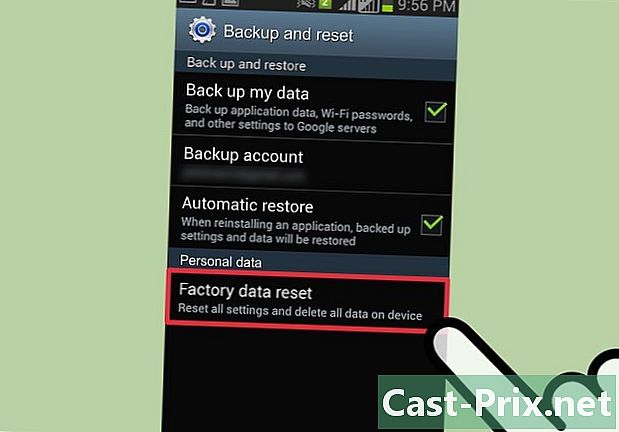
Nospiediet Atiestatīt noklusējuma iestatījumus. Nospiediet Atiestatīt noklusējuma iestatījumus tad Atiestatīt ierīci. Pēc apstiprināšanas visi viedtālruņa dati tiks izdzēsti, un jūsu operētājsistēma tiks atiestatīta. Process var aizņemt kādu laiku. -
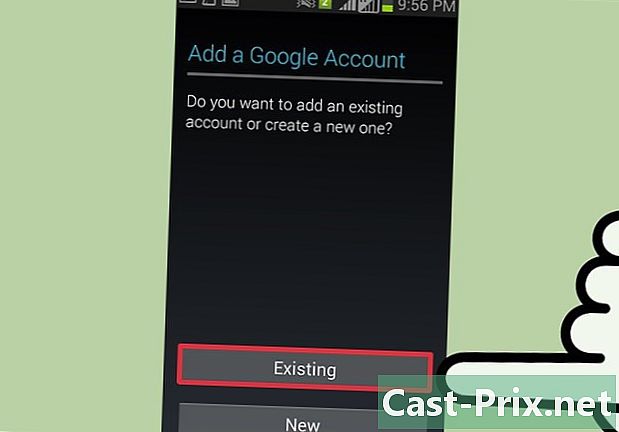
Iestatiet viedtālruni. Jums tiks sniegti norādījumi par viedtālruņa inicializācijas procesu. Pierakstieties savos Google un Samsung kontos, lai atkal sāktu lietot viedtālruni. -

Mēģiniet savienot viedtālruni ar datoru. Kad viedtālrunis ir ieslēgts un pēc pieteikšanās mēģiniet to atkal savienot ar datoru. Ja esat izmēģinājis visu, kas šajā rakstā, bet jūsu ierīce joprojām netiek atpazīta, jums, iespējams, tā būs jāaizstāj.