Kā nofotografēt ar datora kameru
Autors:
Roger Morrison
Radīšanas Datums:
17 Septembris 2021
Atjaunināšanas Datums:
1 Jūlijs 2024

Saturs
Šajā rakstā: Fotografējiet operētājsistēmā Windows Fotografējiet Mac
Uzziniet, kā nofotografēt, izmantojot tīmekļa kameru datorā, kurā darbojas macOS vai Windows. To var izdarīt, izmantojot lietojumprogrammu Windows 10 Camera vai Mac datorā izmantojot Photo Booth.
posmi
1. metode Fotografējiet operētājsistēmā Windows
- Pārliecinieties, vai datorā ir tīmekļa kamera. Ja jūsu stacijā ir integrēta kamera, tāpat kā lielākajā daļā datoru, jūs varat viegli fotografēt. Ja nē, pirms turpināšanas datorā jāinstalē tīmekļa kamera.
-
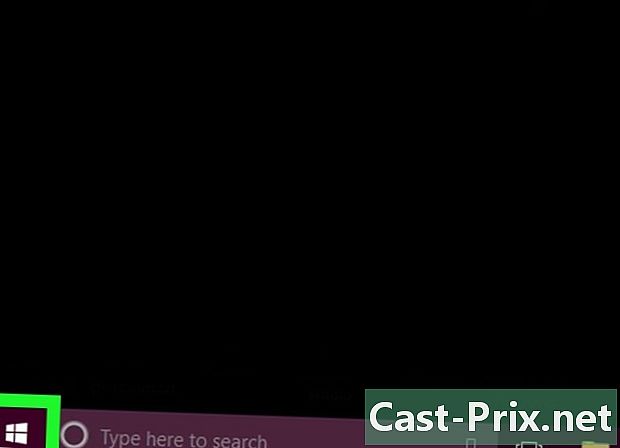
Atveriet izvēlni sākums
. Noklikšķiniet uz Windows logotipa, kas atrodas ekrāna apakšējā kreisajā stūrī. -
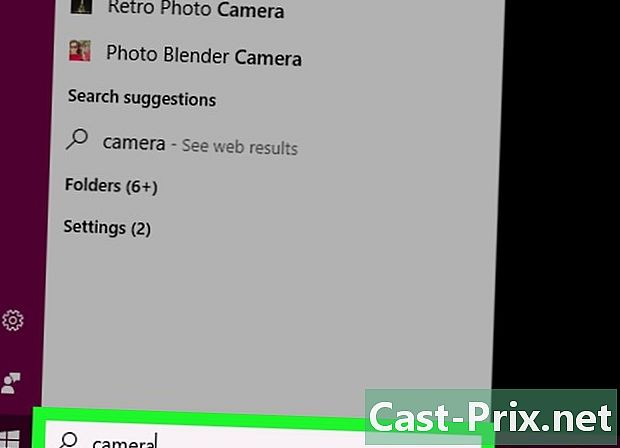
tips kamera izvēlnes meklēšanas joslā sākums. Ar šo darbību tiks veikta lietojumprogrammas meklēšana kamera datorā, kas ļaus nofotografēties ar jebkuru instalētu tīmekļa kameru. -
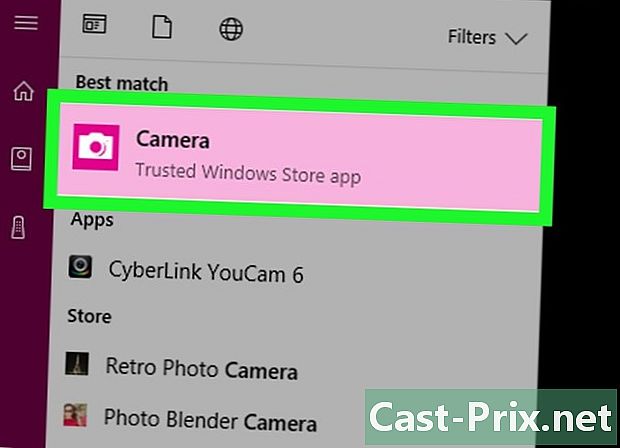
Noklikšķiniet uz kamera. Šī ir kameras ikona, kas parādās izvēlnes augšpusē sākums. Pēc noklikšķināšanas programma tiks atvērta. -

Pagaidiet, kamēr datora kamera ieslēdzas. Kad tas sāksies, jūs redzēsit blakus iedegtu gaismu. Pēc tam jūs redzēsit sevi lietojumprogrammas logā. -

Pagrieziet datoru pret objektu, kuru vēlaties nofotografēt. Ekrānā varēja redzēt objekta attēlu. -

Noklikšķiniet uz tveršanas ikonas. To attēlo kamera un tas atrodas lietojumprogrammas loga apakšā. Noklikšķinot uz tā, fotoattēls tiks uzņemts un saglabāts mapē tēlainība datorā.
2. metode Fotografējiet Mac datorā
-
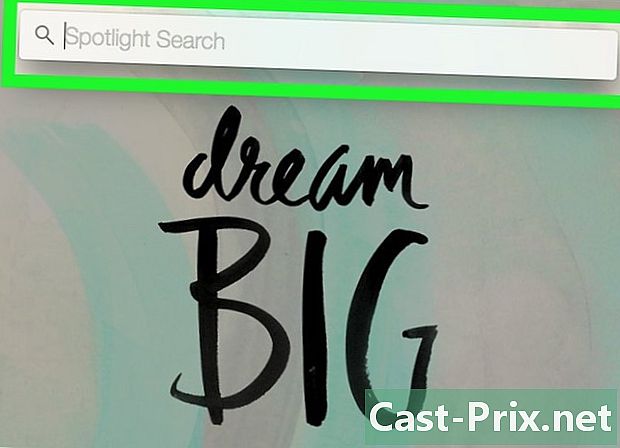
Atveriet Spotlight
. Ekrāna augšējā labajā stūrī noklikšķiniet uz palielināmā stikla ikonas. -
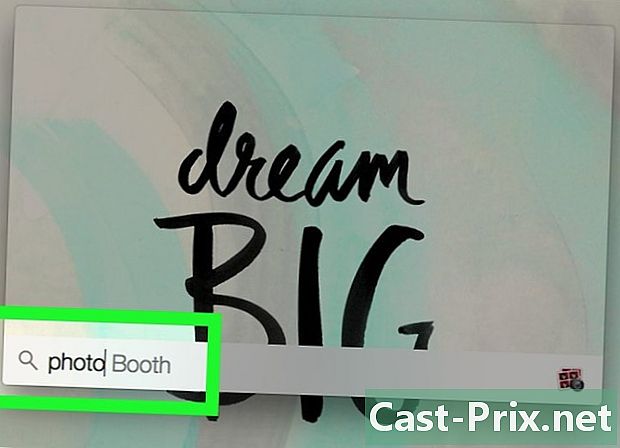
tips kabīnes foto uzmanības centrā. Šī darbība jūsu Mac datorā meklēs lietotni Photo Booth. -
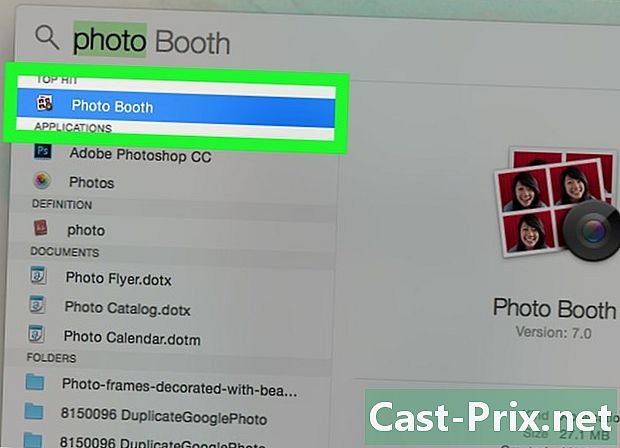
Noklikšķiniet uz Foto kabīne. Šis ir pirmais vienums no meklēšanas, kas parādās zem Spotlight meklēšanas joslas. Kad noklikšķināsit, uz jūsu Mac tiks atvērta lietotne Photo Booth. -
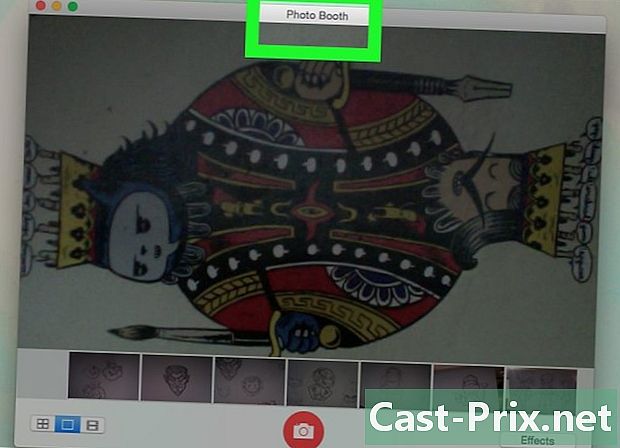
Pagaidiet, kamēr ieslēdzas jūsu Mac kamera. Aktivizējot, blakus tam iedegsies zaļa gaisma.- Kad tīmekļa kamera ir aktivizēta, jums arī vajadzētu redzēt savu attēlu ekrānā Photo Booth logā.
-
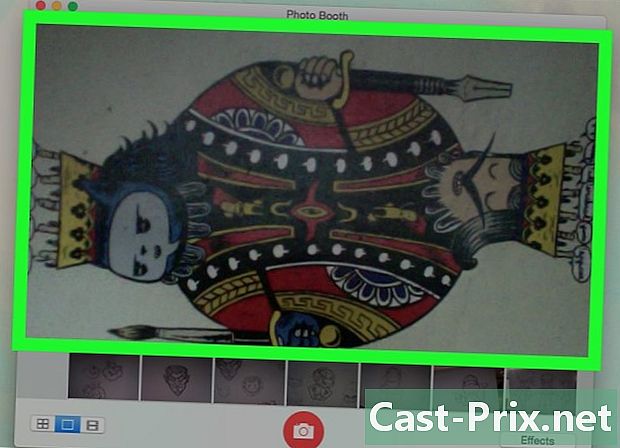
Pagrieziet datoru pret objektu, kuru vēlaties nofotografēt. Viss, kas parādās galvenajā Photo Booth logā, būs jūsu attēla daļa. Nevilcinieties veikt pielāgojumus pēc nepieciešamības atkarībā no tā, kas parādās lietojumprogrammas logā. -

Noklikšķiniet uz tveršanas ikonas. Šī ir sarkanbaltā poga loga apakšā. Noklikšķinot uz tā, fotoattēls tiks uzņemts un saglabāts mapē tēlainība uz jūsu Mac.- Ja jūsu iPad vai iPhone ierīcē ir Photo Stream, fotoattēls, kuru esat uzņēmis datorā, parādīsies arī tālrunī vai planšetdatorā.
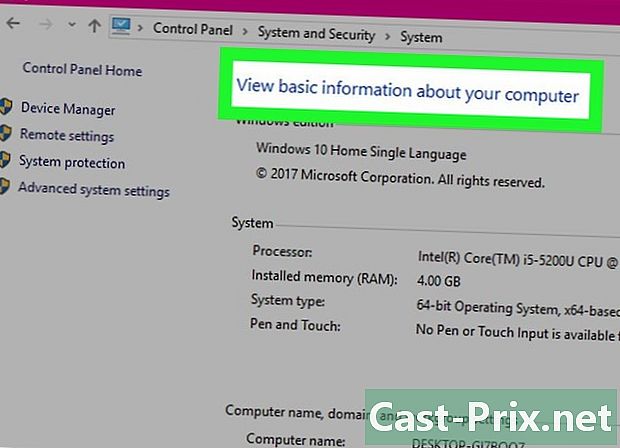
- Datoriem, kuros darbojas operētājsistēma Windows 7, būs jāizmanto šim nolūkam paredzēta tīmekļa kameras lietojumprogramma (piemēram, uzņēmumam CyberLink ir kameras lietotne ar nosaukumu YouCam). Ja neesat pārliecināts par savas tīmekļa kameras nosaukumu, mēģiniet aprakstīt kamera izvēlnes meklēšanas joslā sākums vai arī meklējiet sava datora modeļa numuru, lai redzētu, kādu tīmekļa kameru tas izmanto.
- Photo Booth ietver vairākus filtrus un citus vizuālos efektus, kurus varat izmantot, lai rediģētu fotoattēlu tā uzņemšanas laikā.
- Fotoattēlu, kas uzņemti ar tīmekļa kameru, kvalitāte parasti ir zemāka, salīdzinot ar attēliem, kas uzņemti ar digitālo spoguļkameru, planšetdatoru vai viedtālruni.

