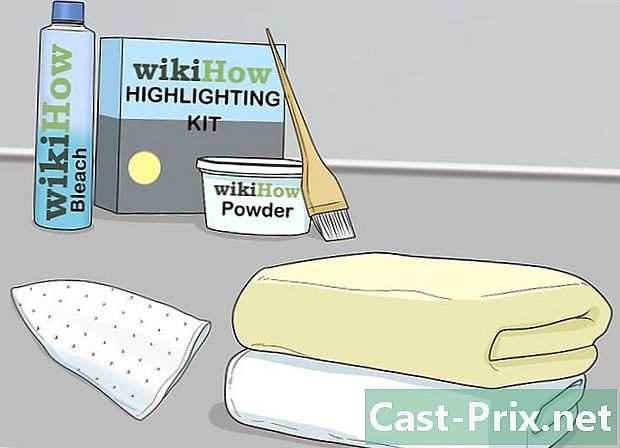Kā tīrīt lēnu datoru
Autors:
Judy Howell
Radīšanas Datums:
5 Jūlijs 2021
Atjaunināšanas Datums:
1 Jūlijs 2024

Saturs
- posmi
- 1. metode Notīriet cieto disku operētājsistēmā Windows
- 2. metode Notīriet cieto disku Mac datorā
- 3. metode Iztukšojiet atkritni sistēmā Windows
- 4. metode Iztukšojiet atkritumu urnu Mac datorā
- 5. metode Konfigurējiet programmas, kuras darbojas vai kuras sāk startēt operētājsistēmā Windows
- 6. metode Konfigurējiet programmas, kuras darbojas vai tiek palaistas operētājsistēmā Mac
- 7. metode Cietā diska defragmentēšana
Ja jūsu dators palēninās vai nav tik labs kā iepriekš, varat iztīrīt vecos failus, programmas un iestatījumus. Ja pēc šīm darbībām tas joprojām darbojas tik lēni, varat veikt citas darbības, lai paātrinātu Windows datoru vai Mac.
posmi
1. metode Notīriet cieto disku operētājsistēmā Windows
- Atveriet izvēlni sākums

. Ekrāna apakšējā kreisajā stūrī noklikšķiniet uz Windows logotipa. -

tips Diska tīrīšana. Windows datorā meklēs programmu Diska tīrīšana. Šī ir utilīta, kas meklē un izdzēš nevajadzīgus failus jūsu mašīnā. -

Noklikšķiniet uz Diska tīrīšana. Šī ir USB formas ikona izvēlnes augšpusē sākums. Diska tīrīšana tiks atvērta atsevišķā logā.- Ja jums ir atvērti citi logi, pirms turpināšanas jums būs jānoklikšķina uz programmas ikonas, kas mirgo ekrāna apakšā.
-
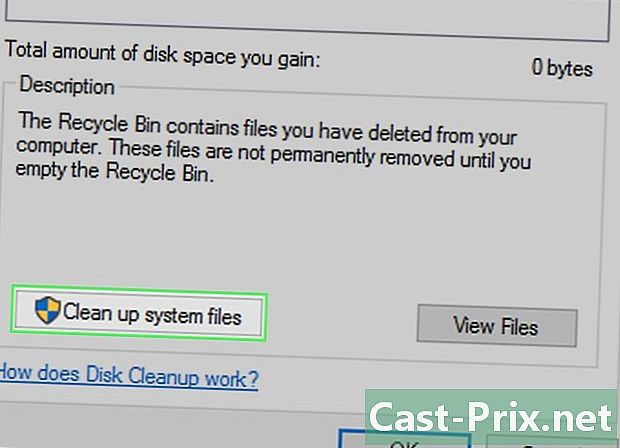
atlasīt Notīriet sistēmas failus. Šī opcija atrodas diska tīrīšanas loga apakšējā kreisajā stūrī. Tas programmai ļauj meklēt vairāk dzēšamu failu. -

Atzīmējiet visas rūtiņas lapā. Lai atbrīvotu vietu datorā, visus šīs lapas vienumus var izdzēst.- Jums vajadzēs ritināt uz leju, lai redzētu visus galvenajā logā pieejamos lodziņus.
-

Noklikšķiniet uz labi. Šī poga atrodas loga apakšā. -

atlasīt Dzēst failus. Diska tīrīšana sāks izdzēst nevajadzīgos failus no datora. Process var aizņemt ilgu laiku, tāpēc esiet pacietīgs. - Atinstalējiet nevajadzīgās programmas. Ja jums ir lietojumprogrammas vai programmas, kuras nevēlaties saglabāt datorā, noņemiet tās, lai atgūtu vietu diskā un palīdzētu jūsu mašīnai darboties ātrāk.
2. metode Notīriet cieto disku Mac datorā
-

Atveriet Apple izvēlni
. Ekrāna augšējā kreisajā stūrī noklikšķiniet uz Apple logotipa. Tiks atvērta nolaižamā izvēlne. -

Noklikšķiniet uz Par šo Mac. Šī opcija atrodas nolaižamās izvēlnes augšpusē un atver logu Par šo Mac. -

Atvērt cilni glabāšana. Tas atrodas loga augšdaļā. -

atlasīt Pārvaldīt .... Šī opcija atrodas loga augšējā labajā stūrī. Tas atver jaunu logu ar glabāšanas iespējām.- Atkarībā no jūsu Mac versijas, iespējams, jums būs jānoklikšķina informācija.
-

Noklikšķiniet uz Optimizēt .... Jūs atradīsit šo iespēju galvas labajā pusē Optimizējiet krātuvi. Noklikšķiniet uz tā, lai lūgtu savam Mac atbrīvoties no īslaicīgiem vai nevajadzīgiem failiem un pārvietot filmas vai TV pārraides iCloud. - Atinstalējiet nevajadzīgās programmas. Ja jums ir lietojumprogrammas vai programmas, kuras nevēlaties paturēt Mac datorā, noņemiet tās, lai atgūtu vietu diskā un paātrinātu datora darbību.
3. metode Iztukšojiet atkritni sistēmā Windows
-

Atveriet atkritni. Veiciet dubultklikšķi uz ikonas Miskaste. Tas izskatās kā balts grozs ar zilu pārstrādes ikonu. Tam vajadzētu būt uz jūsu galda. -

Atjaunojiet vienumus, kurus nevēlaties izdzēst. Ja atrodat kaut ko, ko vēlaties atgriezt iepriekšējā vietā, veiciet dubultklikšķi uz tā un atlasiet atjaunot parādītajā izvēlnē conuel. -

Atvērt cilni pārvaldīt. Tas atrodas loga augšējā kreisajā stūrī un loga augšdaļā atver rīkjoslu. -

Noklikšķiniet uz Tukša miskaste. Šī opcija atradīsies rīkjoslas kreisajā pusē. -

izvēlēties jā kad tevi uzaicinās. Visi atkritnes faili tiks izdzēsti.
4. metode Iztukšojiet atkritumu urnu Mac datorā
-

Atveriet atkritni. Mac datora dokā noklikšķiniet uz atkritnes ikonas. Tiks atvērts atkritnes logs. -

Atjaunojiet vienumus, kurus nevēlaties izdzēst. Ja vēlaties atjaunot vienumu atkritnē, noklikšķiniet uz tā un velciet to uz darbvirsmu. -

Noklikšķiniet un turiet atkritnes ikonu. Pēc vienas sekundes parādīsies izvēlne par degvielu. -

atlasīt Tukša miskaste. Šī opcija ir norādīta izvēlnē. -

Noklikšķiniet uz Tukša miskaste kad tevi uzaicinās. Miskaste tiks iztukšota.
5. metode Konfigurējiet programmas, kuras darbojas vai kuras sāk startēt operētājsistēmā Windows
-

Atveriet izvēlni sākums
. Ekrāna apakšējā kreisajā stūrī noklikšķiniet uz Windows logotipa. -

tips Uzdevumu vadītājs. Windows jūsu datorā meklēs uzdevumu pārvaldnieku. Šis ir rīks, kas var aizvērt kaitinošas programmas. -

Noklikšķiniet uz Uzdevumu vadītājs. Šī opcija atrodas izvēlnes augšpusē sākums un atver uzdevumu pārvaldnieku. -

Atvērt cilni process. Jūs to atradīsit loga Task Manager augšējā kreisajā stūrī. -
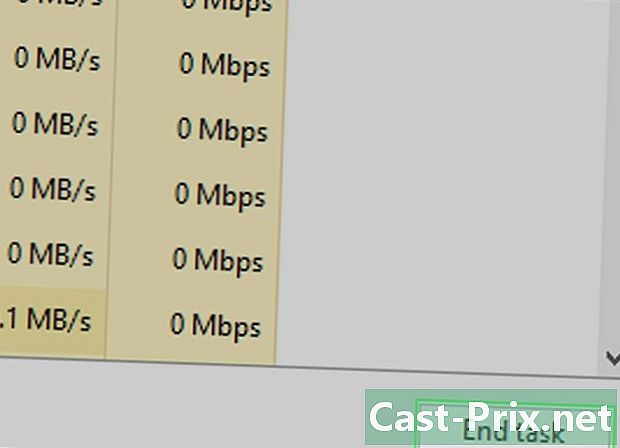
Ja nepieciešams, aizveriet programmu. Ja atrodat lietojumprogrammu, kas patērē daudz atmiņas, bet nelietojat to uzreiz, noklikšķiniet uz tās nosaukuma un atlasiet Uzdevuma beigas loga apakšējā labajā stūrī un sāciet no jauna visām programmām un programmām, kuras vēlaties aizvērt.- Šis process būs vienkāršāks, ja noklikšķināsit uz cilnes atmiņa kārtot programmas no lielākās līdz mazākajai atmiņas izmantojuma ziņā.
-

Atvērt cilni start-up. Tas atrodas uzdevumu pārvaldnieka loga augšpusē. -

Pārskatiet to programmu sarakstu, kuras tiek startētas startēšanas laikā. Visas šajā sarakstā iekļautās programmas pēc noklusējuma iedarbinās datoru un var palēnināt tā darbību. -

Atspējojiet programmu, kas tiek startēta startēšanas laikā. Noklikšķiniet uz programmas, kuru nevēlaties startēt, pēc tam atlasiet Deaktivizēt loga apakšējā labajā stūrī.- Ja poga labajā apakšējā stūrī norāda aktivizēt, tas nozīmē, ka programma jau ir atspējota.
- Šo procesu var atkārtot tik daudzām programmām, cik nepieciešams.
- Kad esat pabeidzis, varat aizvērt uzdevumu pārvaldnieku, un iestatījumi tiks saglabāti.
6. metode Konfigurējiet programmas, kuras darbojas vai tiek palaistas operētājsistēmā Mac
-

Atveriet Spotlight
. Ekrāna augšējā labajā stūrī noklikšķiniet uz palielināmā stikla ikonas. -

tips Darbības monitors. Jūsu Mac meklēs Activity Monitor, kas ļauj pārskatīt un iziet no programmām, kas patērē daudz atmiņas.
Veiciet dubultklikšķi uz Darbības monitors. Šī opcija ir Spotlight rezultātos un atver Activity Monitor. -

Atvērt cilni procesors. Tas atrodas loga augšdaļā. -

Atlasiet programmu. Noklikšķiniet uz programmas, kas patērē daudz atmiņas, lai to atstātu.- Pārliecinieties, ka neizvēlaties programmu, kuru izmantojat (piemēram, savu pārlūku).
-

Noklikšķiniet uz X. Šī poga atrodas loga augšējā kreisajā stūrī. -

atlasīt atvaļinājums vai Spēks aiziet. atvaļinājums Ļauj programmai izveidot dublējumu, ja strādājat. Spēks aiziet programma tūlīt tiks aizvērta. -

Atveriet Apple izvēlni
. Noklikšķiniet uz Apple logotipa ekrāna augšējā kreisajā stūrī, lai atvērtu nolaižamo izvēlni. -

Noklikšķiniet uz Sistēmas preferences. Šī opcija atrodas nolaižamajā izvēlnē un atver logu Sistēmas preferences. -

atlasīt Lietotāji un grupas. Šī opcija ir atrodama sistēmas preferenču logā. -

Noklikšķiniet uz sava vārda. Jūsu lietotājvārds atrodas loga kreisajā pusē. -

Atvērt cilni atklāšana. Tas atrodas loga augšdaļā. -

Atspējojiet programmas, kas tiek startētas startēšanas laikā. Lai atspējotu palaišanu, startējot programmu, noņemiet atzīmi no jebkuras rūtiņas šajā lapā.- Lai varētu rediģēt šo izvēlni, jums, iespējams, būs jānoklikšķina uz bloķēšanas ikonas lapas apakšējā kreisajā stūrī, lai ievadītu paroli.
7. metode Cietā diska defragmentēšana
- Ziniet, kas ir sadrumstalotība. Cietā diska defragmentēšana ir nepieciešama tikai intensīvi izmantotos Windows datoros. Tā kā disks noveco, datu fragmenti tiek izkliedēti, palielinot atkopšanai nepieciešamo laiku. Defragmentēšana visus šos fragmentus apvieno vienā cietā diska daļā.
- Ja jūsu dators izmanto SSD, jums nekad nevajadzētu to defragmentēt.
- Ja datora cietais disks ir gandrīz pilns, defragmentēšanai, iespējams, nebūs nekādas ietekmes.
-

Atveriet izvēlni sākums
. Ekrāna apakšējā kreisajā stūrī noklikšķiniet uz Windows logotipa. -

tips defragmentēt un optimizēt diskus. Windows datorā meklēs lietojumprogrammu Disk Defragmenter. -

Noklikšķiniet uz Defragmentējiet un optimizējiet diskus. Šī opcija atrodas loga augšdaļā sākums. -

Izvēlieties cieto disku. Noklikšķiniet uz cietā diska, kuru vēlaties optimizēt. Lielākajā daļā datoru primārā cietā diska nosaukums ir OS (C :). -

Noklikšķiniet uz optimizēt. Šī opcija būs redzama loga labajā pusē. Noklikšķiniet uz tā, lai sāktu defragmentēt disku. -

Ļaujiet diska defragmentētājam darboties. Cietā diska defragmentēšana var aizņemt vairākas stundas, tāpēc pārliecinieties, vai dators ir pievienots un vai nekas netraucē procesu.

- Vienkāršas darbības, piemēram, datora izslēgšana ik pēc 2 dienām vai uzlādēšana, ievērojami uzlabos tā veiktspēju.
- Izmantojiet pretvīrusu programmu, lai reizi pa reizei skenētu datoru. Vīrusi un citas ļaunprātīgas programmas var palēnināt jūsu datora darbību.
- Datori palēninās, novecojot. Daži lejupslīdes cēloņi var būt tikai gadu gaitā.
- Nekad nedefrazējiet datoru, ja jums ir SSD. Tas var iznīcināt jūsu failus un neatgriezeniski palēnināt diska darbību.
- Nav ieteicams, lai jūsu datorā vienlaikus būtu vairāk nekā viena pretvīrusu programma. Tā kā operētājsistēmas Windows komplektācijā ir iepriekš instalēts Windows Defender, datorā nevajadzētu instalēt pretvīrusu programmu.